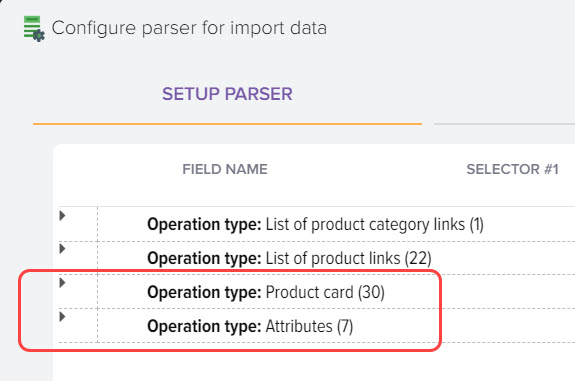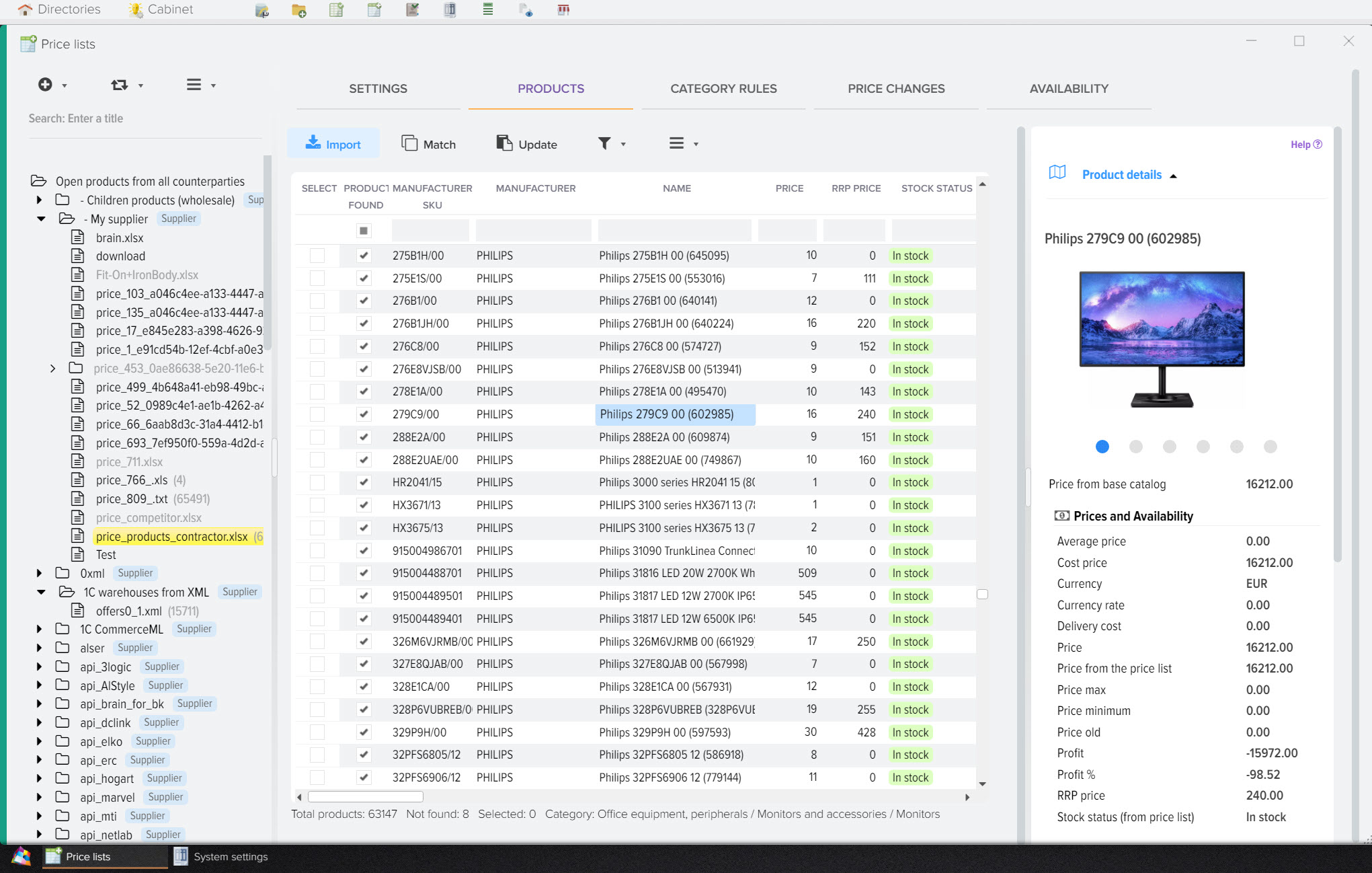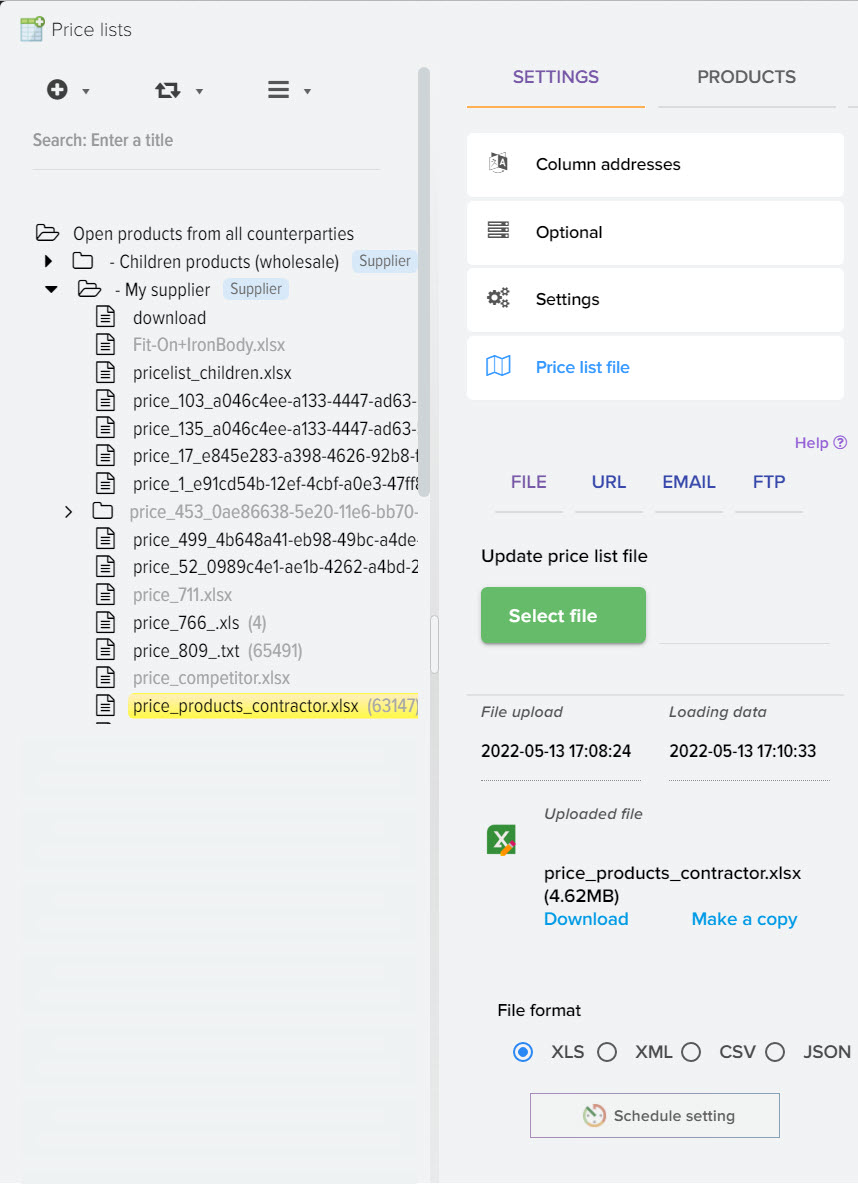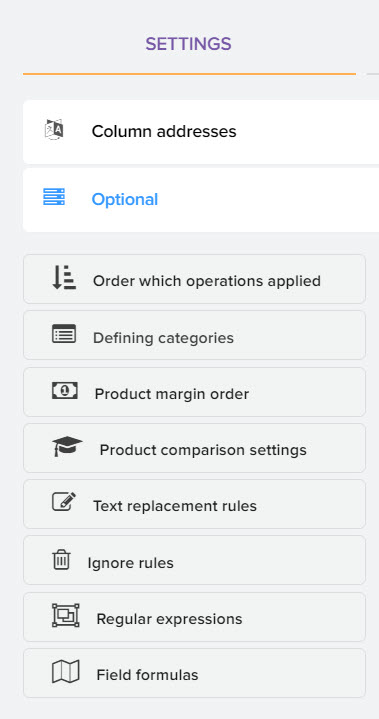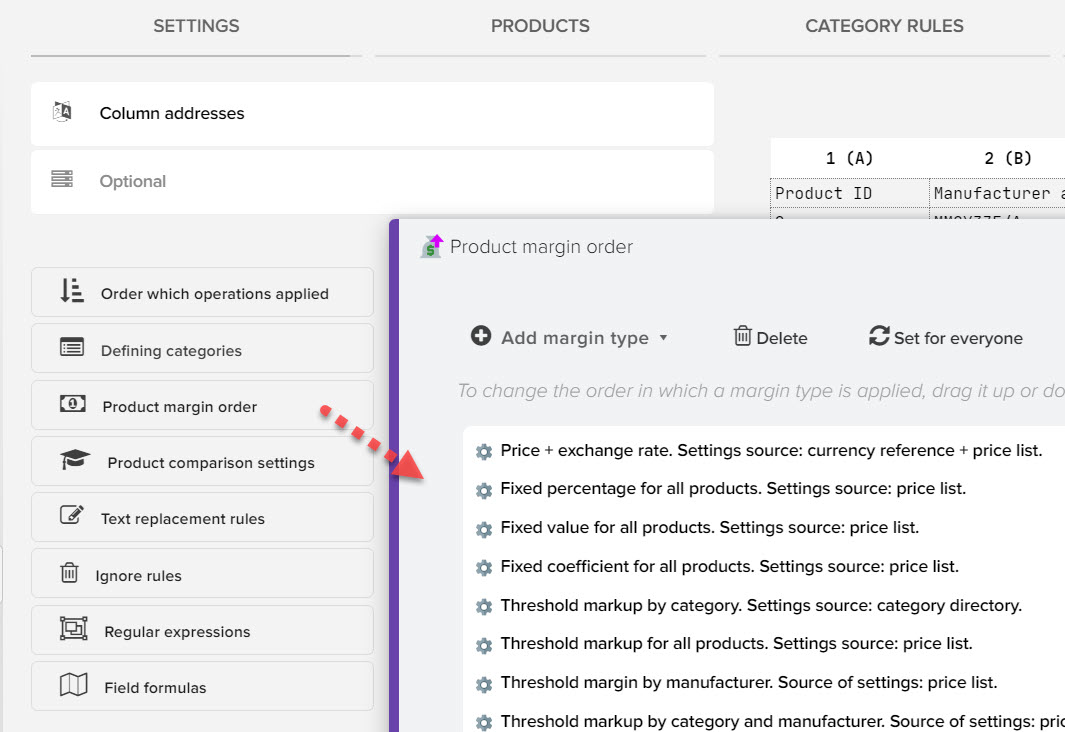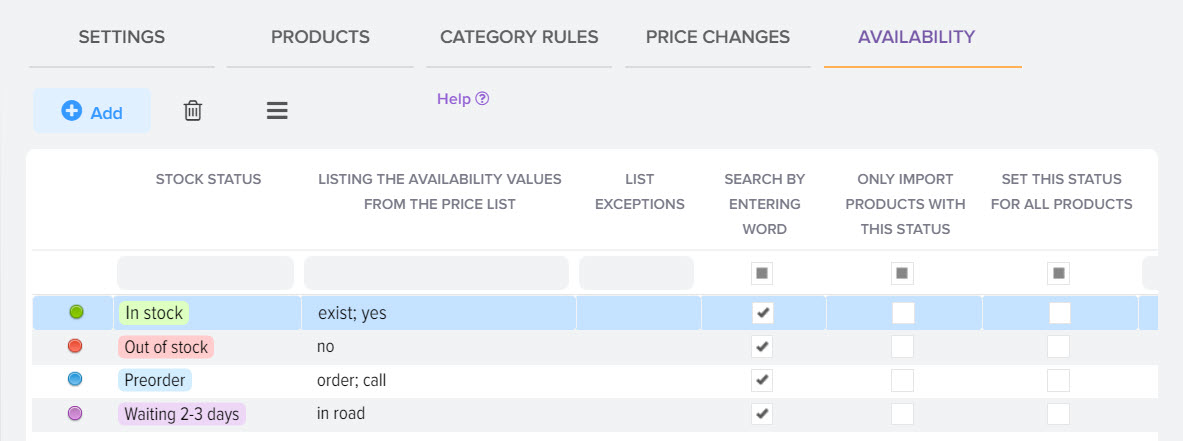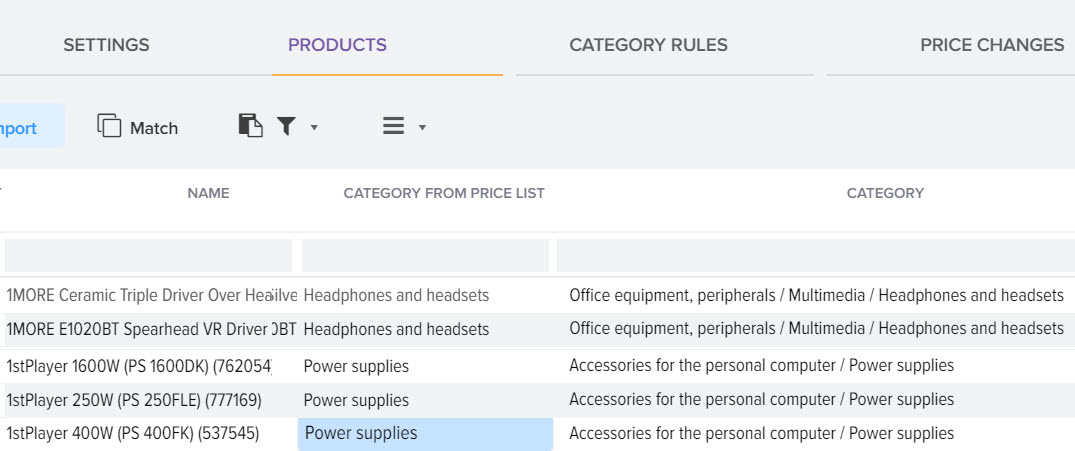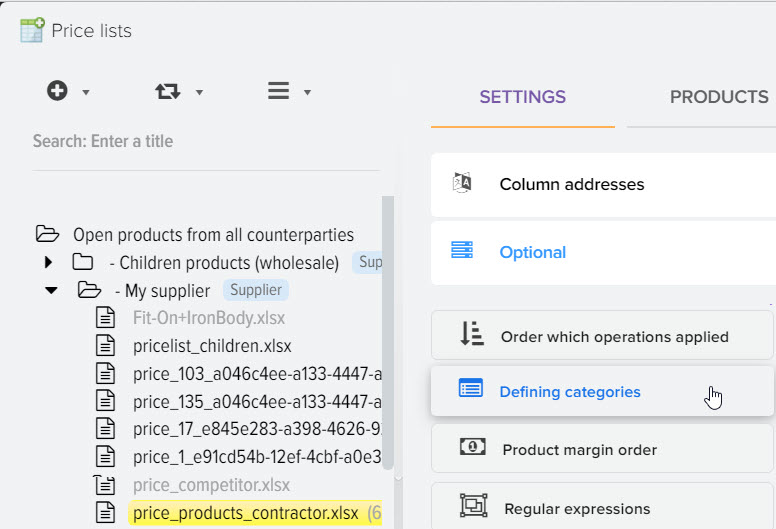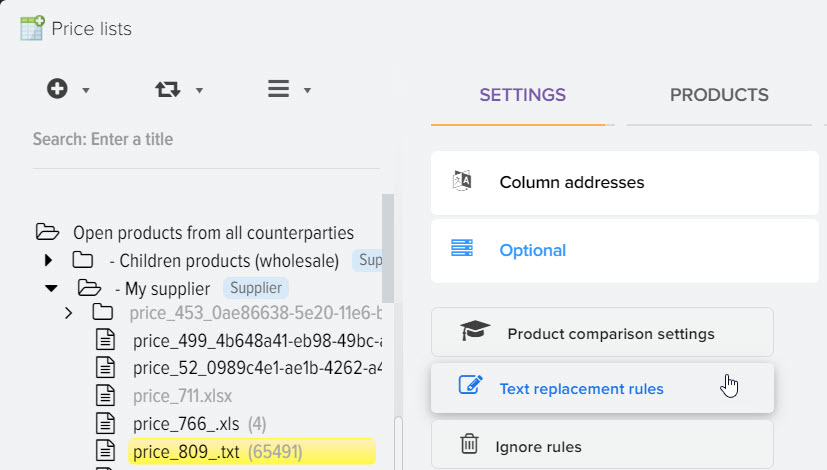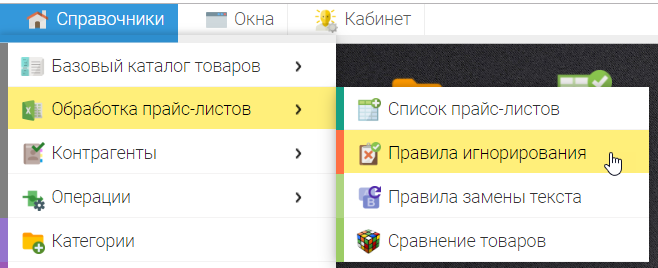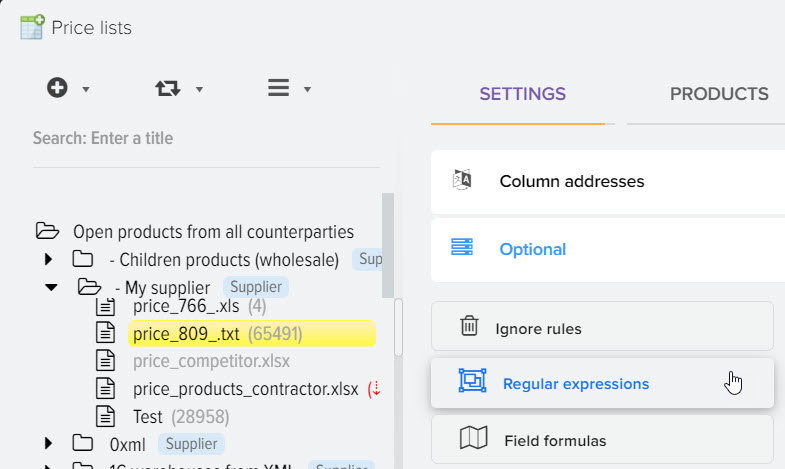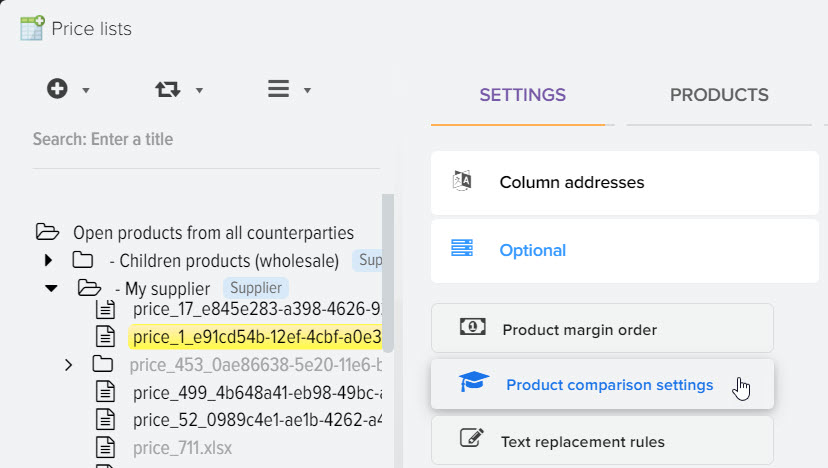Setting up data loading from the price list, column addresses
After adding a file with a price list, you must specify the addresses of the columns from where you want to download data from the price list. Column addresses are filled in to organize the loading of data from the price list. To do this, on the "Load settings" tab there is a subsection "Column addresses" in which there is already a list of fields added immediately after adding a new price list, these are the main fields that are in 99% of price lists (article, name, price, availability).
The address can be entered as numbers or letters. Column addresses can be determined automatically, based on the column names in the price list, you will only need to check the correctness of the filling. 
Description of the grid fields "Addresses of columns". By default, the main fields are visible, to view all fields, click on the arrow 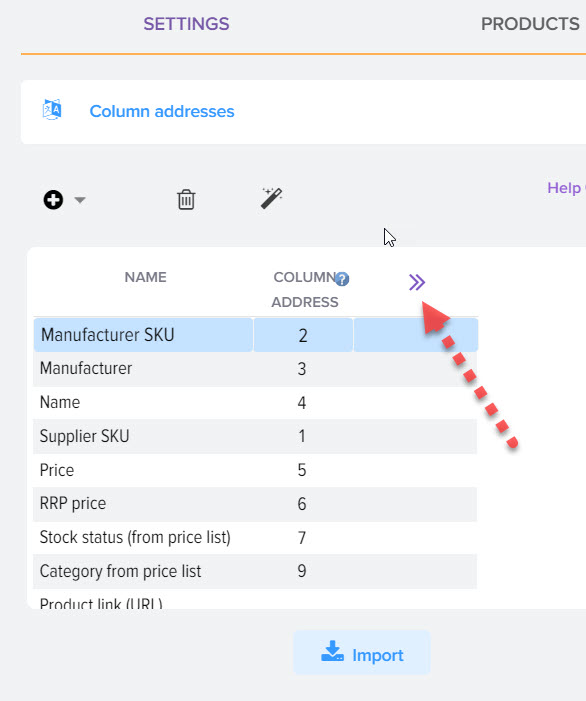
- Name
The name of the field in which the data from the price list will be saved - Column address
The address of the column from the price list where the data will be taken from. You can specify the loading of data from several columns, to do this, specify the addresses of the columns separated by commas, for example 1,2,3. If you want to add a space between values, include it in curly braces, such as 1, { }, 2, { }, 3. If you want to include text, include it in curly braces, such as 1, { my text }, 2. - Currency code
If the field contains a price (type Price), then you can specify the type of currency in which the prices in the price list are in this column. By default, the code of the main currency specified in the reference book of currencies and rates is set. - Rate
You can set an individual supplier's exchange rate. If the rate is not set, then the rate will be taken from the reference book of currencies and rates if not the main currency of the database is specified. - +%
You can set an additional percentage to the exchange rate (for example, Central Bank +%). - Multicurrency
If the prices in a column are in different currencies, you can customize the definition of currencies. Add the currency you want to find in the price list and the text to search for it. The exchange rate can be left blank, the rate will be taken from the currency directory. If the name of the currency is in a separate column in the price list, then indicate its address.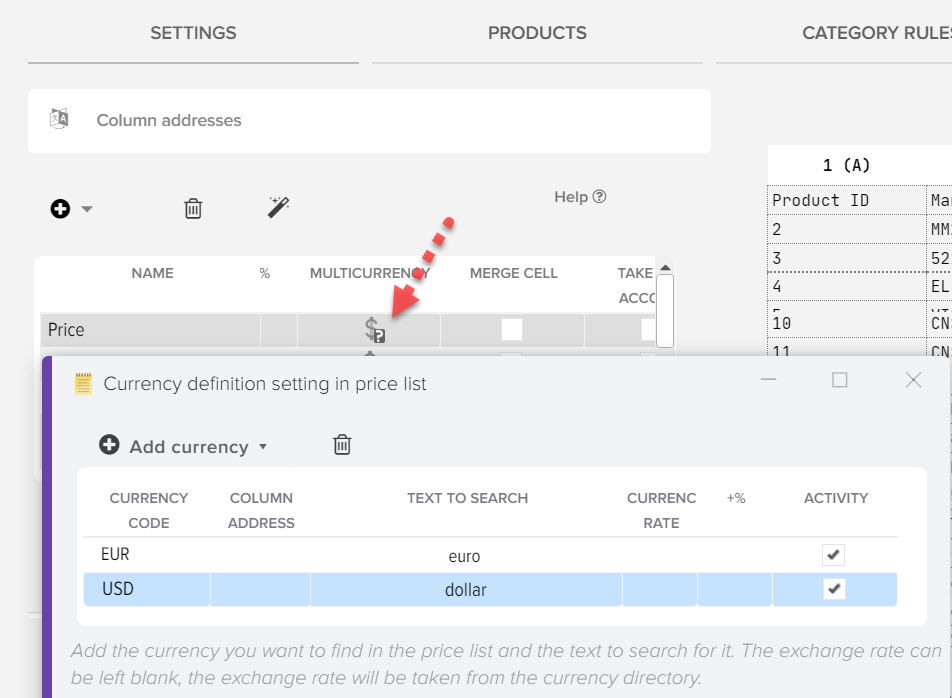
Several columns with prices in different currencies
Price list structure example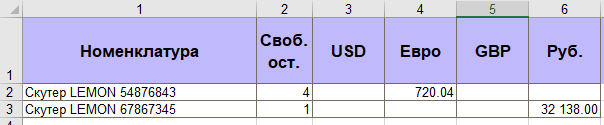
To get the price from the column in which the price of the products is filled, specify in the multicurrency settings the addresses of the columns that correspond to the desired currency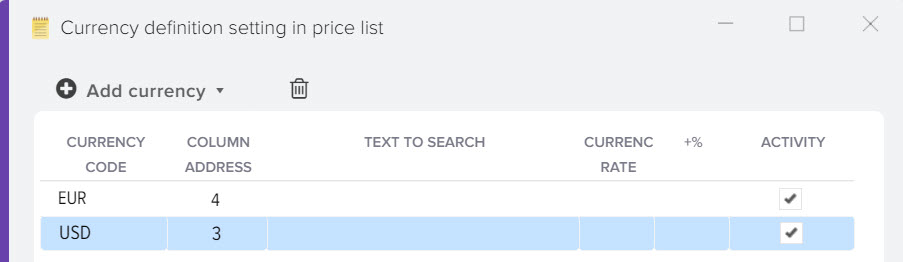
Another setup example when there are several columns with prices in different currencies
An example of customizing the loading of products from the price list, in which the prices are in different columns and in different currencies, is available at this link. For example, in the price list for one product, the price is indicated in the RUB currency, and for the other in EUR, while next to the price of the product, in a separate column, the decoding in which currency the price is indicated is indicated, for the RUB currency, the price list indicates "rub. " and for EUR it is indicated "dollars", then you need to set the search criteria to "rubles. " and "dol. " for the respective currencies.
If there is no additional column in the price list, and the type of currency is indicated along with the price of the product, that is, in this form: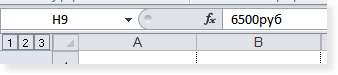
then you need to specify the address of the cell with the price of the products in the "Column Address" field. For example, the price of a product in the price list is stored in the "H" column, then the address for the "Column Address" column is also "H". - merged cell
Sometimes data in the price list is indicated using the "cell merging" function, that is, when the value is indicated in only one line, while it is visually visible for all adjacent columns and rows, but the lines below have empty values. In the example below, in column No. 1, only line No. 1 is filled, lines 2-3 are empty, in order to load non-empty values from lines 2-3 from the price list, you must set the "Merge cell" flag in the grid.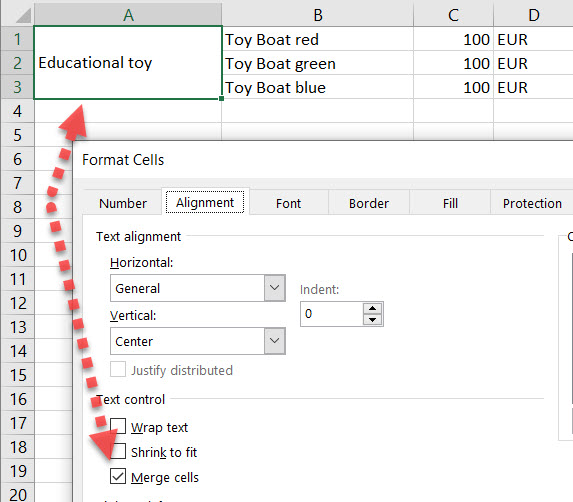
- Consider uniqueness
When loading products from a price list, the program needs to understand how to take into account the uniqueness of the products for saving in the database. For example, in the price list, each product has a unique name, or the names may be repeated in the price list, but their articles are unique.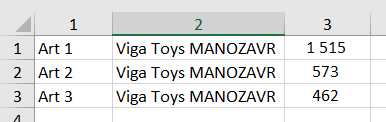
By default, uniqueness is taken into account in the fields "Manufacturer's Article" and "Name"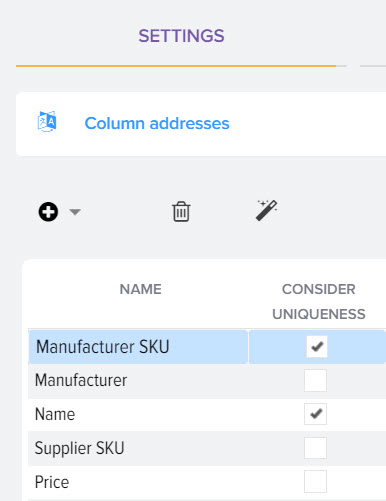
But it happens that in the price list, in the lines with the goods, the values in the fields "Manufacturer's Article" and "Name" are not unique, so not all products can be loaded from the price list. If the price list has a value in another column that 100% allows you to distinguish the product from others, then you should set up the loading of this field and set the "Take into account uniqueness" flag for it, for example, it can be the "Counterparty SKU" field. - Product attribute
The flag indicates that this is an attribute of the product and the value in this field can be passed for the product of the base catalog to the "Attributes" section, and then to the site for filtering products by this attribute, thus, based on the price list, you can add descriptions for products to the base catalog, and if the price list has a link to photos, then you can immediately add a photo to the products of the base catalog, thereby creating filled product cards on the site based on the price list. - Item option
The flag indicates that this is a product option, based on this information, option products (sales offers) can be created in the base catalog.
Selecting fields for loading data from the price list
If the default fields are not enough for you, you can add the fields you need and load data from the price list into them, to do this, click the "+" button and select the field you need. 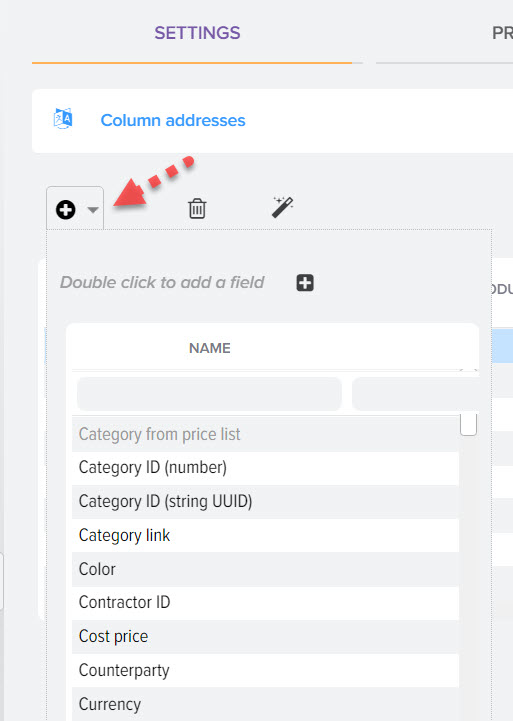
If the field you need is not in the list, then you can create a new field that will be available for all price lists and suppliers for further selection. To create a new field, click the "+" button (on the right). Create new fields only if they are definitely not in the list of available fields so as not to create confusion. 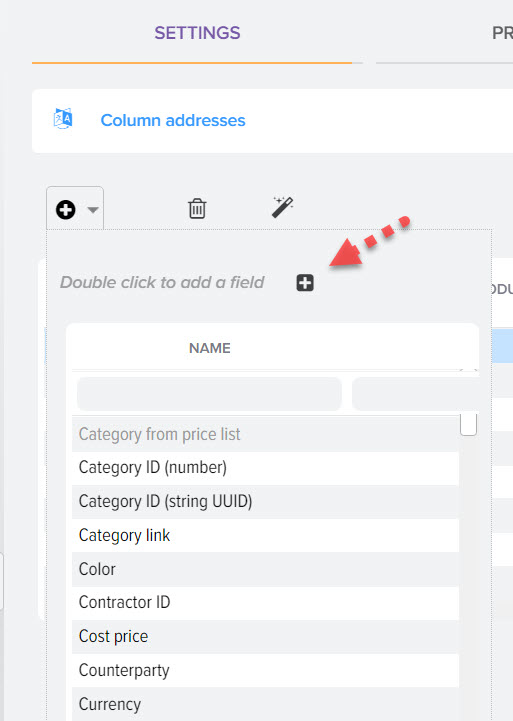
Specify the field name, field type and column address (if necessary) 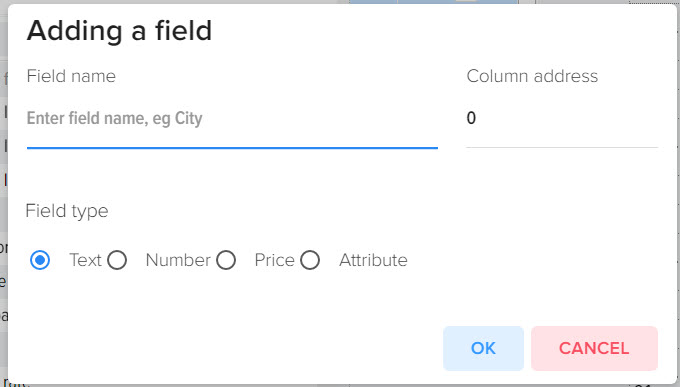
In addition to manually specifying the column addresses, you can specify the addresses through the mapping wizard 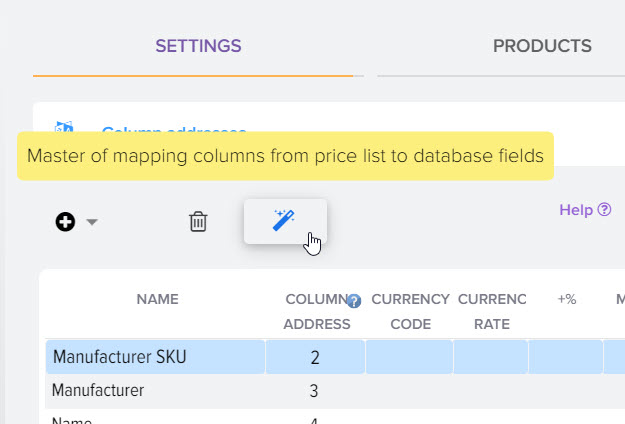
On the left is a list of fields available in Elbuz, on the right are fields from the price list. To match fields, you must select the field on the left and right, then click the "Match" button 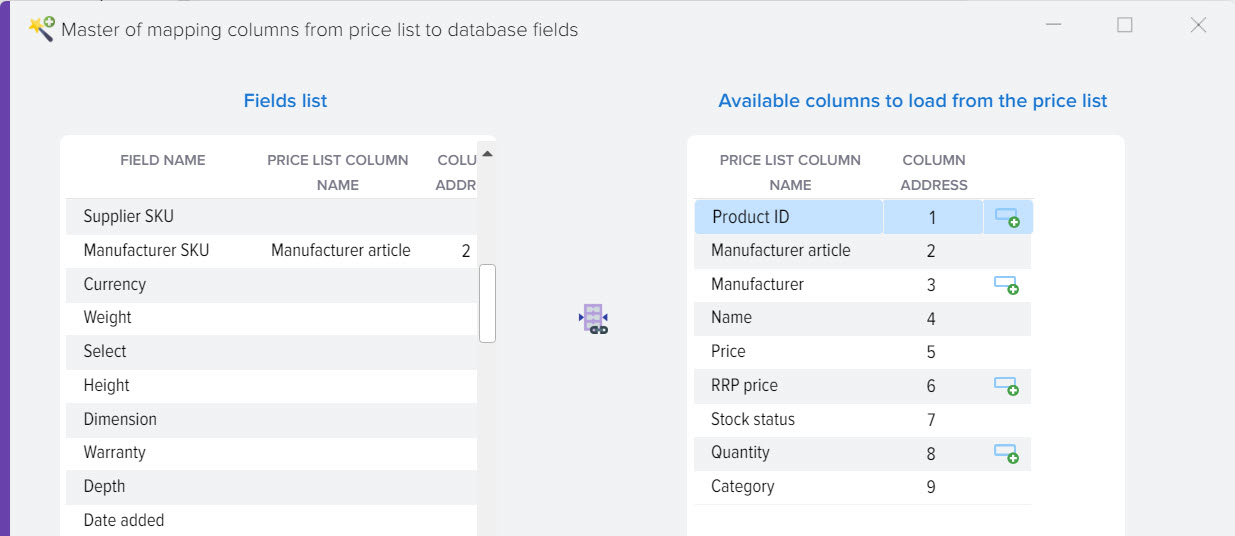
Attention! The "Name" field is mandatory for loading from the price list, because by default the system is configured not to load products from the price list that do not have a name, but this can be reconfigured in the subsystem of ignoring goods there you can remove the logical condition that is set by default when adding new prices .
Loading product prices from price lists
When loading products from price lists, the following fields are used to store prices
- Price (Price + markup). The name is a synonym - "Sale price". This is the main field for storing prices from the price list. If item markup is configured, then this field will store the markup price (and discount, if any), otherwise it will store the original price from the price list and then it will just be the purchase price. By default, the value from this field is passed to the product of the base catalog when it is updated, then it is updated on the site.
- RRP price. A field for storing the recommended retail price.
- Cost price. The name is a synonym - "Purchase price". A field for storing the original price from the price list minus the discount (if the supplier provides it to you). The field is calculated by the Elbuz system based on the discount parameters you configured, so do not select this field with the cell address from the price list, the data will not be saved.
- Price from the price list. Field for storing the original price from the price list.
- Profit, %. Stores the percentage of profit on the product. The field is calculated by the Elbuz system based on the difference between the "Price + markup" and "Cost price" fields (the difference between the sale price and the purchase price). If only the RRP Price is specified for downloading from the price list, then the RRP value will be used as the basis for calculating the percentage of profit.
- Profit, value. Stores the value of the profit per item. The field is calculated by analogy with the "Profit, %" field.
If a currency is selected for fields with a price that differs from the main currency specified in the currency directory, then the price will be recalculated according to the exchange rate (currency pair). Recalculation is not performed for the "Price from the price list" field.
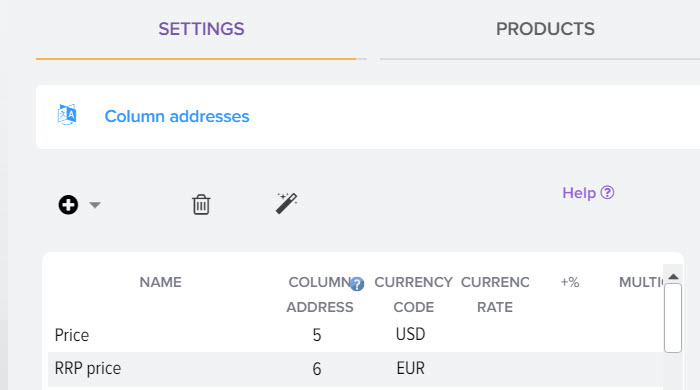
Setting up each XLSX sheet individually
You can configure data loading individually for each XLSX sheet if the price list has several sheets. This setting will be useful if there are several sheets in the price list that use different column structures, for example, in one sheet the name of the product is in the "M" column, and in the other sheet in the "F" column. 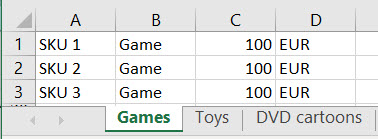
To configure, open this section 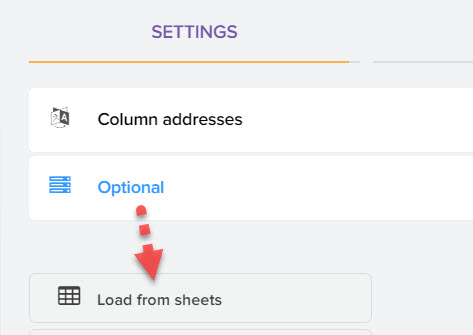
You can set up such operations as "Category Definition", "Ignoring Rules", "Field Formulas" for each sheet separately.
A list of sheets is displayed on the left, column address settings are displayed on the right, and a preview of the price list is shown below. Clear the "Sheet activity" flag if you do not need to load data from the sheet. 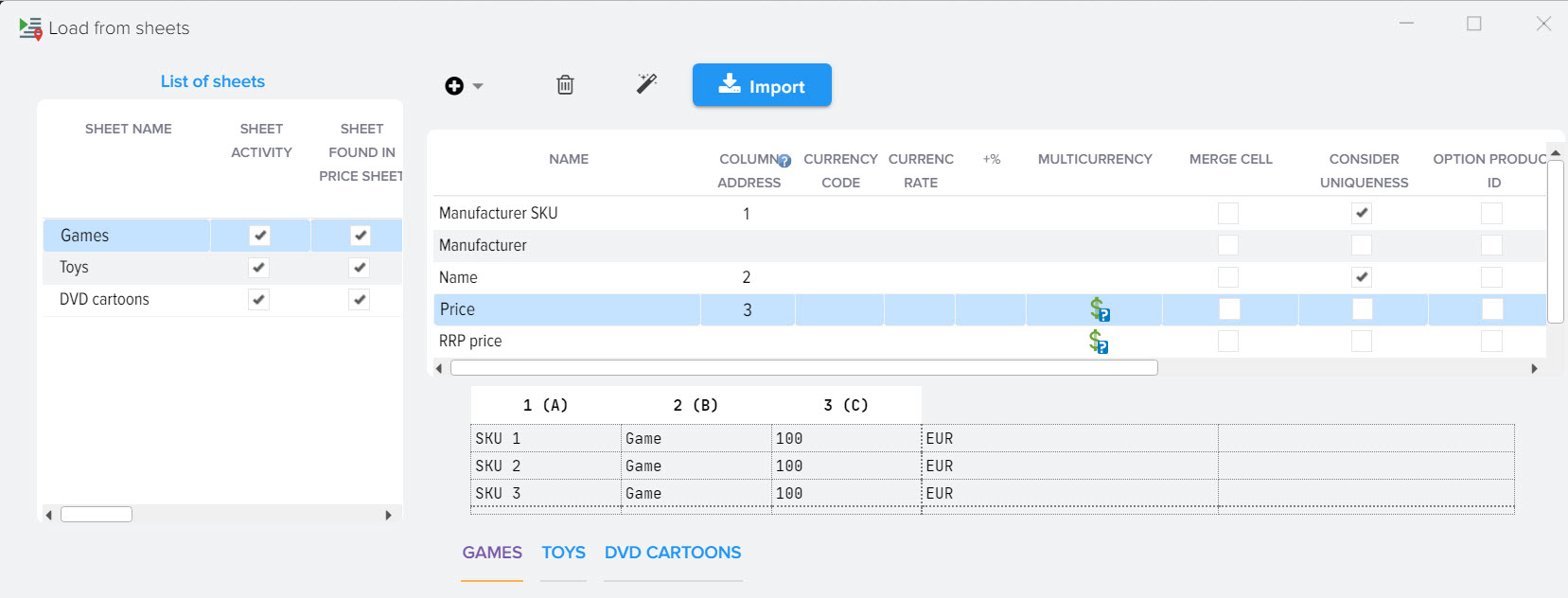
After setting the column addresses, the data loading mode for each sheet separately will be activated, the address setting table will be hidden in the main window, the section will look like this 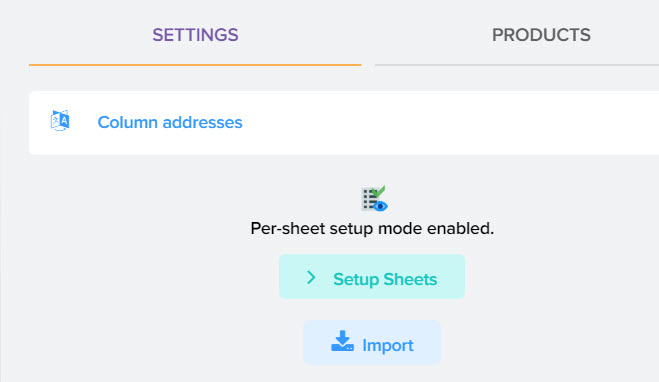
To turn off the data loading mode for each sheet individually, go to the "Set up sheets" section and clear the column addresses for all fields.
Set up addresses for XML price lists
For a price list in YML format from Yandex Market (XML), columns can be defined automatically. Categories, products, prices, descriptions, attributes and photos will be loaded from the file. 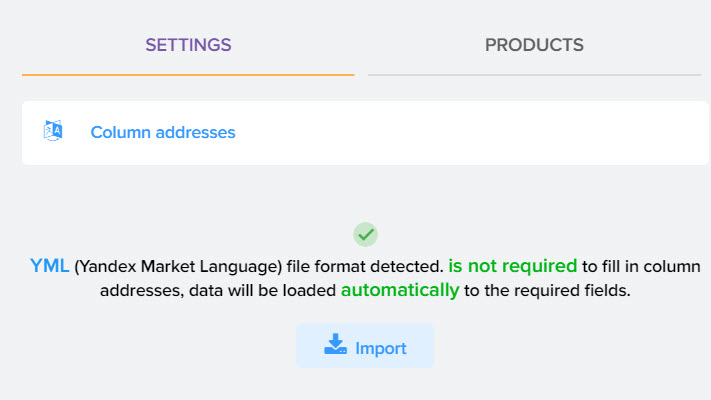
If you want to manually set up price loading in XML format, then a description of how to do this is available in this section .
Configuring data loading from the price list
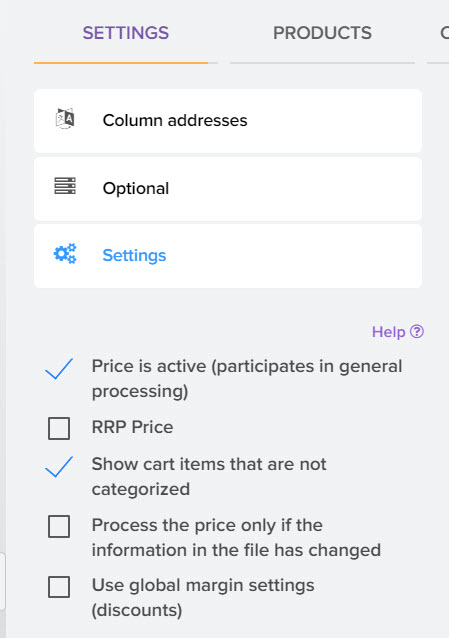
- Price is active (participates in general processing)
Data from the price list will be used to update the base catalog, including pricing and availability. If you have just started setting up a price list, then you can turn off the data flag so that the information from it does not affect the updating of your site. - Price RRC
You can add separate price lists that contain only information for the control of the RRP (MRP). When this flag is activated, when updating the base catalog of products based on the products from the price list, prices from the RRP field will be forcibly taken and updated for the products of the base catalog. In the base catalog of products, only the RRP field will be updated, while mapped fields, if any, on the "Field Mapping" tab, product availability, and other information will not be updated.
This function allows you to specify the RRP from a separate price list for the products of the base catalog, while choosing the minimum price from all suppliers and filling in the "Counterparty" field with the name from which the minimum price was taken, this allows you to control the RRP and provide information where you can buy products cheaper.
If the price list has a column with a purchase price (wholesale) and a RRP column, then you just need to specify the addresses of these columns to load prices, and you do not need to set the "RRP Price" flag, otherwise min. price, update availability in the base catalog, matched fields, etc. - Display items in the Cart that are not categorized in the base catalog
If this flag is set, then all products from the price list will be shown in the grid of loaded products. If this flag is disabled, then only products that are linked to the categories of the base catalog (have a link) will be displayed in the grid. Category affinity can be configured via upload rules or product matching. - Process the price only if the information in the file has changed
When performing the download operation of all price lists, it will be checked whether the data in the price list has changed, if not, then the download of this price list will be skipped to speed up the download of data.
Distribution of products by category
Automatic distribution of products by category allows you to specify the category of the base catalog for products from price lists, if the product from the price list is compared with the product from the base catalog. Products will be searched for these fields
- item number from the price list
- product names from the price list
- product category names from the price list
Additional setting
- Load products from a line
By default, data loading from the price list is performed from the 1st line, you can change this if, for example, the price list has a header with contact information and it interferes with the data loading. - Download products with price
By default, only products that have a price greater than zero are loaded from the price list. You can change this behavior. - Price multiplicity
Applying a multiplicity to the price allows you to get prices rounded to the specified multiplicity value, for example, if you set the multiplicity equal to 5, while the price in the price is 112, then after loading data from the price list, the product will have a price equal to 115. If you set the value to 10, then the output price will be 120 rubles If the value is 1, then the price will remain unchanged, only the pennies will be removed, i. e. the output will be an integer 103 rubles.
The value for the price multiplicity can be set for each threshold separately, i. e. each threshold can have its own multiplicity. - Cost of delivery
You can specify the shipping cost for all products from the price list. - Decimal separator
The default value is dot. You should not change this setting unnecessarily, first try loading the data like this. - Thousands separator
The default value is a comma. You should not change this setting unnecessarily, first try loading the data like this. - Password for the price list
You can specify a password for the price list in XLSX format if the price list is password protected to open the file. - Note
Specify the text related to the settings of this price, so that you can then remember what are the nuances when setting it up. - Label
You can specify the label text and color in order to highlight the price in the general list for a quick visual search. - Use slow processing mode via Excel Server
To get values from the Excel price list, which are formed through formulas, activate this flag
Configuring the receipt of a file with a price list
To update the price list, you can configure different types of price downloads. More details in this section 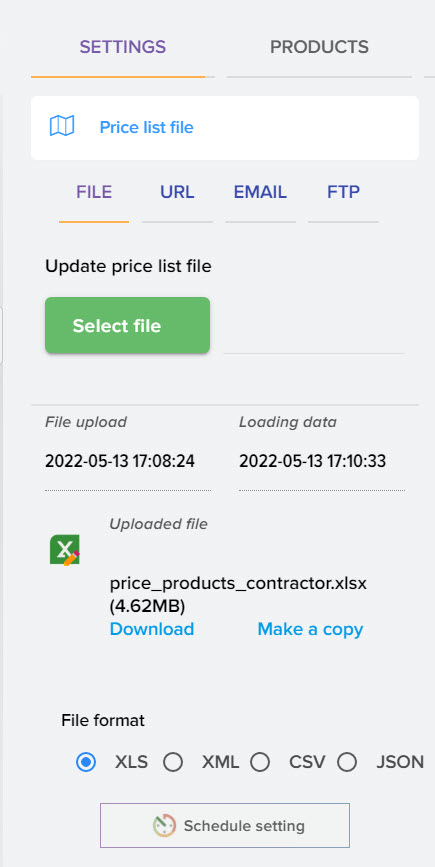
Configuring the receipt of a file with a price list
If the products from the price list have links to the site, then you can set up a data parser that will receive data from the site using these links. To do this, click the "Create Data Parser" button. How to configure the data parser is described in this section. 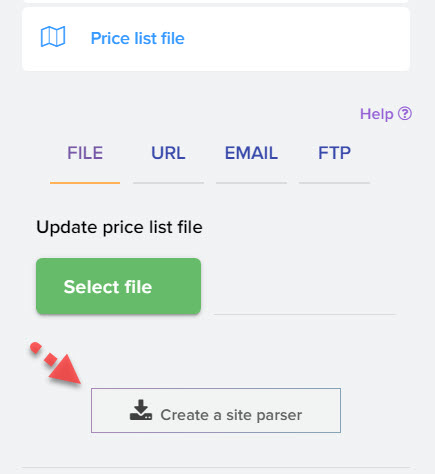
Depending on what data you need to get from the site, you only need to configure the types of operations: "Product card" and "Product attributes". Since the product links are already known, then you do not need to set up the "List of product links" operation type.