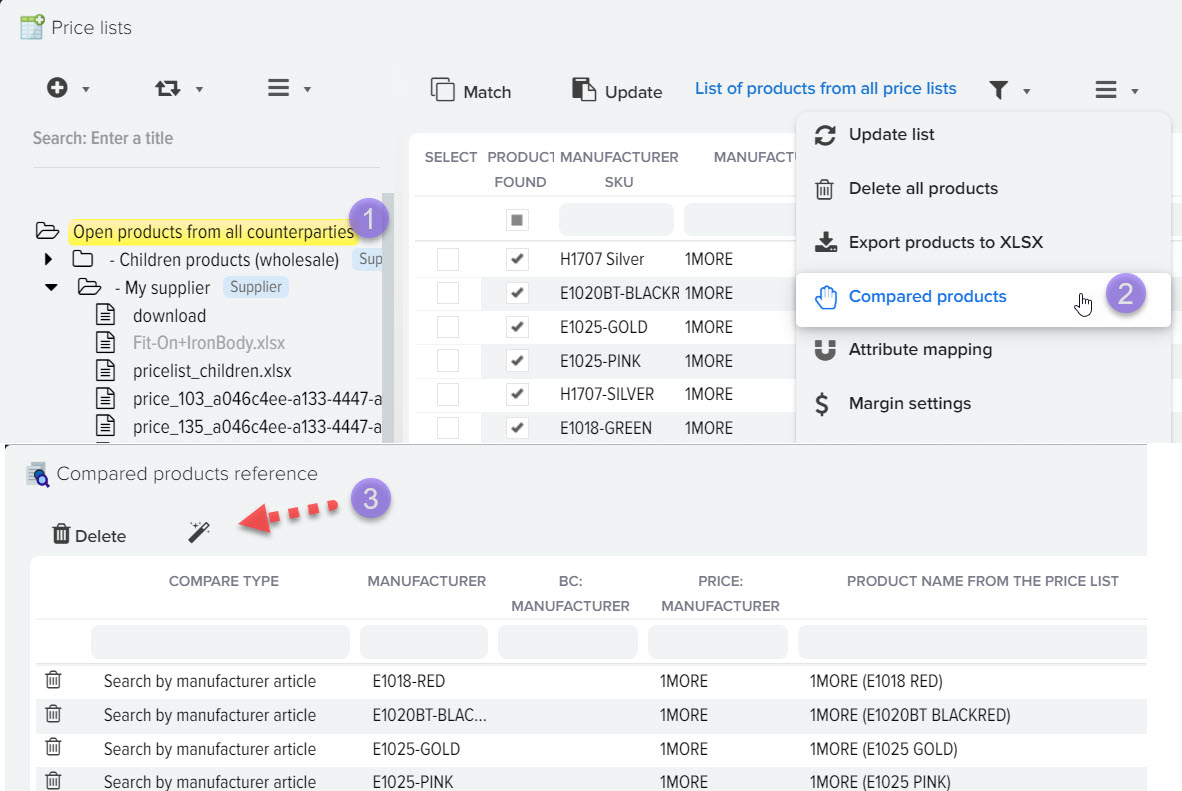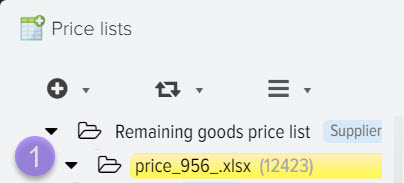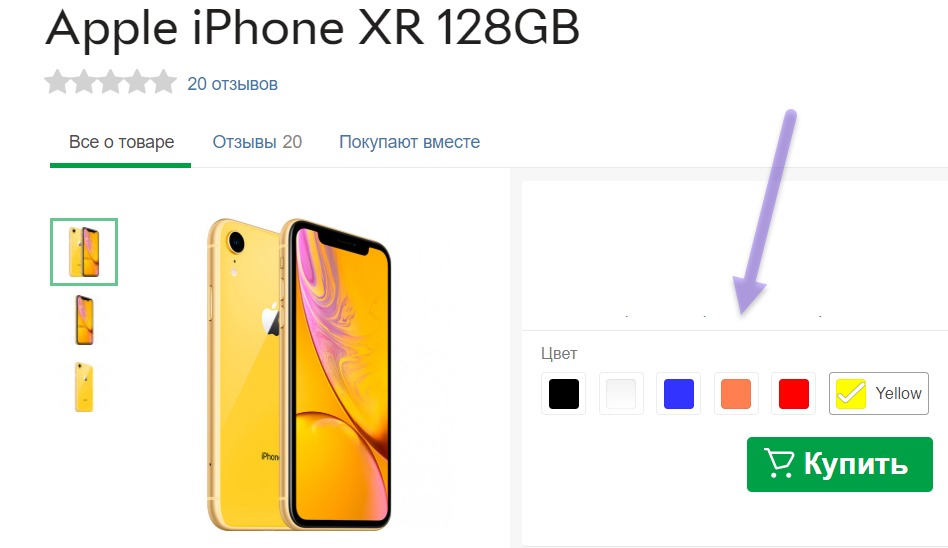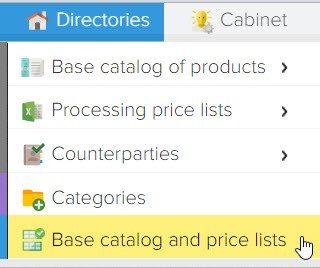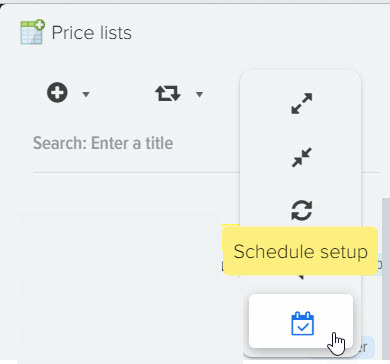Setting up a comparison of products from price lists with products of the base catalog
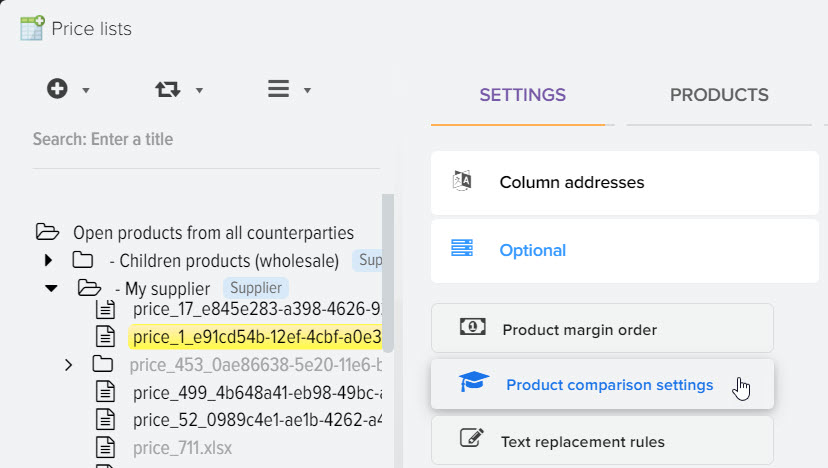
Configuring the comparison of products from price lists with products of the base catalog allows you to configure product comparison modes to search for identical products. It is possible to automatically match products according to the fields you specify. 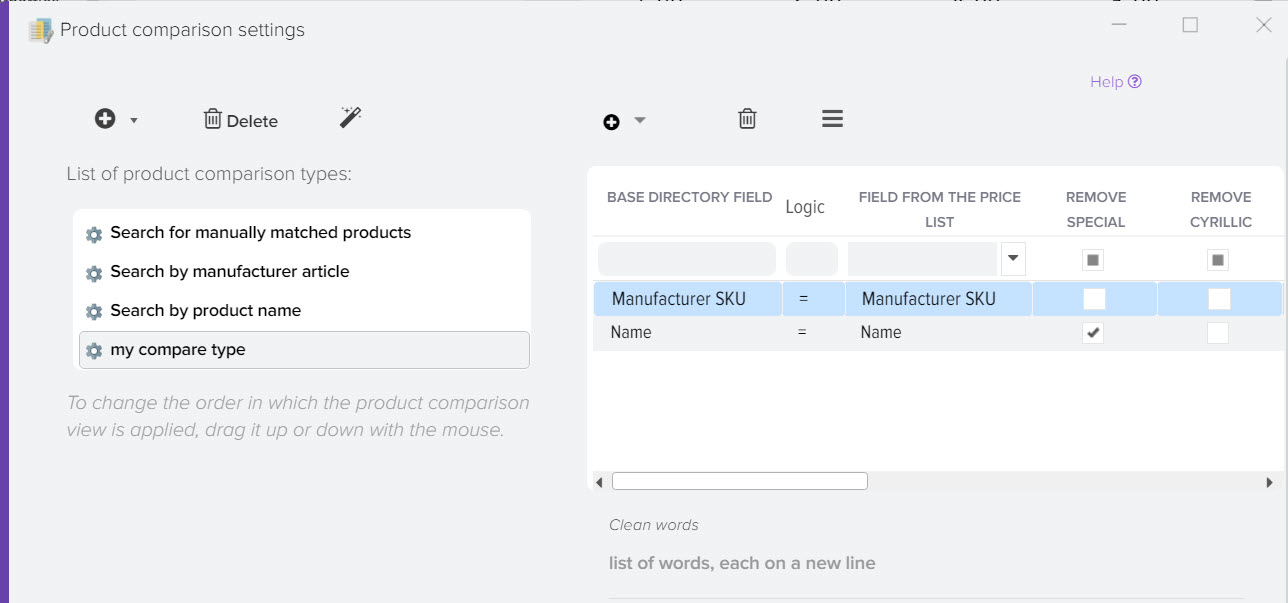
On the left is a list of templates whose settings will be applied when searching for identical products. By default, these templates are used for each price list:
- Search for manually matched products
Searches for previously manually matched products - Search by manufacturer's SKU
An exact search is performed in the field "Manufacturer's Article" - Search by product name
An exact search is performed on the field "Name"
You can change the settings for current templates, as well as create a new template, for this you need to click on the "+" button, enter the name of the template, then specify the matching settings.
Description of grid fields:
- Block for selecting fields to match
- The field of the base catalog by which the search will be performed. To add a new field, click the "+" button. You can also select product attributes.
- A field from the price list in which the search will be conducted.
In order to create a compound matching rule, you can add multiple lines to specify which fields the products will be matched against. For example, you can search not only by product name, but also by article, thus the program will automatically match only those products that have identical values for all specified fields.
Between the fields you can select the type of operation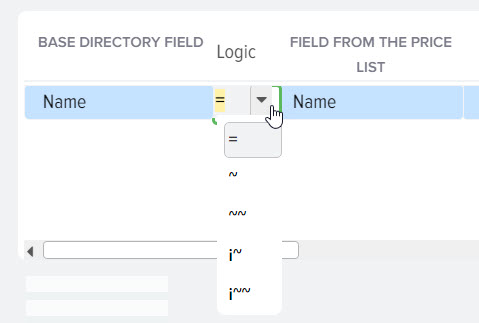
= complete match
~ search by entry. Search in the field from the price list, which contains the value from the field of the base catalog.
~~ search by entry with field rotation. Search in the base catalog field that contains the value from the price field.
i~, i~~ search by entry using the search index (full-text product search system). - Compare manufacturer
When this flag is activated, the manufacturer specified for the products will be taken into account. For example, if the SKU of the products is the same, but the manufacturer is different, then automatic matching will not be performed. - Clear Cyrillic
Removing Cyrillic characters will allow you to automatically match more products if the products of the base catalog have differences from the price list names indicated in Cyrillic. For example, in the base catalog the product is called "LCD TV LG 86SJ957V", and in the price list it is called "LCD TV LG 86SJ957V", if you do not remove the Cyrillic alphabet, then such products will not be automatically matched. Example of automatic product matching with Cyrillic cleanup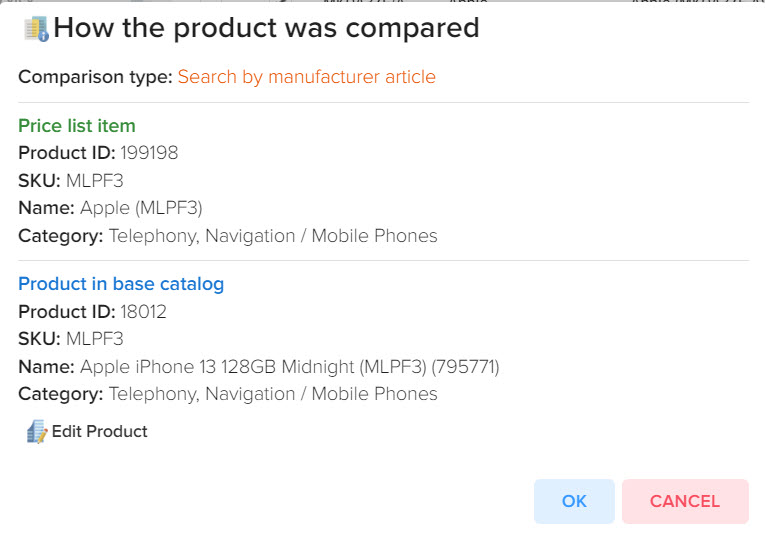
- Clean up spec. symbols
Allows you to remove different characters in the values, to improve the search for identical products. For example, these characters can interfere with automatic matching:. \ + * ? [^] € ( ) { } =! < > | :- - Minimum number of characters
You can specify the minimum number of characters that can be in the fields for automatic product comparison. - Activity
Allows you to temporarily disable the application of this template - Clear words
You can specify which words should not be taken into account when comparing products, for example, if you do not need to take into account colors, and the price list contains a color in the names, for example: red, blue, while there is no color in the names of the base catalog, then this may interfere with automatic matching. You can also create a global list of words for all price lists to remove them from the fields.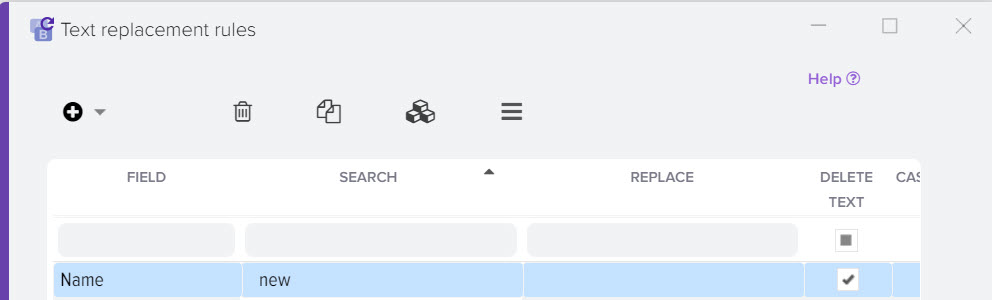
Cleaning words for auto-matching is necessary for more efficient search for the same products.
For example, the product name in the base catalog:
Samsung BD-P1600AP
product name in the price list:
Samsung BD-P1600AP (RUS)
if you compare these two product names, it turns out that for a logical comparison of equality, these products are different, but in fact they are the same product, so in order for the program to identify such products as the same, you need to create a list of keywords to ignore.
For goods, the abbreviations CIS, EU, RU, RUS, UA, etc. may be present in the name of the goods, these words should usually be ignored when comparing goods, since they mean the country of production of the products or the country (region) for sale (destination) .
CIS - (English Commonwealth of Independent States) - translation of the abbreviation CIS.
EU - European Union (European Union, EU).
Setting up an individual product comparison mode
Press + and select this item 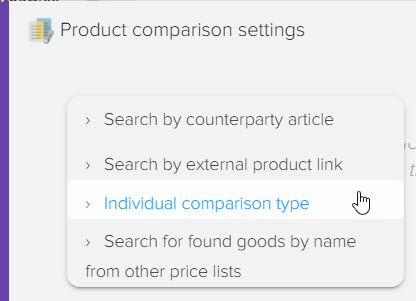
Specify an arbitrary name 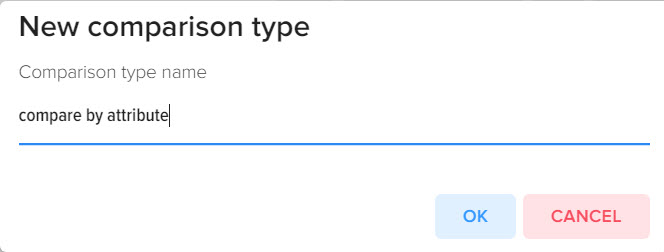
Add field from base directory 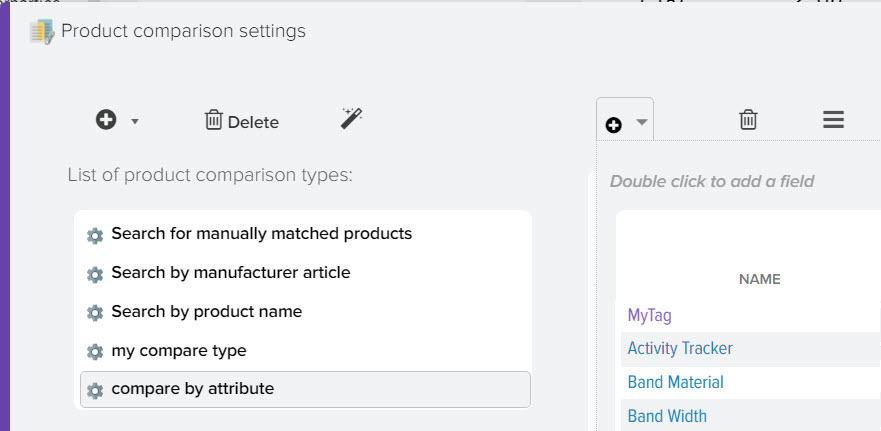 >
>
Field highlighting (color):
Black is a regular field.
Purple - an additional field created by the user.
Blue - product attribute (characteristic).
Select a field from the Price Lists subsystem to compare values between fields. Specify a boolean comparison condition. 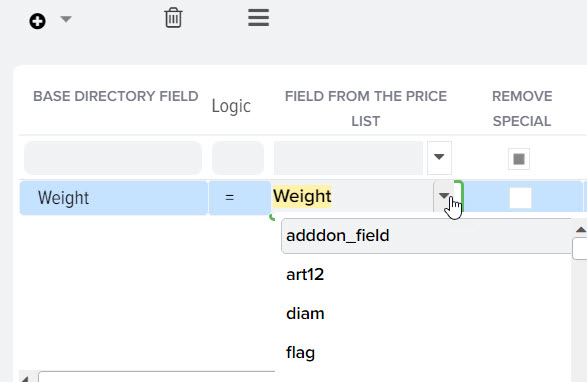
Checking product comparison settings
After reconfiguring the product comparison parameters, you can apply these settings for products without loading products from the price list, to do this, click on this button 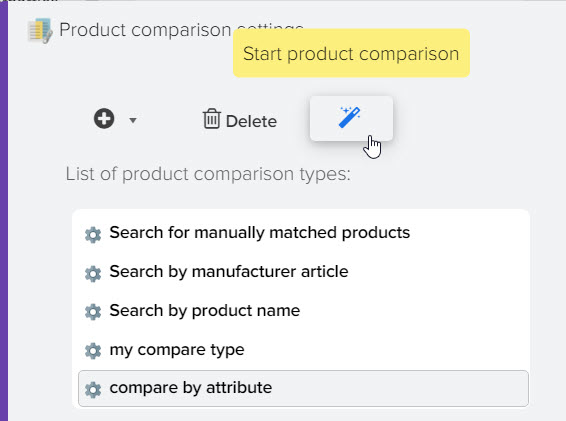
You can also compare all products from all price lists, for this you need to open all products, open the directory of compared products and press button No. 4