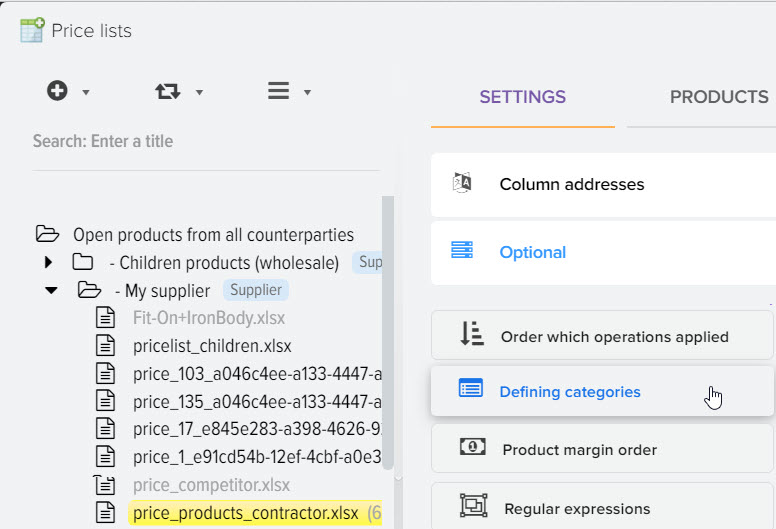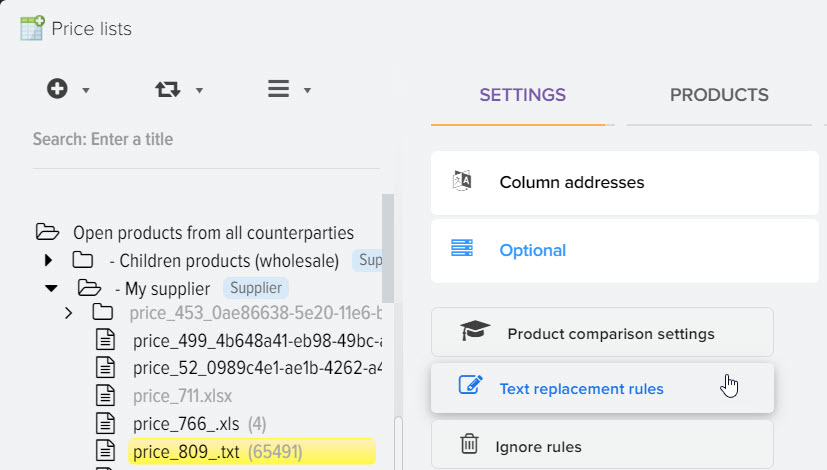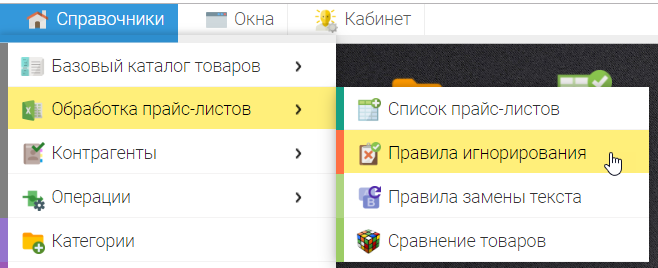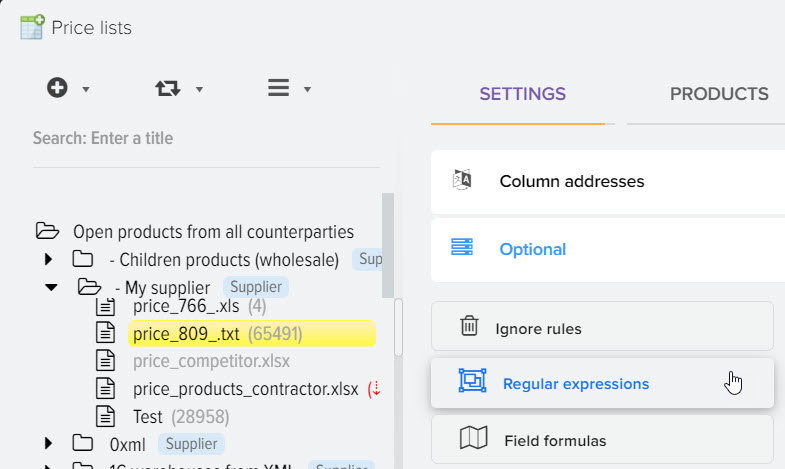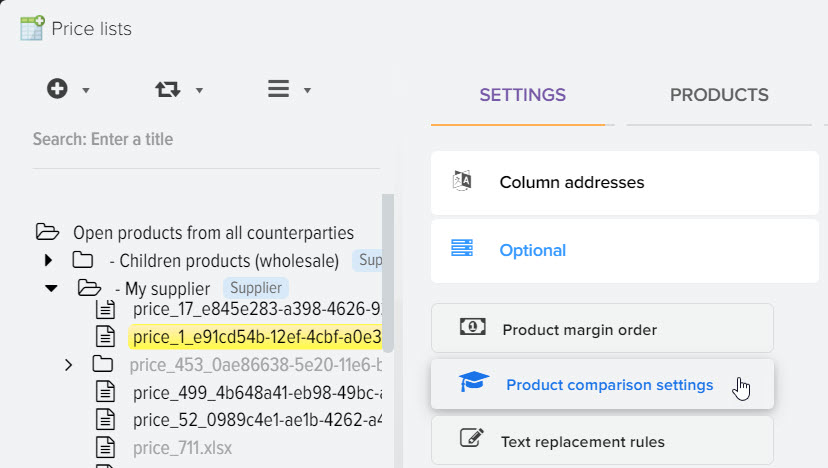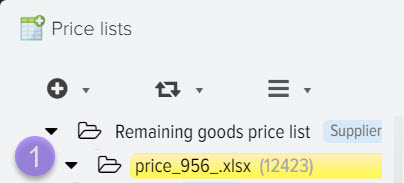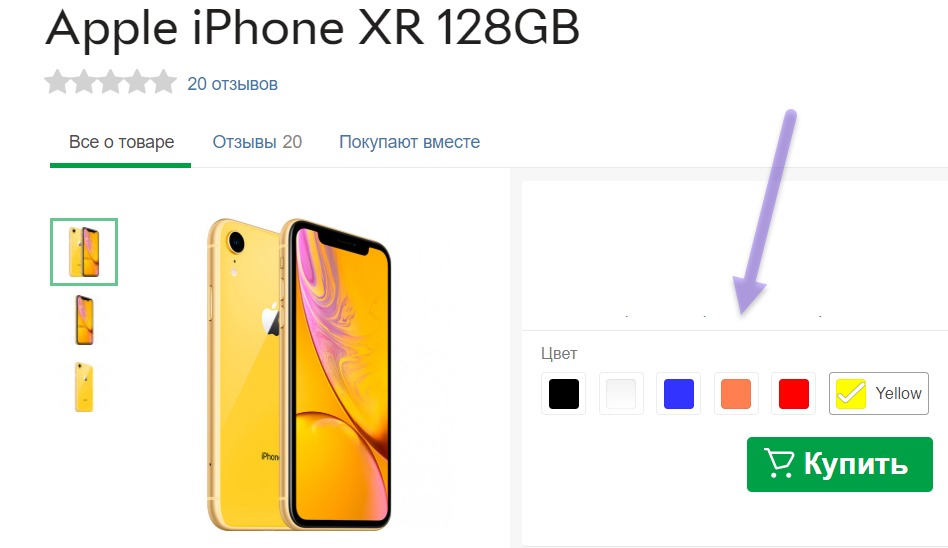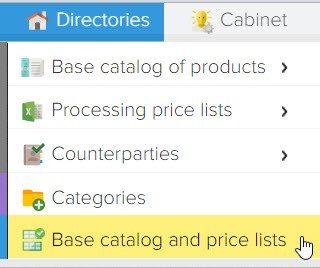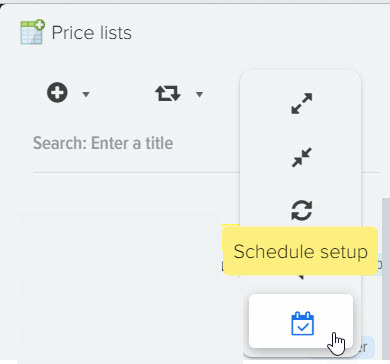Distribution of products from the price list into categories of your base catalog (loading rules)
The automation program from ElbuzGroup allows you not only to receive products from any price lists, but also to structure data for easy manipulation of this information.
Use the function - mass distribution of products from the price list into your categories. Your category structure and their names may differ from the categories that are in the price list or the supplier's website, or they may not exist at all, then you can link to the product name.
Using categorization rules will allow you to apply various automation functions to products. Such as the:
- Bulk adding new products from the price list to your catalog. New products will immediately appear on your site in the right section.
- You will be able to apply a markup for products from the price list for the specified category.
- It will be possible to compose various logical conditions for data conversion, applying them only to selected categories.
The grid with products from price lists has two columns:
- Column "Category". If the product from the price list is already distributed, it displays the name of your category. If a product is not assigned to your categories, then it is in the "Cart" virtual category.
- The column "Category from the price", it stores the name received from the supplier.
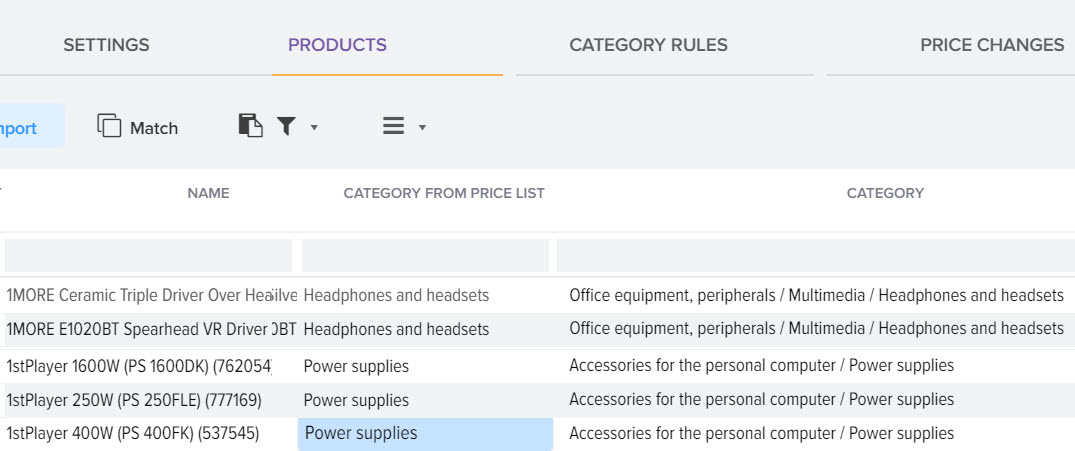
Products from price lists that are in the virtual category "Cart" cannot be added to the base catalog when it is updated this is only possible in manual mode with manual selection of the category where you want to add the product.
You can set a product selection filter to understand which products are in which categories. In the example below, unallocated products are selected from the "Blenders" price list category. 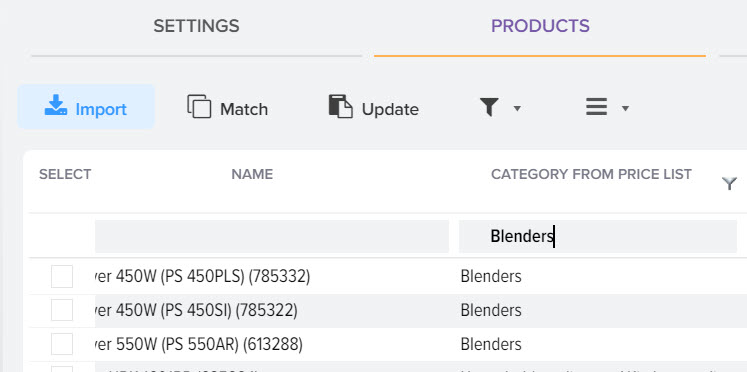
Customizing the distribution of products by your categories
- To categorize products, open the Loading Rules tab. On the left is a list of your categories, on the right are the settings for that category.
- The download rule is configured for a specific category of the base directory. It is necessary to select a category and specify the keywords from the price list for which the products will be distributed. To do this, select a field from the list that stores keywords, usually a category from a price list or a product name. The keyword can be copied from the product grid or directly from the price list itself. You can specify various conditions for searching for products from the price list, for example, specify a keyword located in the product name or in any other field, as well as specify logical search conditions for the text Contains, Does not contain, Equals, etc. If you are configuring the binding of loading rules based on the name of the category from the price list, make sure that the categories are specified for the products in the "Category from the price list" field, and the definition of categories for products from the price list is also configured.
- To apply the settings, you must click on the Magic Wand button or Load products from the price list again.
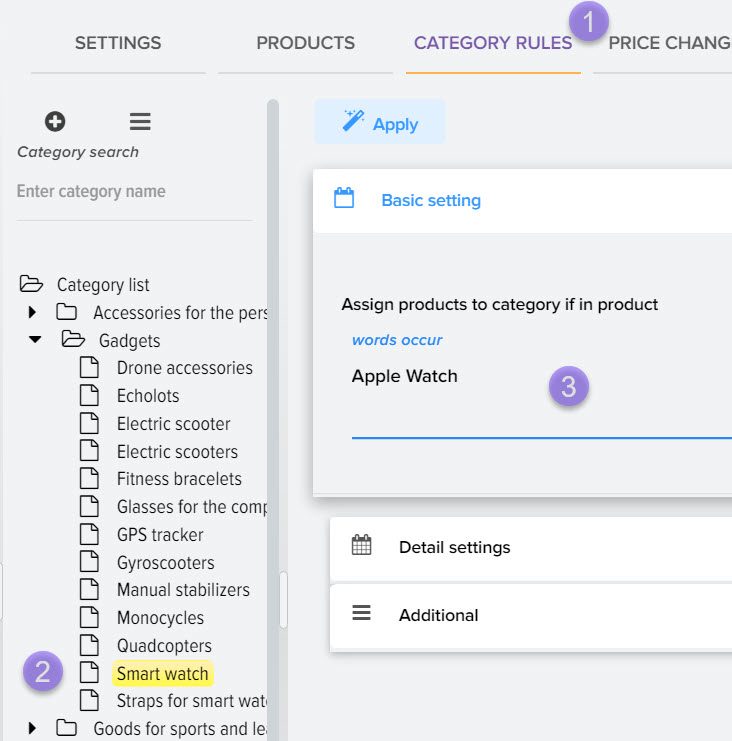
Interactive setting of the distribution of products by category.
To do this, click the "Category Mapping" button. 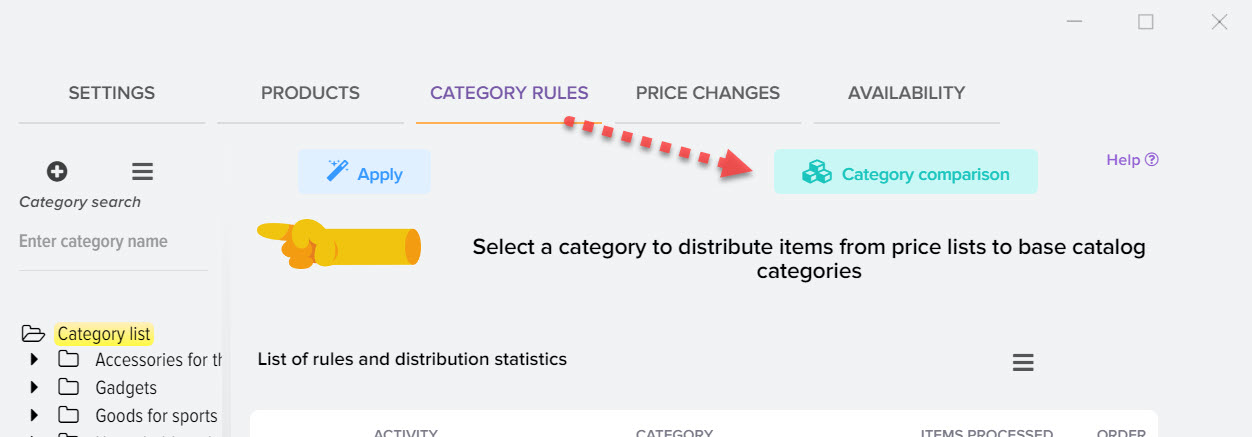
On the left you need to select your category, on the right a category from the price list and click the Match button. After that, the distribution rule will be automatically written in the settings. 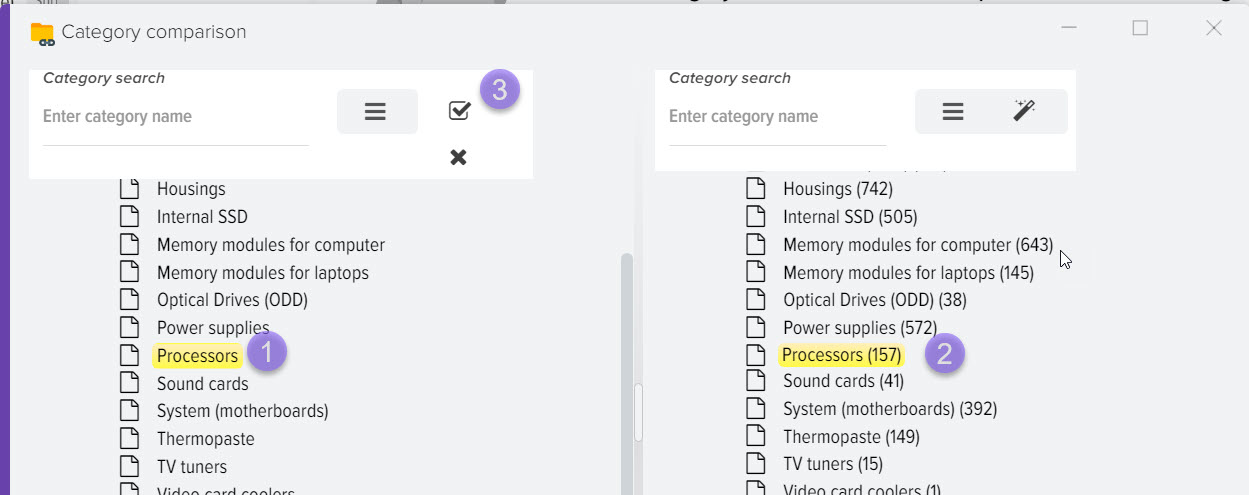
You can generate a report in Excel for categories from the price list that are not distributed according to yours. 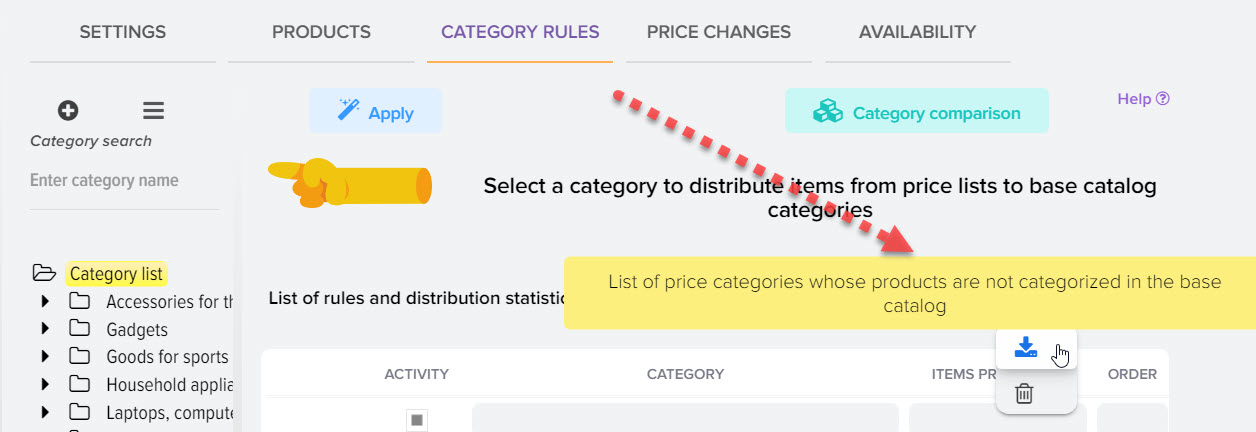
An example of a report of categories from the price list that are not distributed by your categories 
Automatic distribution of products by category
The category for a product from the price list can be automatically specified based on the matched product of the base catalog, that is, when comparing products, if the product from the price list was found in the base catalog, then the category of the base catalog will be indicated for the product. You can change this mode in settings. 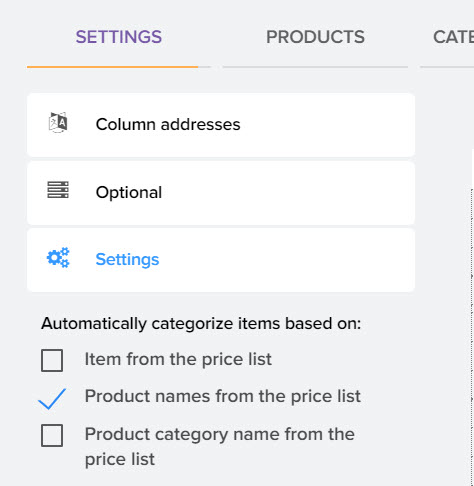
Limiting the loading of products from the price list
In the loading rule subsystem, you can set up a selection filter to receive only the products you need. To do this, select the "List of categories" item on the left to open the global settings, at the bottom there will be a block for setting the rules for loading products by keywords based on the field you selected. For example, how to download only products from a certain brand from the price list. 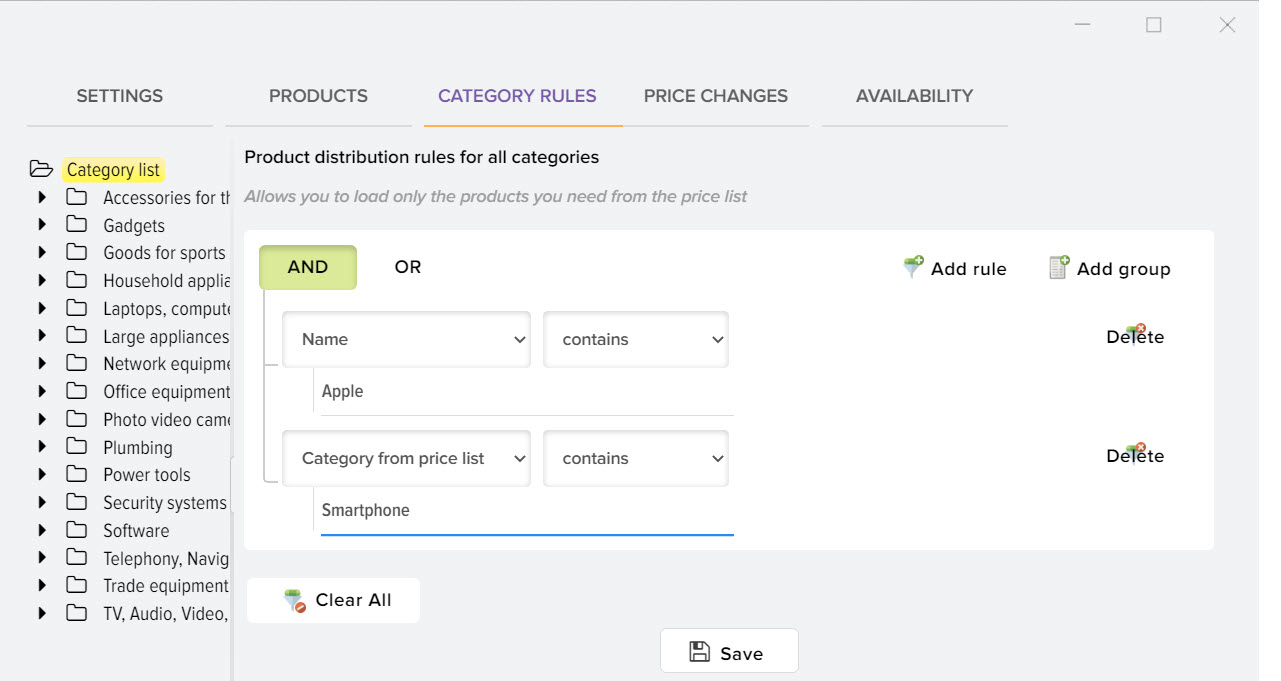
Global rules for the distribution of products from price lists
You can set up global rules for distributing products from price lists into categories of the base catalog for all price lists. For example, if different suppliers have the same keywords in the name or category, for example, TV, Refrigerator, then you can massively distribute products from price lists to categories of the base catalog. To set up global rules for the distribution of goods, open this menu item 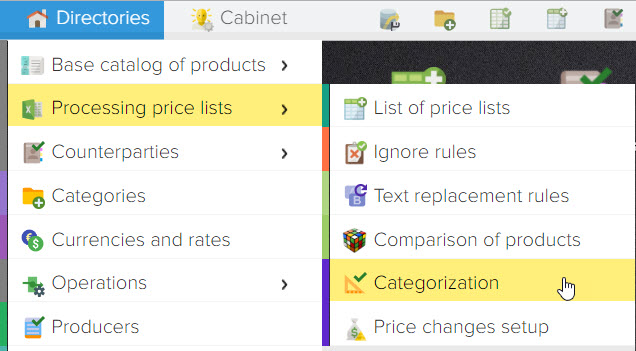
Formation of compound values
In the "Additional text" field, you can specify arbitrary text that will be stored in the specified field, then it can be used to form the name of the product from composite values by combining values from several fields.
For example, we specify a certain value to save it in the "Model" field. After loading data from the price list, for all products that fall under this loading rule, the specified value will be written in the Model field. 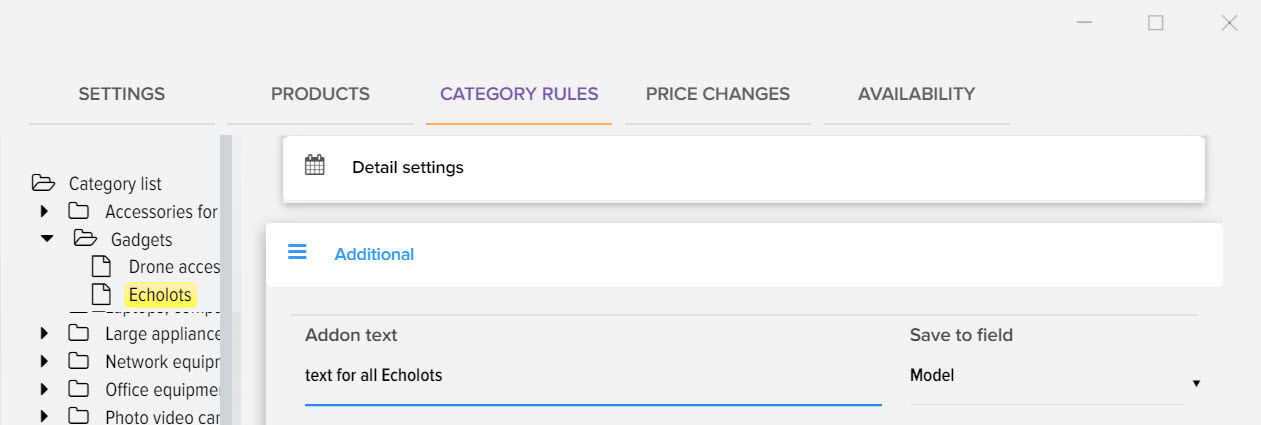
Next, we make a formula for combining values 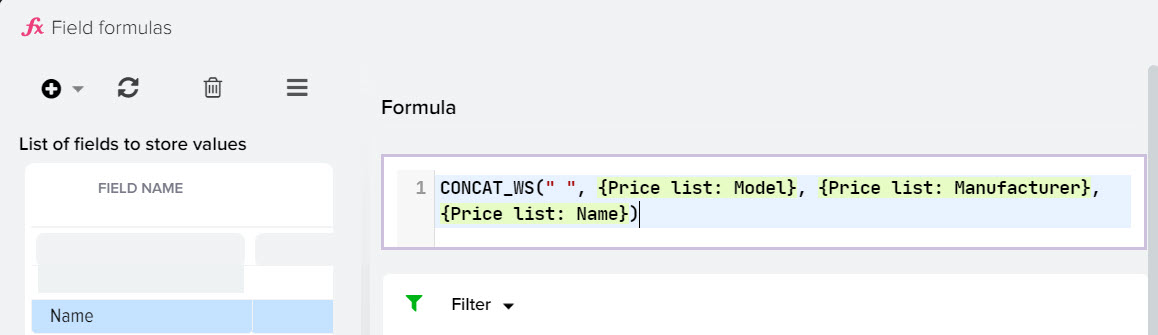
The formula uses the string concatenation function 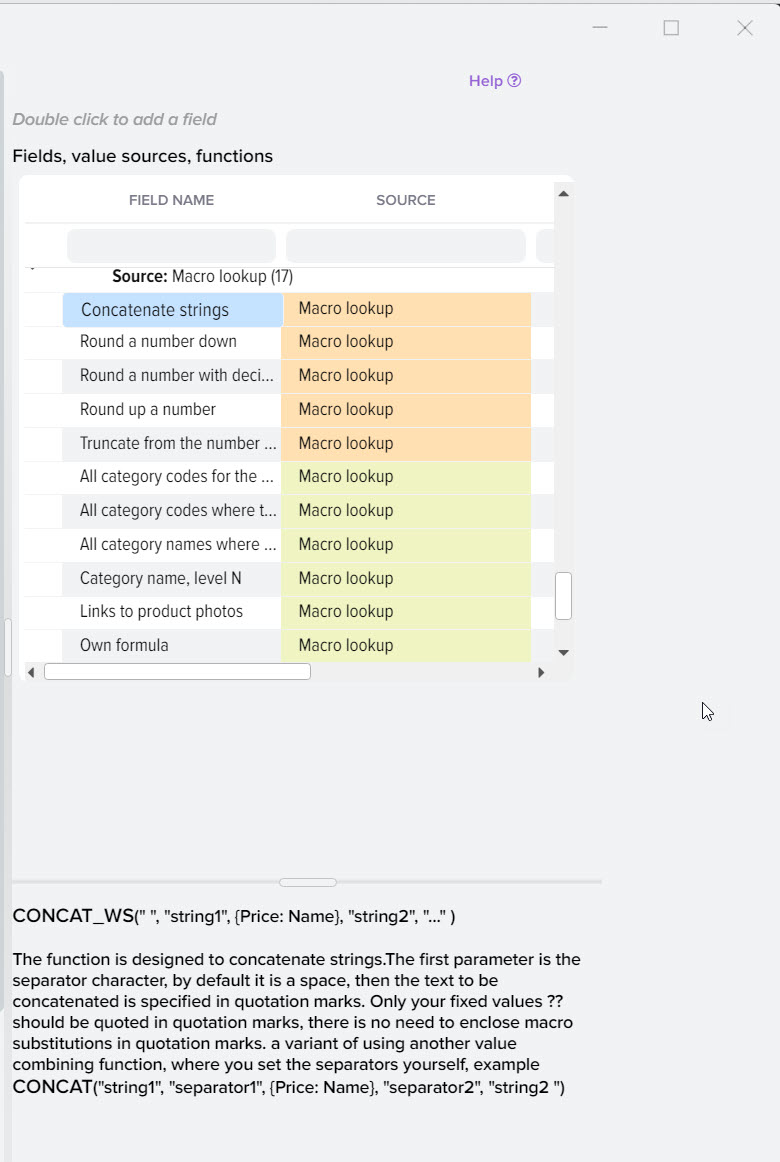
After loading the data from the price list, the name will look like. 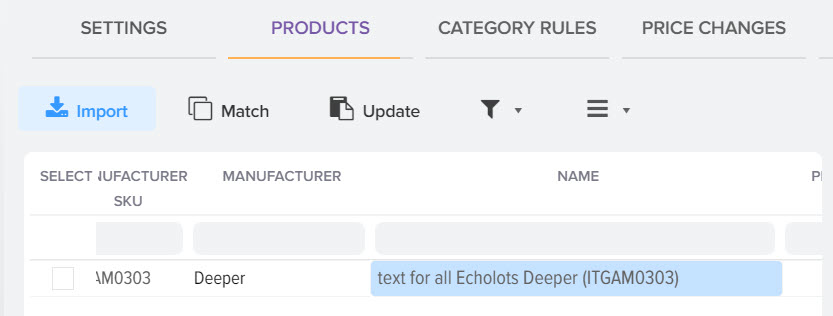
Here it is worth noting that in the price list the names of products are indicated without the "type of goods" (hood) and without indicating the brand.
With these simple steps, you can fill the site with content and convert product names from the price list into a readable form, and then immediately add products to the base catalog.