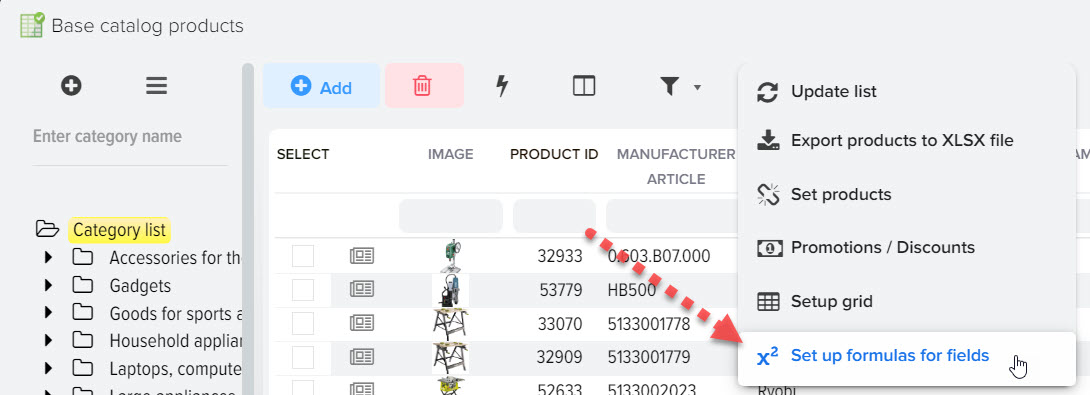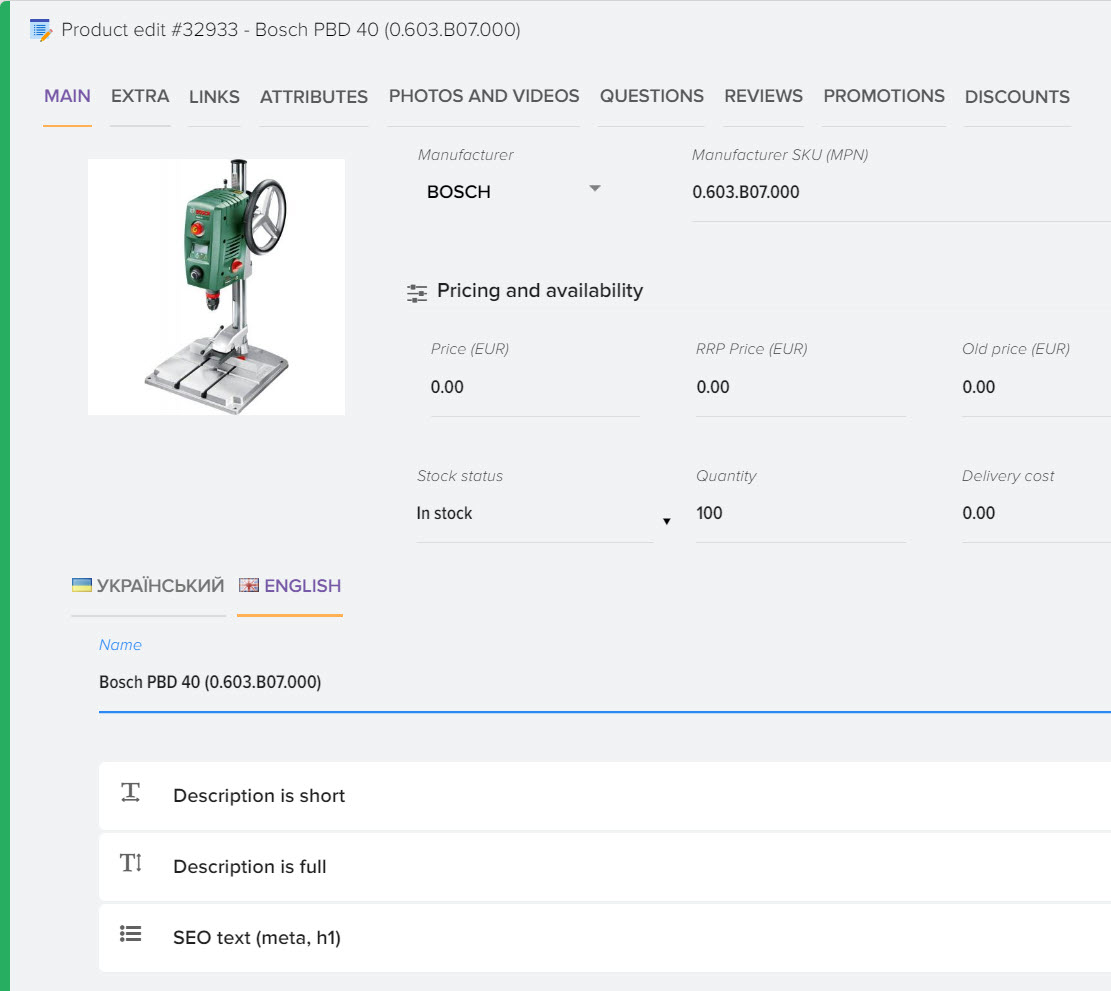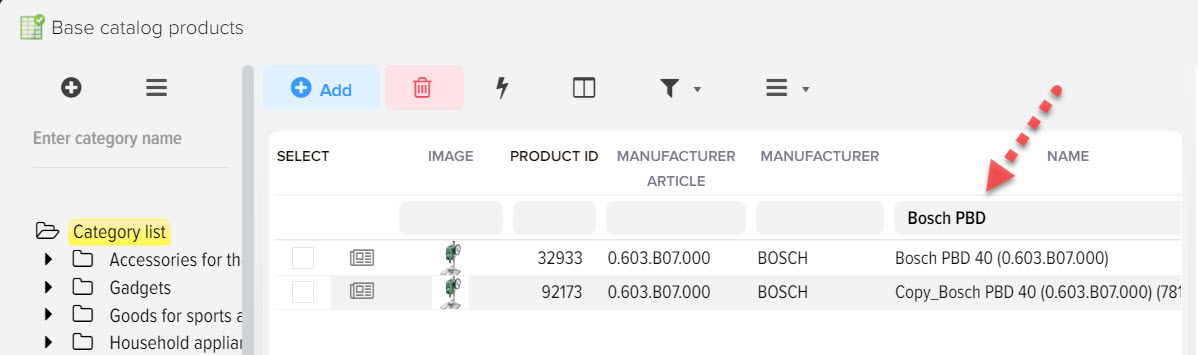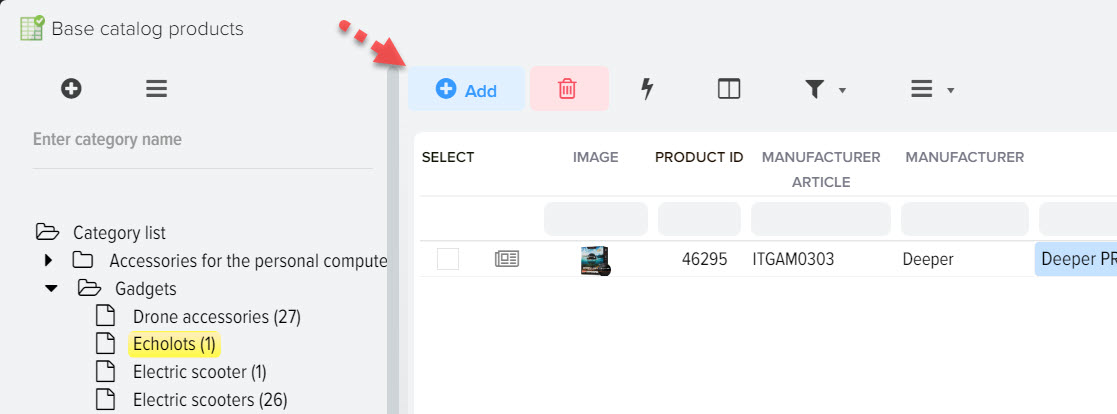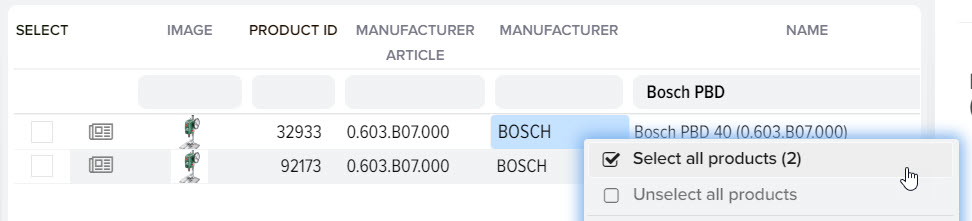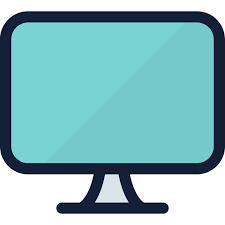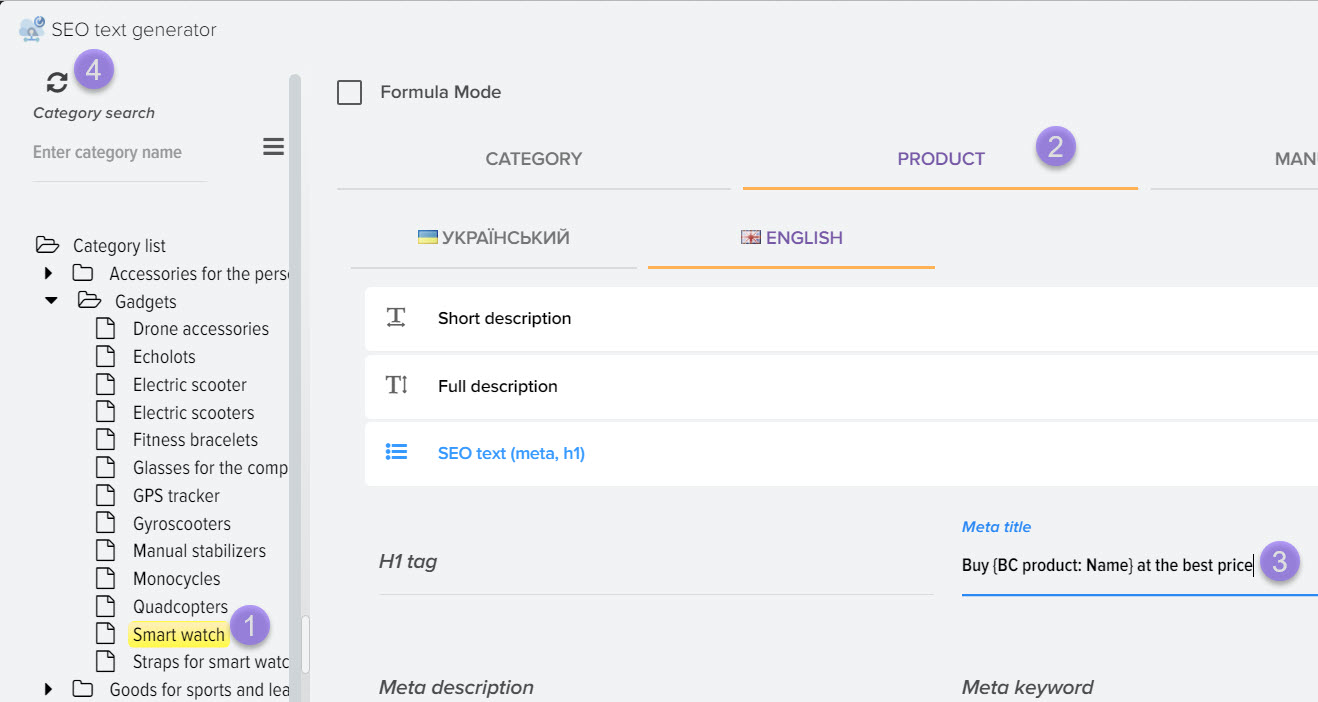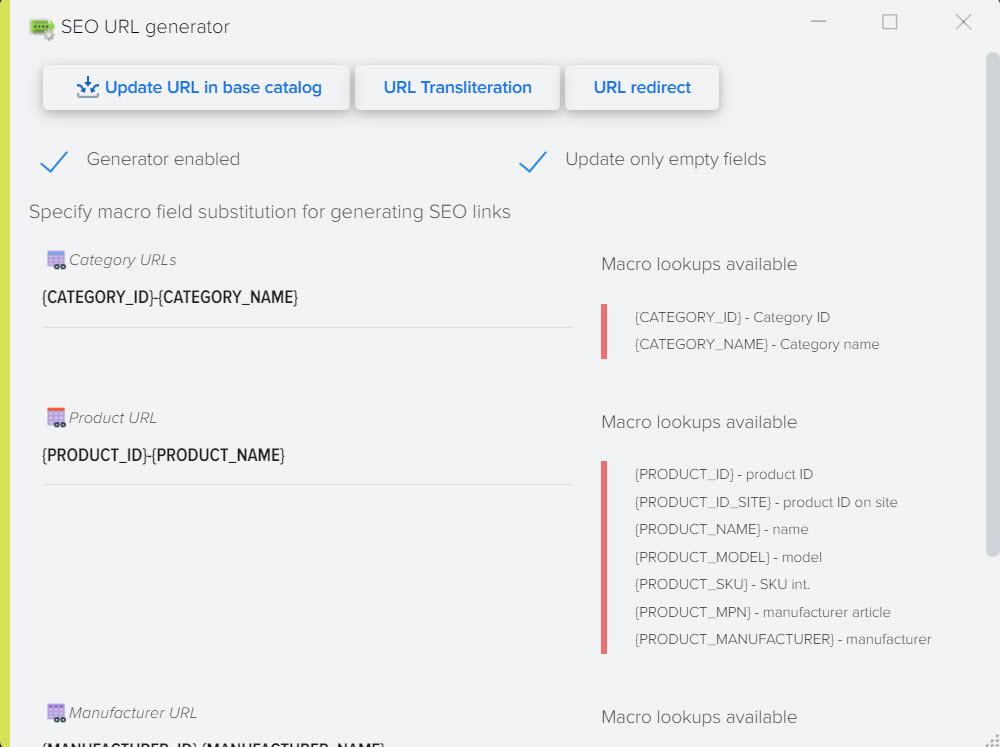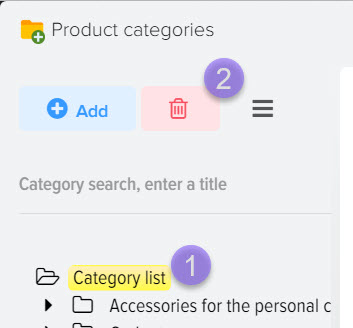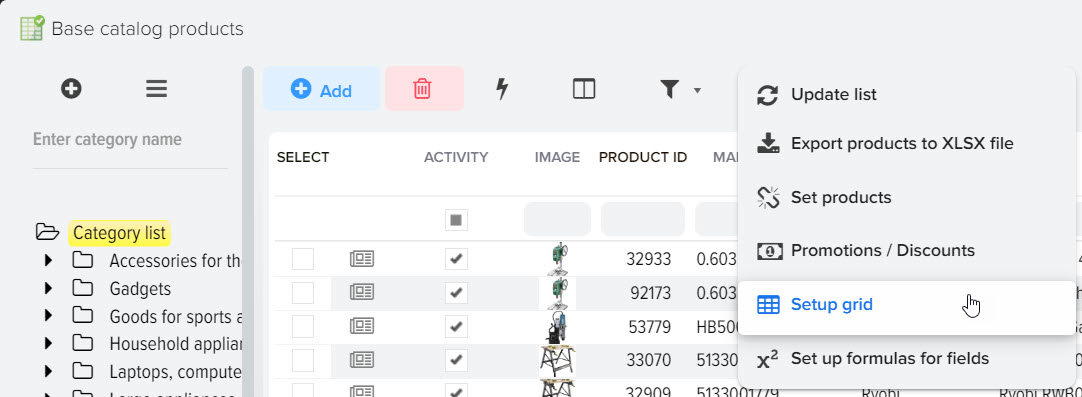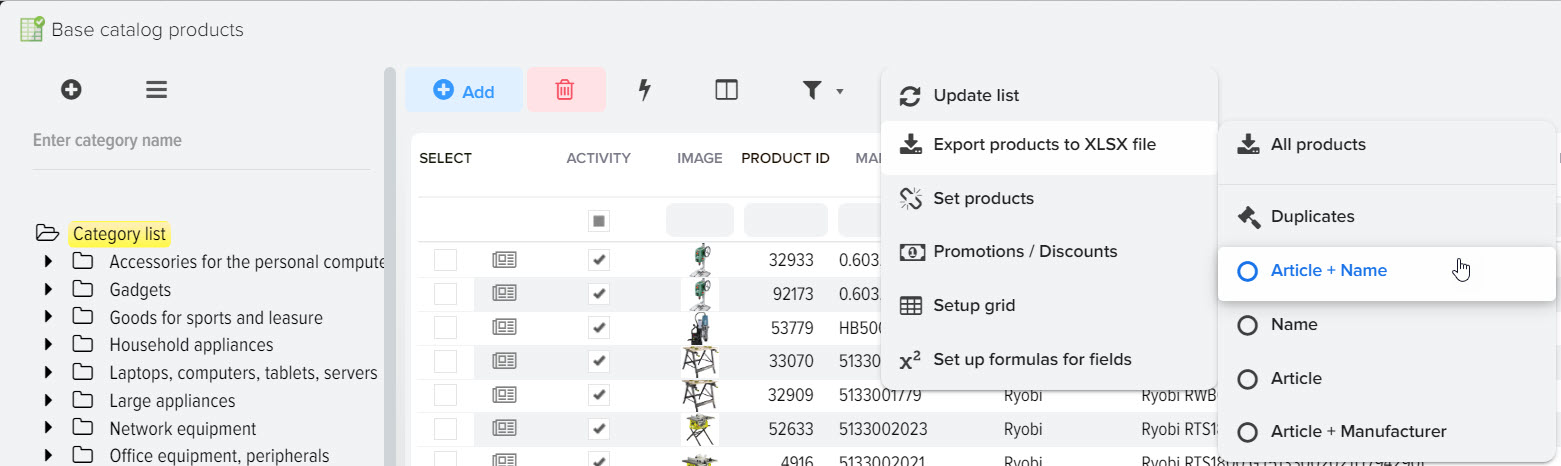Base catalog product list, online store showcase
Products of the base catalog are a showcase of your online store (website). All changes made in the base directory will be sent to the site when it is updated. It is recommended that all adjustments, including adding new products, changing categories for products, be carried out in Elbuz, and then uploaded to the site.
The base catalog product window is divided into three parts, on the left is the structure of product categories, in the middle is a grid with products, on the right is detailed information on the selected product. 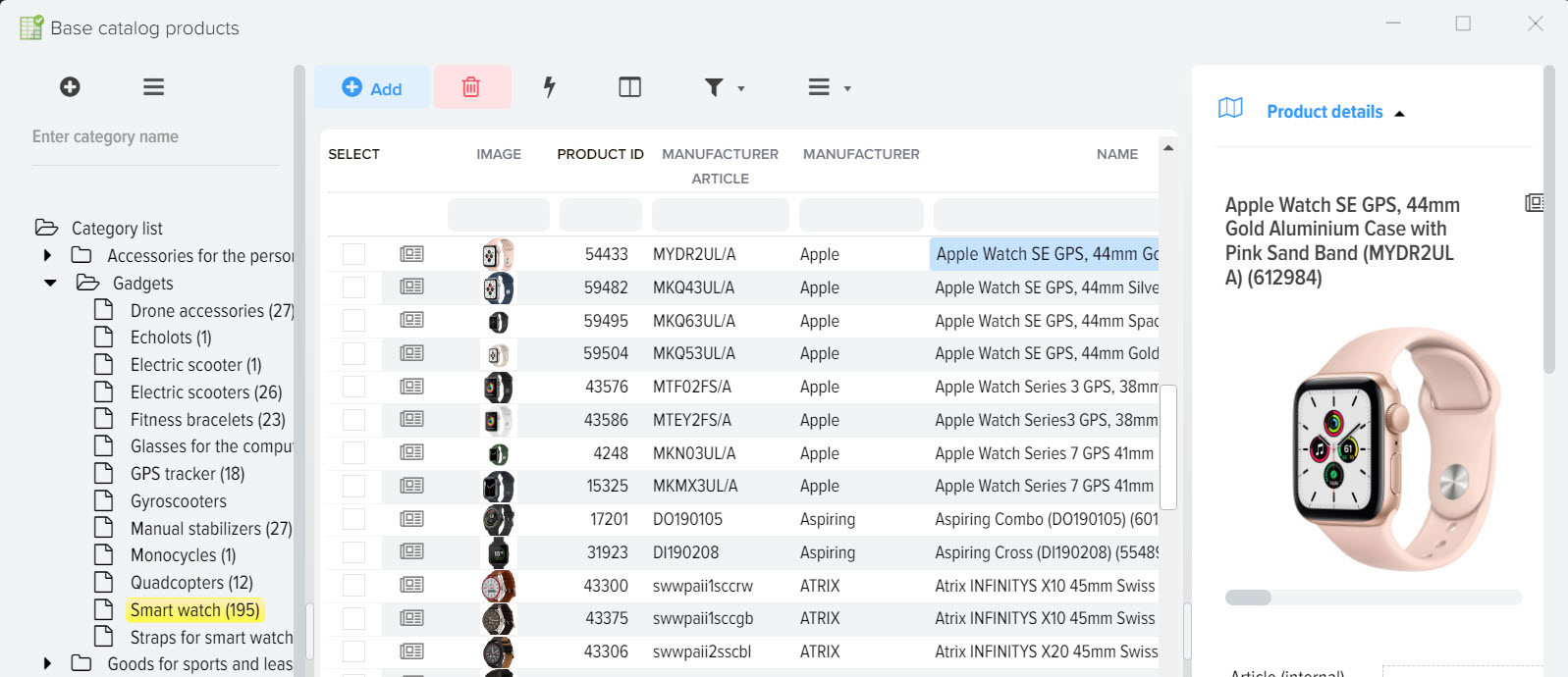
Context menu of the grid "Products of the base catalog"
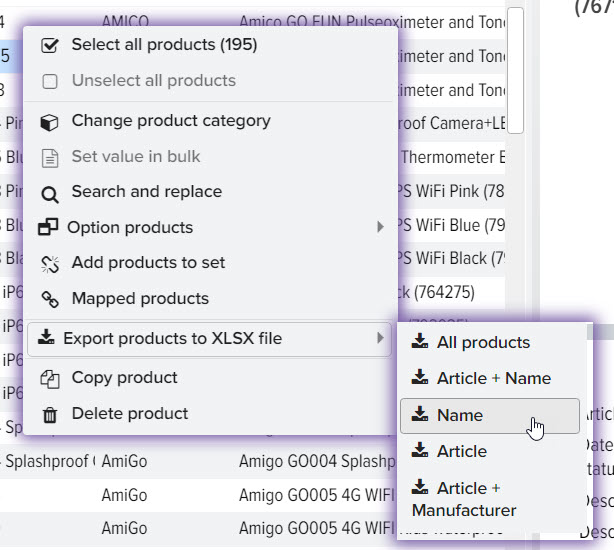
- Select all products
You can select products of the base catalog for group operations, taking into account the set filter (for example, the selected category and the specified word in the name). The selected products will be marked with a "Select" flag. - Deselect all products
Cancel selection of goods. - Change product category
You can change the category for products, as well as mark several categories for the product in which you want to display the product on the site, more details on how to do this are described in this section . - Bulk set value
To set a single value for several products, you need to select the desired products, select the value source field for which you want to make changes, for this you need to become the mouse in the desired cell, in this example 2 products and the "Price" field are selected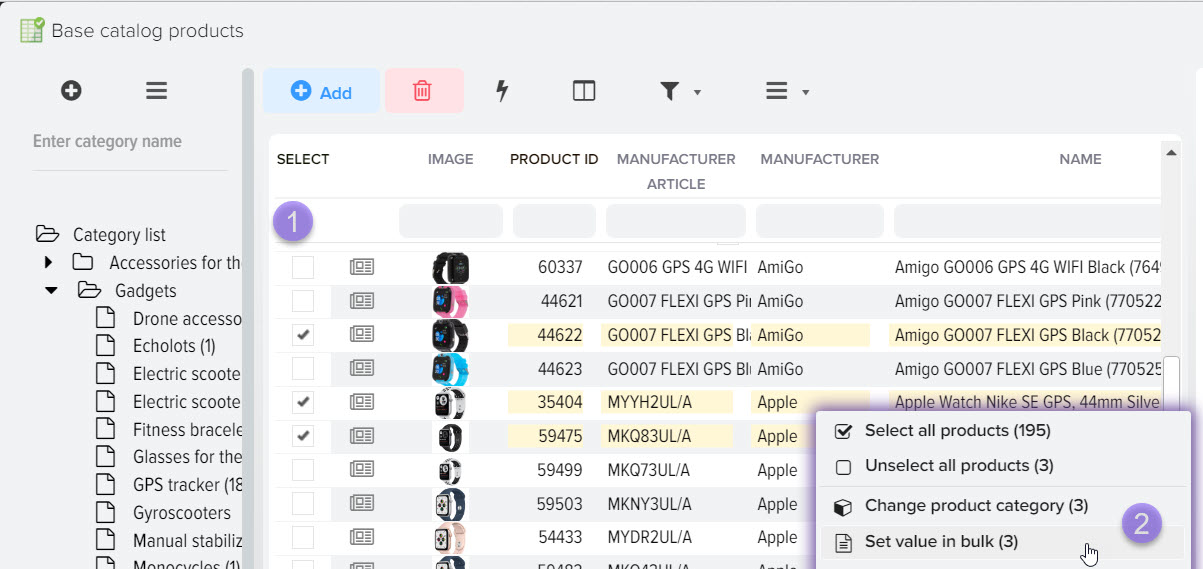
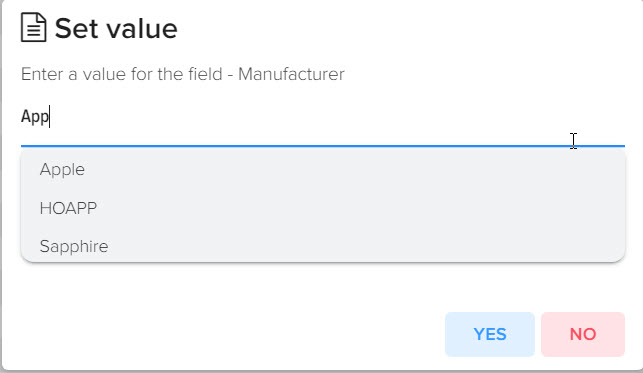
- Find and Replace
To search and replace values for goods, you must select the source of values field (to do this, become the mouse in the desired cell), in this example, the "Name" field is selected, specify the value for search and the value for replacement. It is possible to use regular expressions.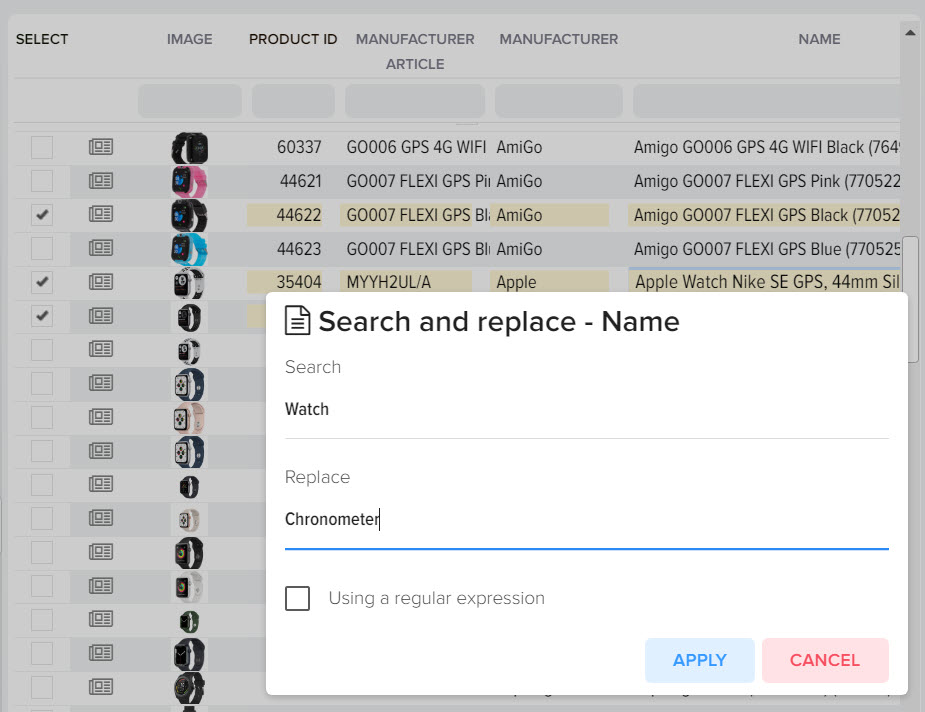
- Options products
Managing option products. This feature allows you to create option products from the products in the accounting system.
This mode can be used when working with products that have a breakdown into product options such as size, color, etc.
In the supplier's price list, such products are usually presented on several lines, each line with a description of the color, size and individual price and availability.
At the same time, on the website of the online store, you need to create only 1 product, but give the buyer the opportunity to choose the desired color and size of the product. The subsystem for creating option products will allow you to implement this feature.
Example data in the price list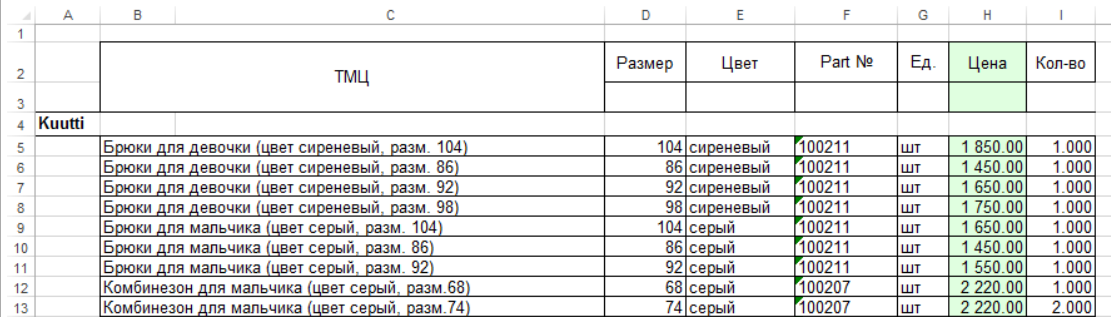
To create option products, select a product of the same type in the base catalog, create a copy of it in order to create the main product to which option products will be linked (you can simply create a new product in the accounting system, without copying). The same product will be the main item on the site. At the same time, this main product will be uploaded to the site, option products will not be created on the site as separate products, they will be used to display the values of the product option.- Connect with Options
To link option products to the main product, select the desired product(s), stand on the main product and select "Link to options" - Set filter by option set
Allows you to show only products that are included in this set of options. - Unlink options
Allows you to remove a link from a set of options, thus the product will be a regular product.
- Connect with Options
- Matched Products
Shows matched products from price lists associated with the selected product from the base catalog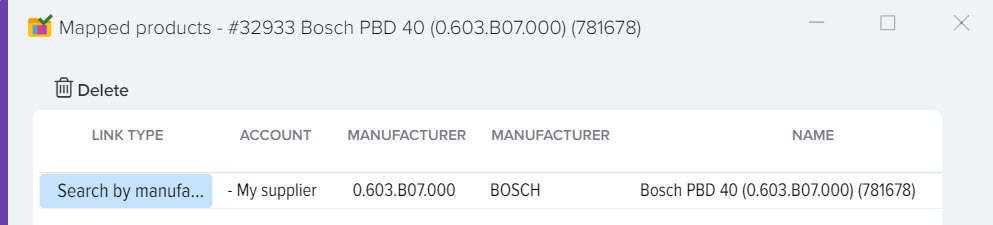
- Copy item
Create a copy of the product. After creating a new product, the word "Copy_" will be added to the name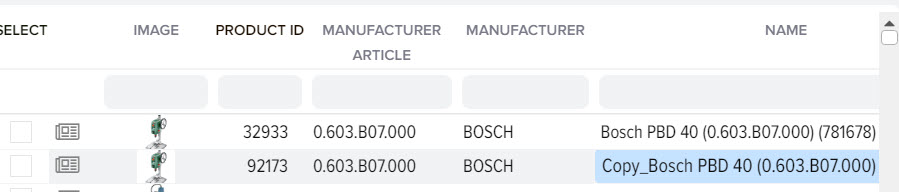
- Delete item
Removing a product from the base catalog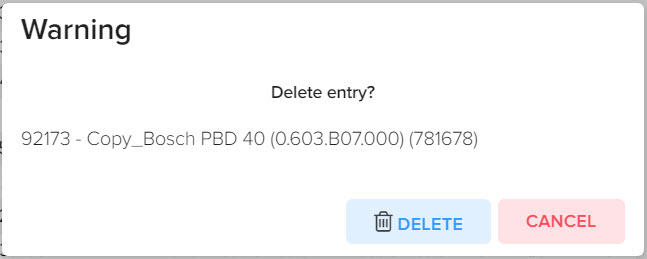
Performing group operations on products from price lists
You can apply various operations on products, taking into account the set filter, for example, you can add only certain products to the ignore list by searching for them in the "Name" field.
To select products for which the filter is set, right-click to display the context menu and select "Select all products". In this example, the keyword filter is "laptop 13M". 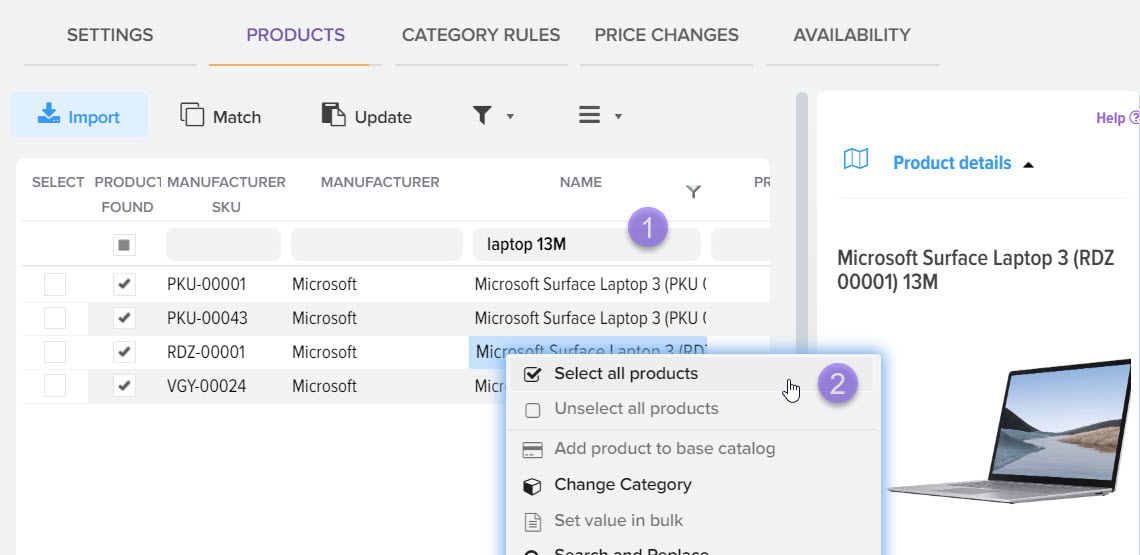
After clicking on the "Select all products" menu item, the products that contain these keywords (that are included in the filter set for the grid) will be selected. For products, the "Choice" flag will be set, and the quantity of the selected product will be displayed at the bottom of the grid. 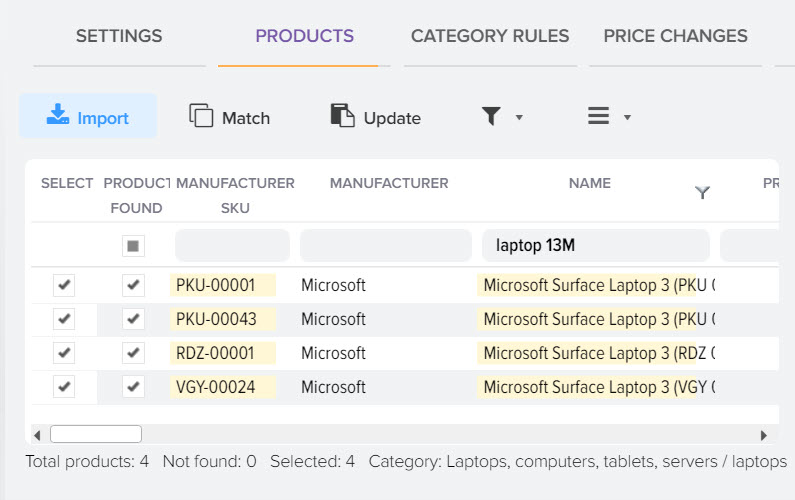
You can also select the products you need manually by marking them with the "Select" flag. After that, you can apply various operations to these products. 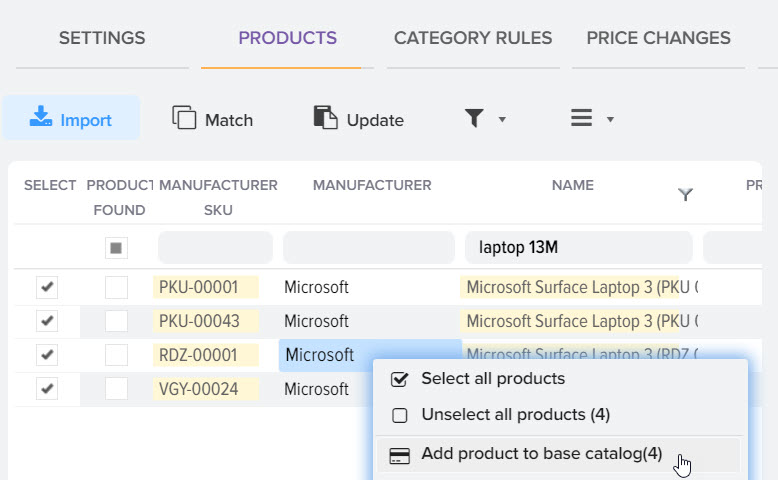
Filling the site with content.