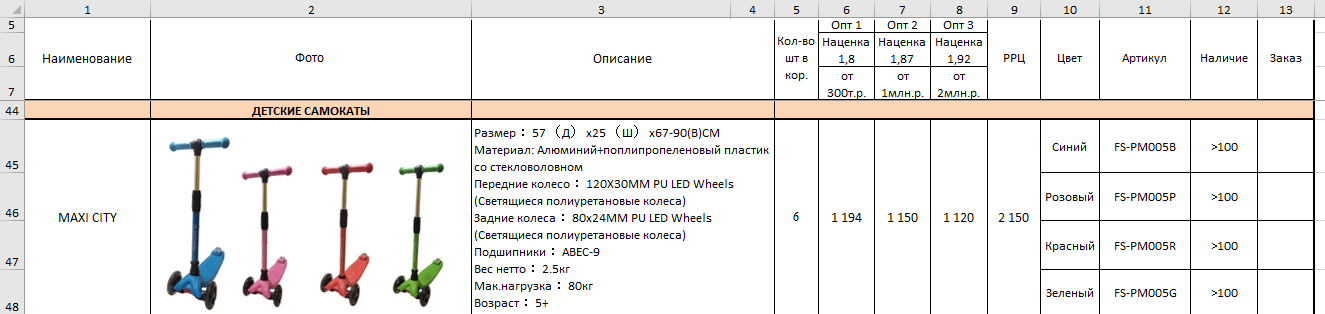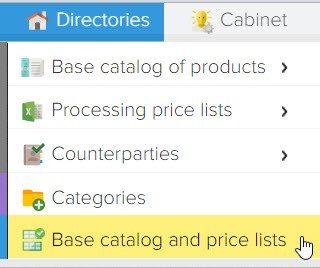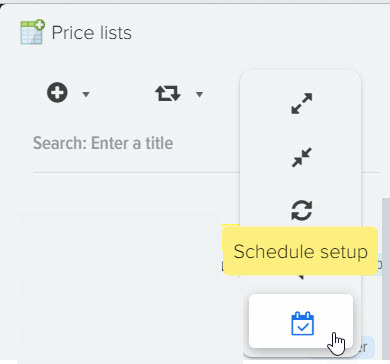Creating option products based on data from the price list
In the Elbuz system, the concept of product-options is used to create product options on the site based on individual products to control the availability and price of the option. A simple example of an option is a product color when there is a product card on the site and it has a choice of colors. 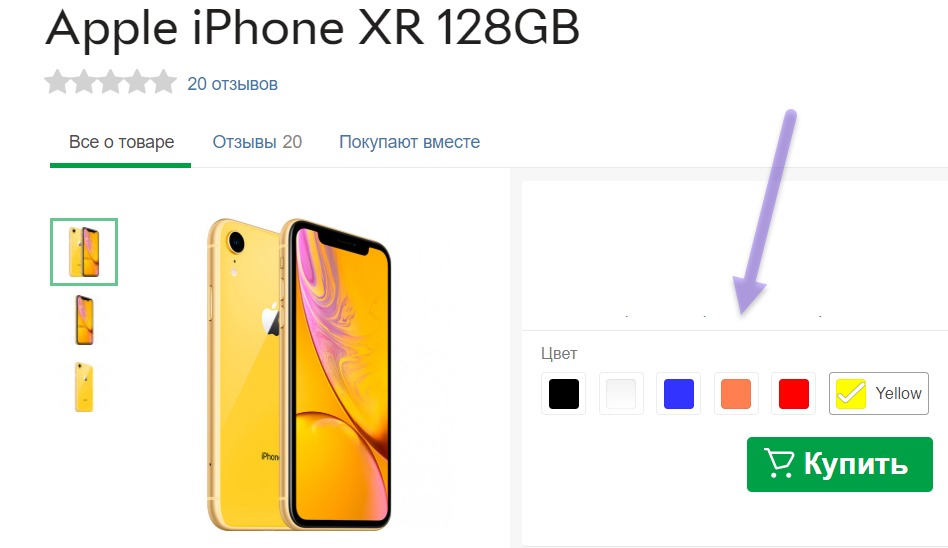
In the Elbuz system, option products are virtual products that are linked to one main product. Why are separate virtual products created? The reason is quite simple, in most cases it is required to control the availability and price for options, quickly update information on the site based on the current price lists of suppliers.
In order to automate the updating of information on the site, the Elbuz system uses the mode of creating option products and linking them to products from the price list. You can create option products manually in the base catalog, there is a description of how to do this, and this process can also be automated so that option products are created when data is loaded from the supplier's price list, then linked to the products of the base catalog or added to the base catalog as new products, for example, the supplier may have a new product color, then your site will have a new value for the product option for the buyer to select.
In the price lists of suppliers, information for the same product is usually displayed in separate lines, where the name of the option (for example, color) is indicated, as well as information about the price and availability of the product with this option (color). On the site, such products are placed as a single product card with a choice of option values. The task of Elbuz is to create one main product (for placement on the site) and attach to it other products from the supplier's price list, which differ in the value of the option in order to display up-to-date information on the site.
To automatically create option products when loading data from a price list, it is necessary that the price list for products contains the following information:
- Option identifier (a sign of the repetition of products in the price list). This can be a product name or a product model, that is, any information that can be used to find identical products, for example, in the price list there can be several lines with the same name that differ only in color, in this example column No. 1 contains the option identifier
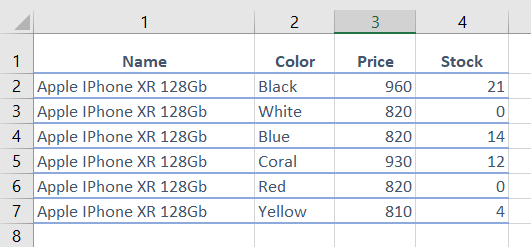
- Option value. The value can be in a separate column or in the product name. If the option value is in the product name, then it will be necessary to extract it from there, for example, through a formula or using regular expressions to display these values on the site. In this example, the option value is in the product name
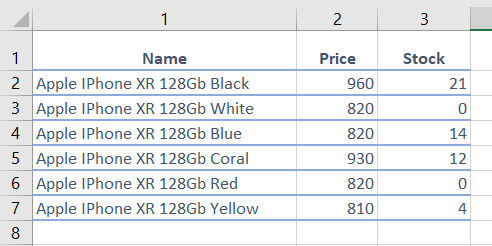
Price view can also have merged cells, example 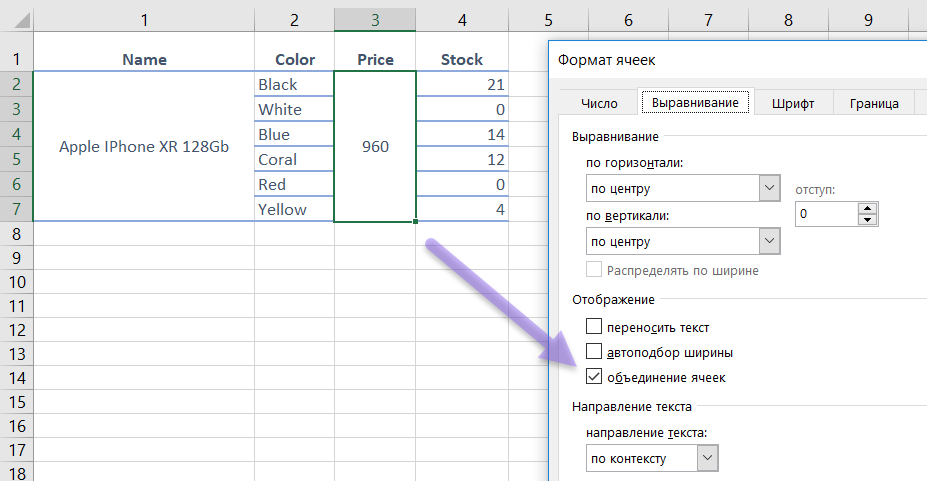
Based on the structure of the supplier's price list, individual settings are made in Elbuz. For example, for columns that have merged cells, you must set this flag 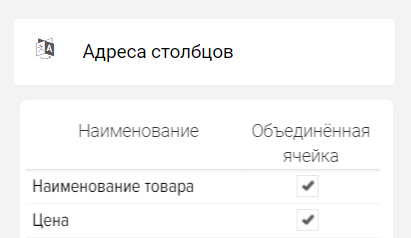
An example of setting up a price list for automatic creation of option products.
- We mark the flag "Identifier of the product-option" for the field "Name".
- We mark the flag "Product option" for the "Color" field, in this example the "Color" option from the attribute reference book is added.
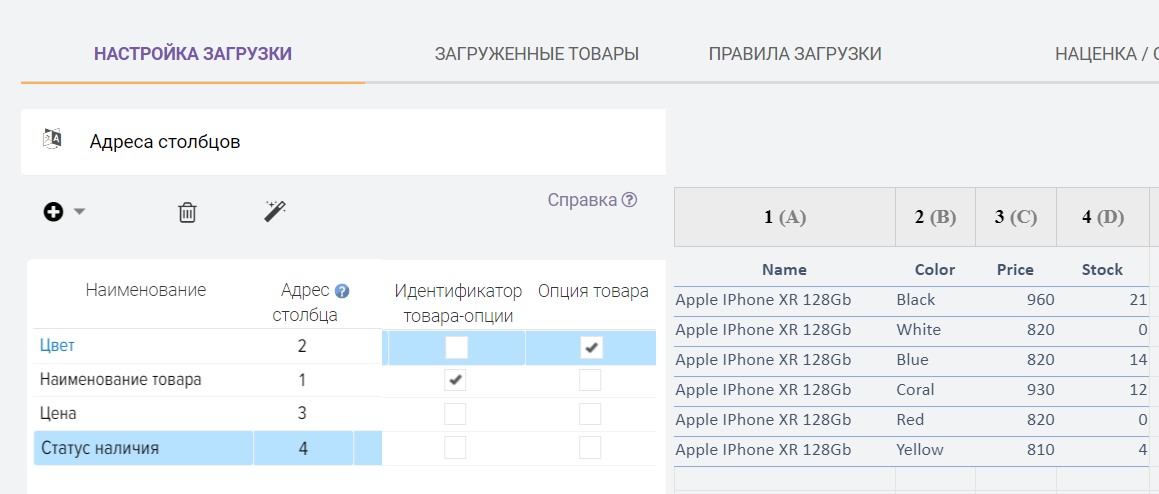
As a result of data loading, 1 main product will be created, which will receive option values from all products included in this block. The "_" sign will be added to the product name in order to visually distinguish the main product from the option products. 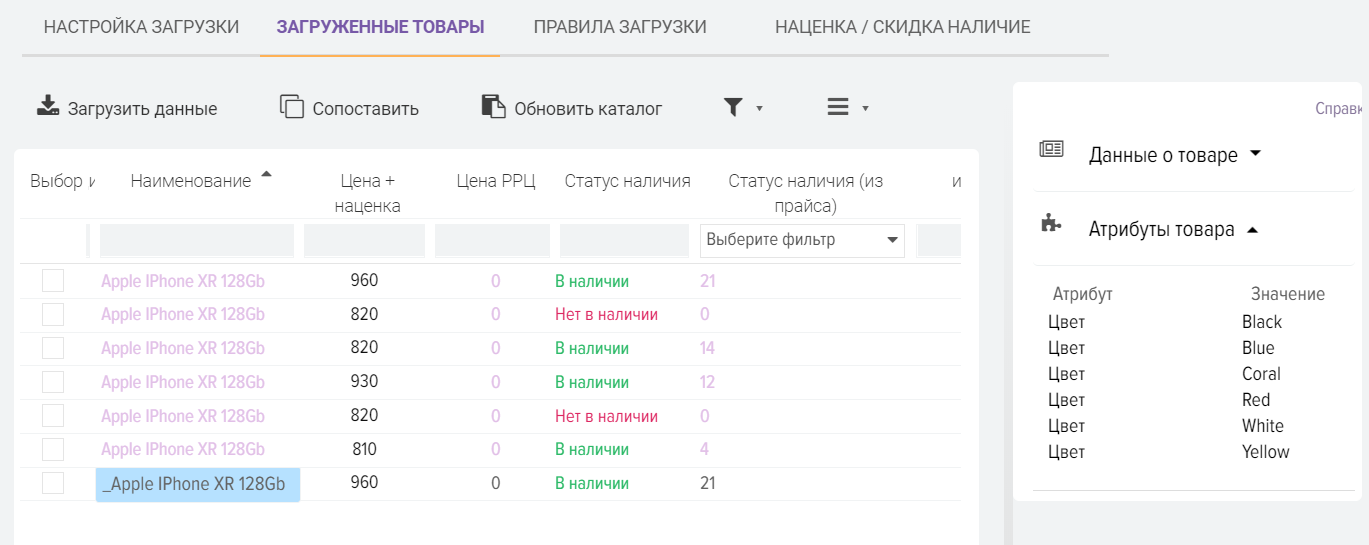
Now this data can be transferred to the base product catalog and uploaded to the site for customers to select options. For each option value on the site, you can display its own price and availability status (depending on the CMS).
How to create a new option or change its name
Options are stored in the attribute directory, in fact, an option is an attribute of a product that has the "Option" flag. Therefore, operations on product options are identical to attributes, they can be edited in the product card, auto-replace values, and other useful operations. 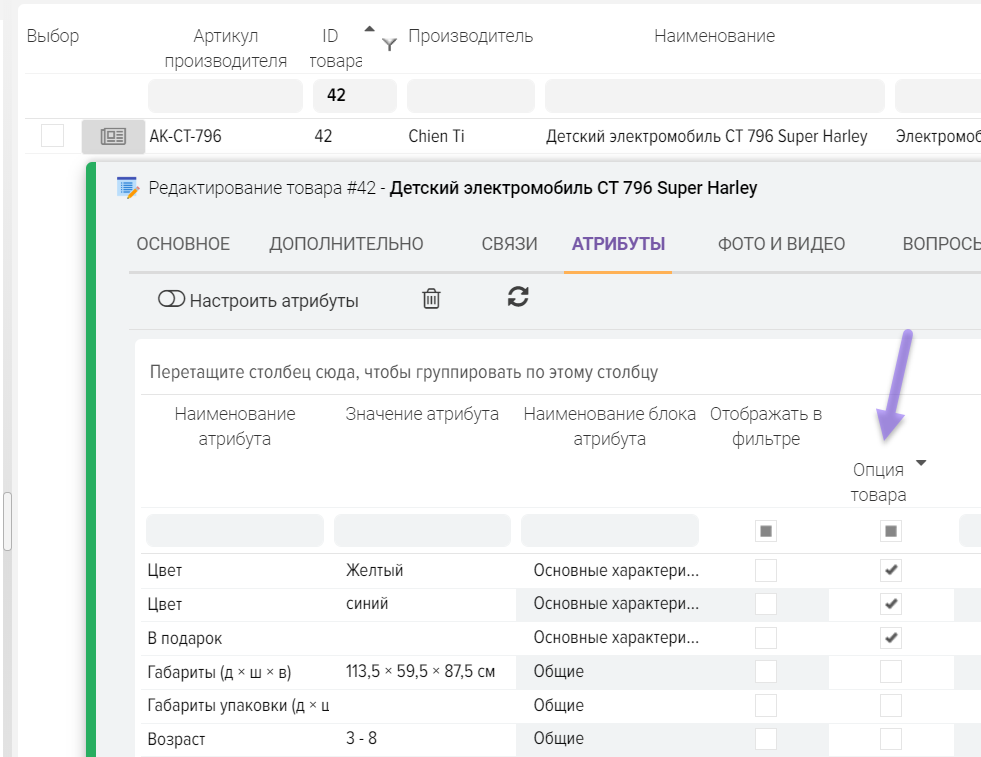
Price setting examples
Option ID column #1
Option value column #10
Mandatory upload column No. 11 Article (to identify the product and create a unique list of products)
Setting the "Merge Cell" flag for columns: 1, 6, 9.