Export data to Yandex Market format (YML, XML)
To create an upload template in Yandex Market (YML) format, open the "Upload product catalog" window by clicking on the shortcut on the desktop
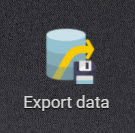
or by selecting the menu item
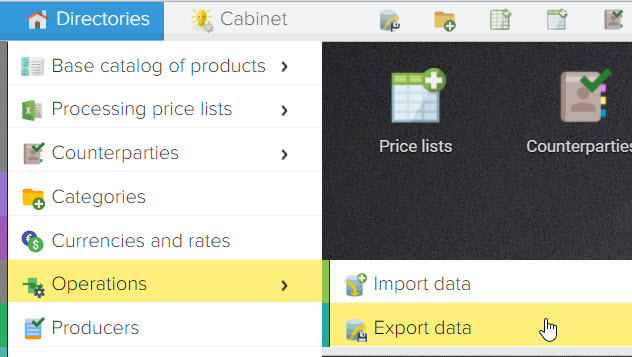
then click "+" and select format "Yandex Market (YML)"
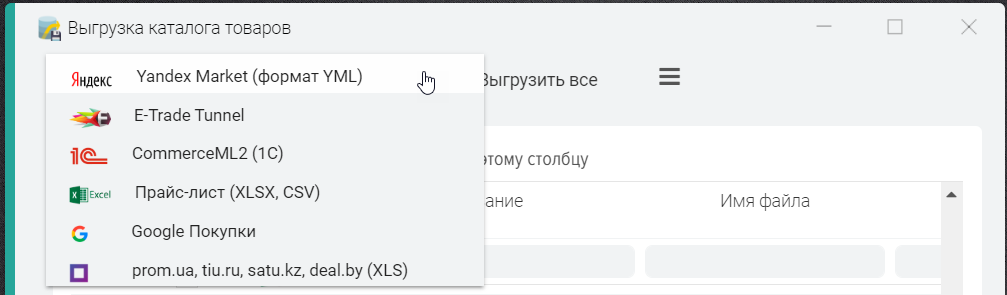
After creating the upload template, you can switch to editing mode, to do this, click on the "Pencil" button
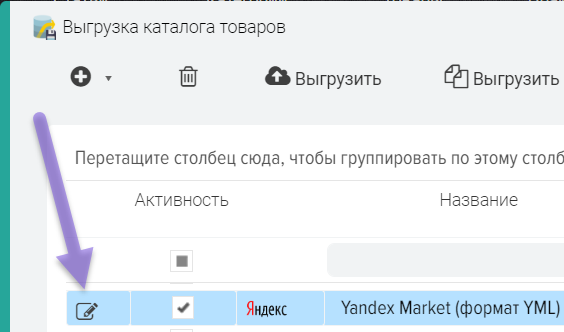
You can choose what data you want to upload to the YML file
- Photo - links to product photos (picture tag)
- Attributes - attributes and values (param tag)
- Options - allows you to upload option products (feature under development).
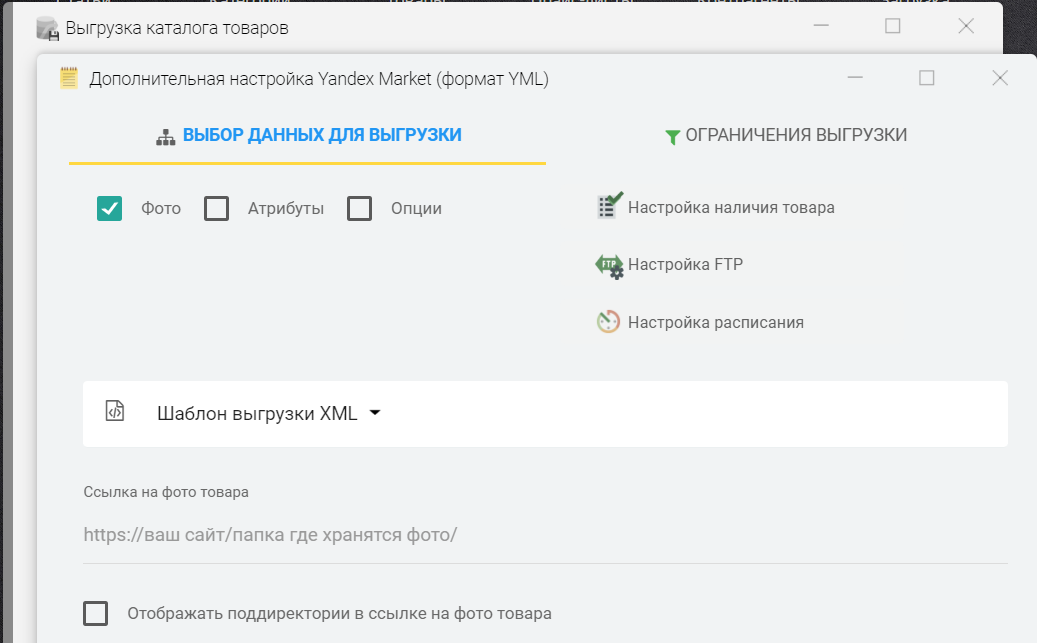
XML Upload Template
An upload template allows you to customize your data upload settings. Specify the tags you need, tag values, specify the address of your site, the name of your online store and other information. The XML template is divided into blocks:
- File header
Provides general information about your store. - Categories
Required to create a list of categories in categories tags - Tags after the category block (categories)
Serves for inserting a tag block after the categories block, for example, for inserting delivery conditions for products (delivery-options) - Products
Required to create a list of products in offers tags
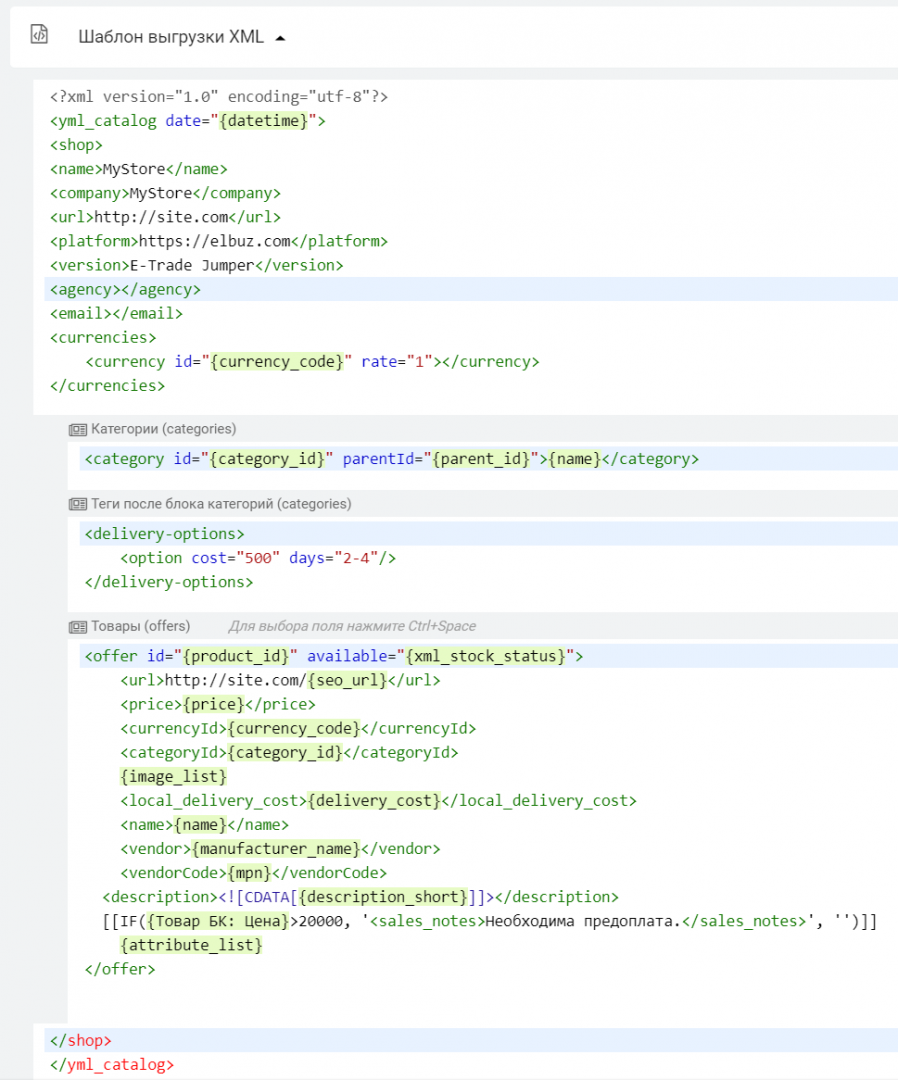
To select a base directory field, press Ctrl + Space
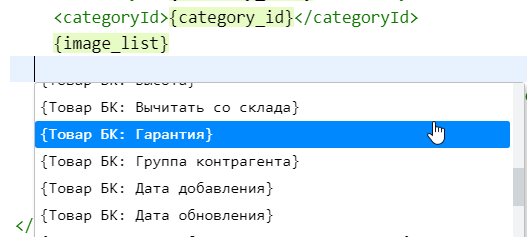
You can also use the field ID, which can be taken from the base catalog grid settings
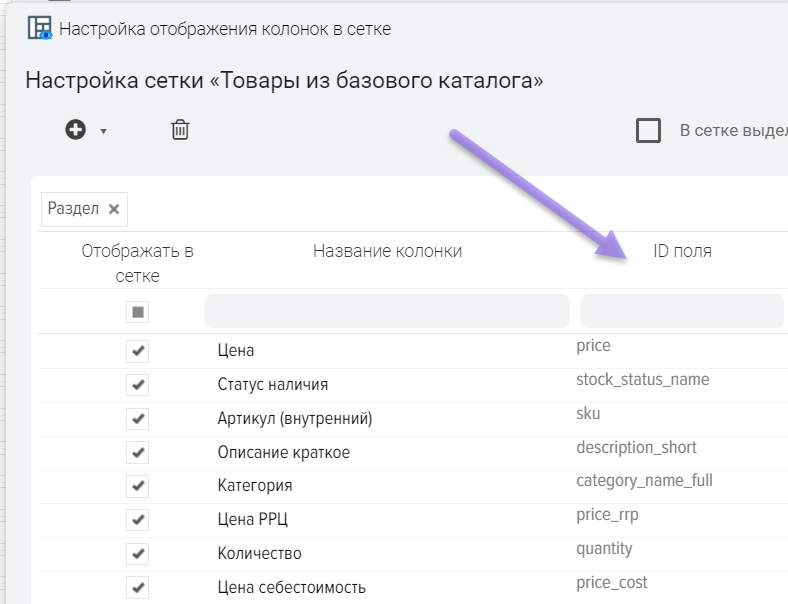
For the "Categories" block, it is also possible to specify macro substitutions, for example:

{Category: Category ID (number)}
{Category: parent category ID (number)}
{Category: Category ID (UUID string)}
{Category: Parent category ID (UUID string)}
{Category: Category ID on third party site}
{Category: Category name}
{Category: Brief description}
{Category: Full description}
{Category: Meta Title Tag}
{Category: Description meta tag}
{Category: Meta Tag Keywords}
{Category: HTML H1 tag}
{Category: SEO Link (CNC)}
{Category: Category URL on a third-party site}
{Category: Shipping cost}
{Category: Group_number} (data is loaded from prom, tiu, deal, evo portals from XLSX format)
{Category: Parent_number} (data is loaded from prom, tiu, deal, evo portals from XLSX format)
Yandex Market accepts several types of product descriptions:
The difference between a simplified and an arbitrary type
Simplified and custom types are suitable for most products. Both types provide equal opportunities and provide the same quality of linking to model cards and publishing on the Market.
In the simplified type, the manufacturer, type, and product name are specified in one element. In a custom type, this data must be specified in separate elements, that is, in your database, in addition to the name of the product, a separate field "Model" must be filled in so that you can use a custom type.
By default, the XML template in Elbuz is set to "Simplified Type", which does not contain a Model field, thus making it easier for you to prepare data for the YML format.
Formulas and macro substitutions
You can use formulas in the product block template. To do this, you must specify a formula enclosed in square brackets [[формула]] .
How to unload the RRP instead of the regular price if the product has the RRP field filled in:
[[ IF({Товар БК: Цена РРЦ}>0, {Товар БК: Цена РРЦ}, {Товар БК: Цена}) ]]
How to display the sales_notes tag only for products with a price greater than 20000:
![]()
Displaying a tag with a value only if the product has a value in the EAN field
![]()
How to round prices, remove decimal places: [[ ROUND({Товар БК: Цена}) ]]
Macro substitution {attribute_list} displays a list of all product attributes and values:
Macro substitution {image_list} displays a list of all links to product photos in the form:
![]()
To upload a full description, add the description tag and the value ![CDATA[{BC item: Full description}]] to the template
![]()
To upload a brief description, add the tag ![CDATA[{BC product: Brief description}]] to the template
![]()
Example of adding a tag to an XML template
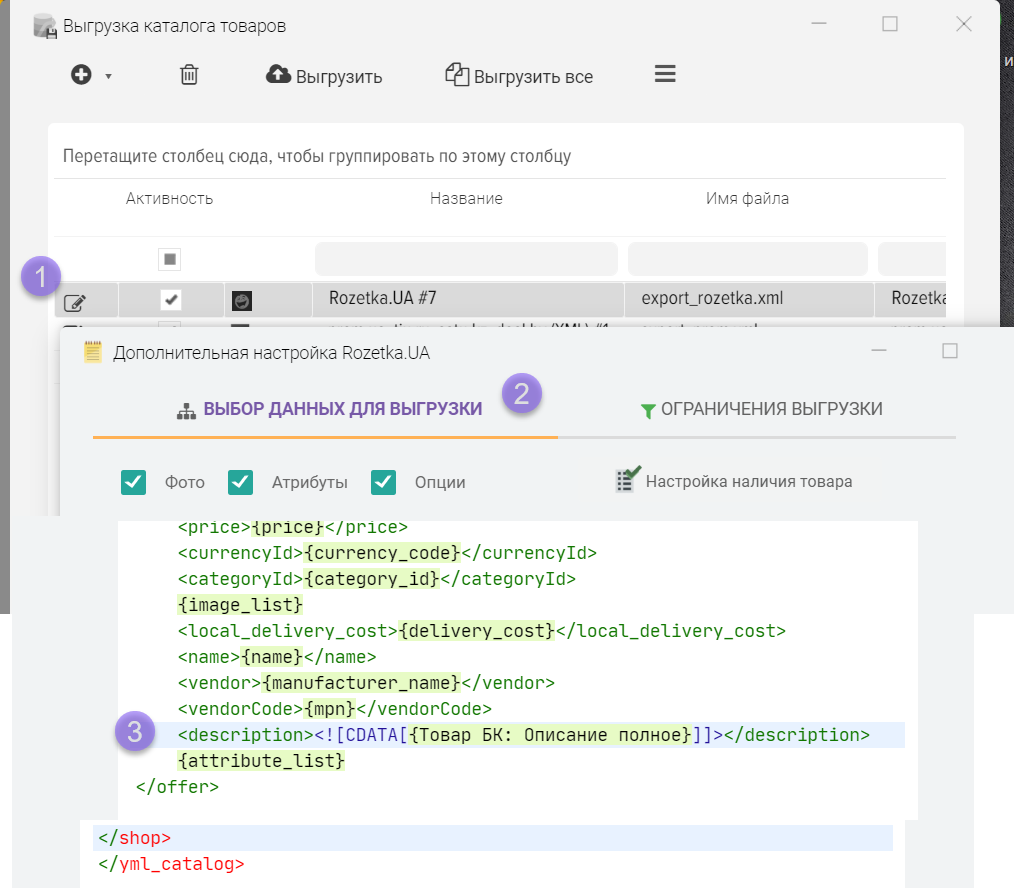
To upload a short description as a product attribute, add the param tag and the {description_short} value to the template
![]()
List of additional macro substitutions
- {image_list} - list of photo links, each link in a separate picture tag
- {xml_stock_status} - product stock status based on the setting of the upload template
- {stock_status_name} - stock status from the product card
- {attribute_list} - list of attributes and values in a separate param tag
- {category_uuid} - symbolic identifier of the UUID category
- {portal_id} - category ID on a third-party site (marketplace, portal)
- {portal_url} - Category URL on a third-party site (marketplace, portal)
- {category_text} - additional text for the category in which the product is located
- {seo_url_category_full} - SEO list for the entire hierarchy of the category in which the product is located (for example /tehnika/tv/oled/)
- {manufacturer_uuid} - symbolic identifier of the manufacturer UUID
How to unload option products (varieties of products) with reference to the main product
Specify a tag in an XML template
group_id="{id_parent}"
or
group_id="{uuid_parent}"

How to upload numeric category and product IDs instead of symbolic ones
By default, symbolic identifiers are uploaded to the XML file, only numeric identifiers can be used, for this it is necessary to replace the macro settings of symbolic identifiers with their numeric counterparts.
For the "Categories" block:
{uuid} -> {category_id}
{uuid_parent} -> {parent_id}
.png)
For the "Products" block:
{uuid} -> {product_id}
{category_uuid} -> {category_id}
.png)
Upload category ID Rozetka.
Add rz_id="{category_id_rozetka}" to the category block. The value will be substituted based on your categories mapped to outlet categories.
.png)
How to not unload the parentId tag for main categories (that have no parents)
![]()
Product availability setting
Allows you to adjust the availability and activity status of products in the YML file based on the availability statuses set for products in the base catalog.
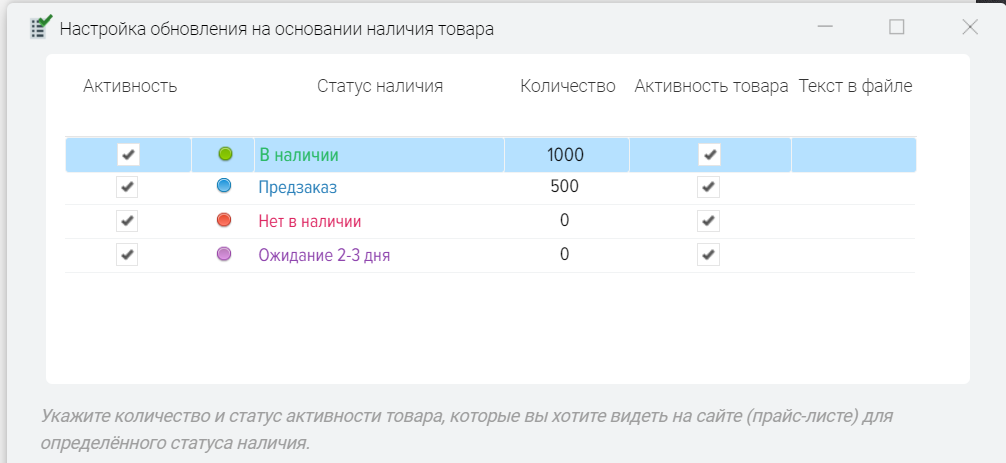
Description of fields
- Activity
The activity to apply the setting for the current availability status. That is, whether this setting needs to be applied to base catalog items that have this stock status. - Availability status
The name of the presence status of the base directory. - Quantity
Quantity of products unloaded for products that have this stock status. For example, you can specify a quantity equal to 500 for products that have the stock status "Pre-order" in the base catalog. - Product Activity
Activity for products (tag available) that have this availability status. For example, you can set an activity for products that have a stock status of "Preorder" in the base catalog.
FTP setup
You can specify the parameters of access to the FTP server where the upload file should be uploaded
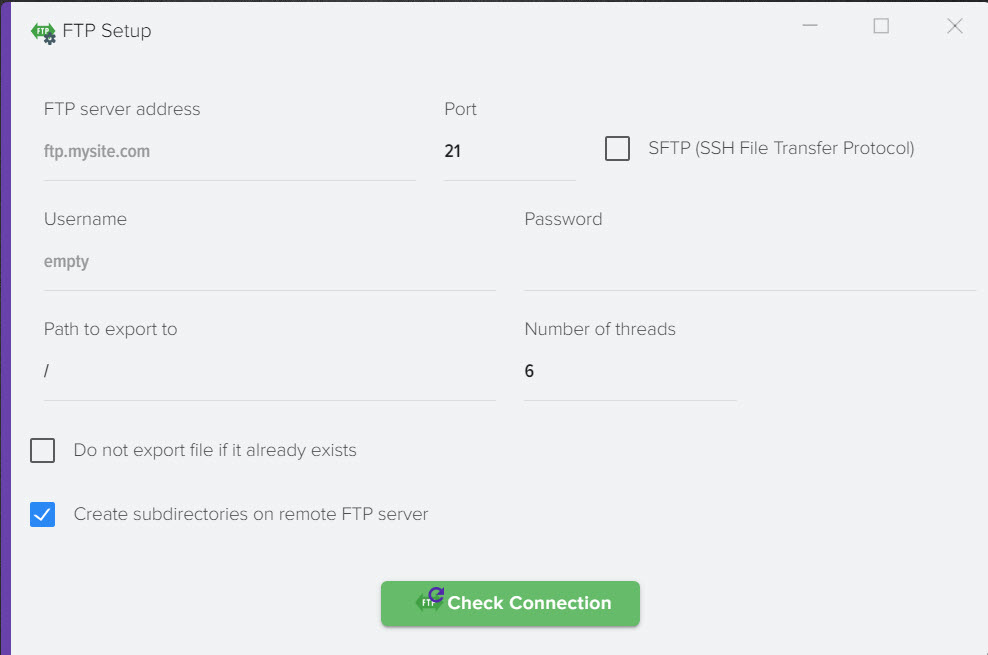
Schedule setting
This function will give you the opportunity to generate a file according to a schedule.
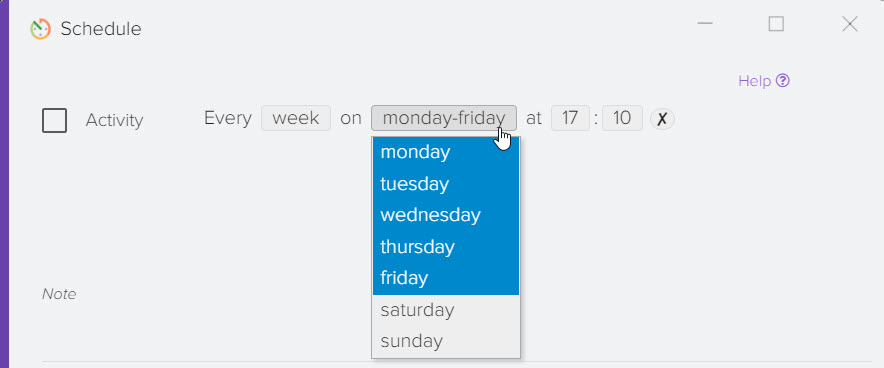
How to impose a restriction on uploading data
You can shorten the list of products for unloading, specify the conditions under which products should be unloaded, for example, it can be a certain category of products or the status "In stock", more details.
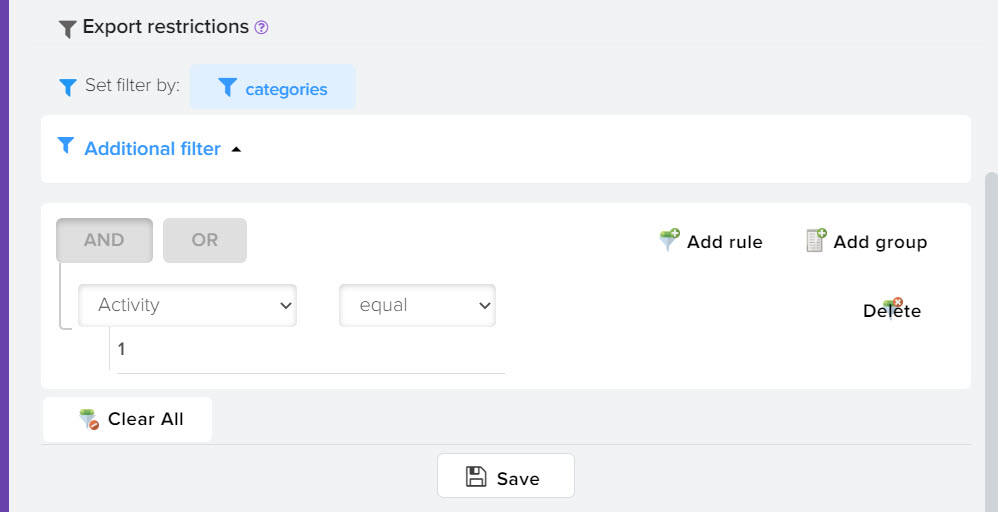
How to upload attribute IDs of an external source (rosette - rozetka.com.ua, prom - prom.ua, tiu - tiu.ru)
Some trading platforms and marketplaces offer to match their attributes with yours by specifying their ID in the XML upload file.
Wish marketplace Rozetka.
Export data to an XML file like this:
![]()
where paramid is the ID of the attribute (parameter) on the Rosette site.
The wish of the marketplace prom, tiu (prom.ua, tuy.ru, evo).
Export data to an XML file like this:
![]()
Elbuz allows you to use a template with macro substitutions to upload attributes and values, for example
{Атрибут: Значение}>
![]()
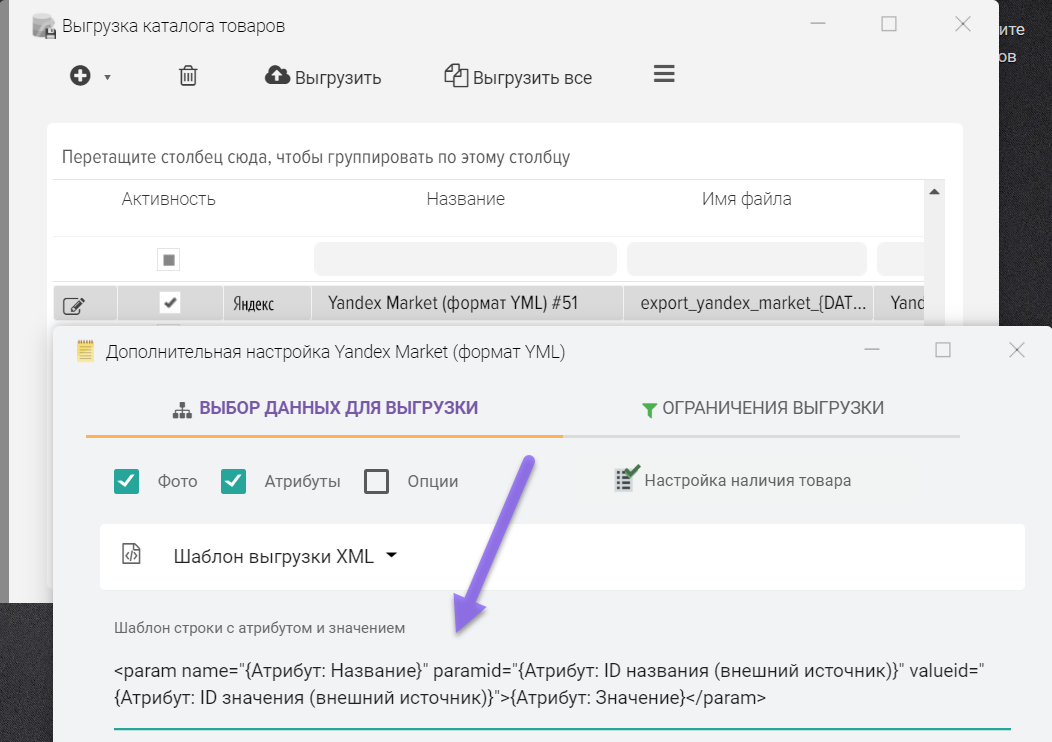
Macro substitutions available:
- {Attribute: Name} - Attribute name
- {Attribute: Value} - Attribute value
- {Attribute: Title ID (external source)} - Attribute ID from external source
- {Attribute: value ID (external source)} - attribute value ID from external source (currently not implemented!)
- {Attribute: Unit} - the unit of the attribute value
- {Attribute: Rozetka ID}
- {Attribute: Rozetka name}
You can manually fill in the attribute ID from an external source in the attribute reference.
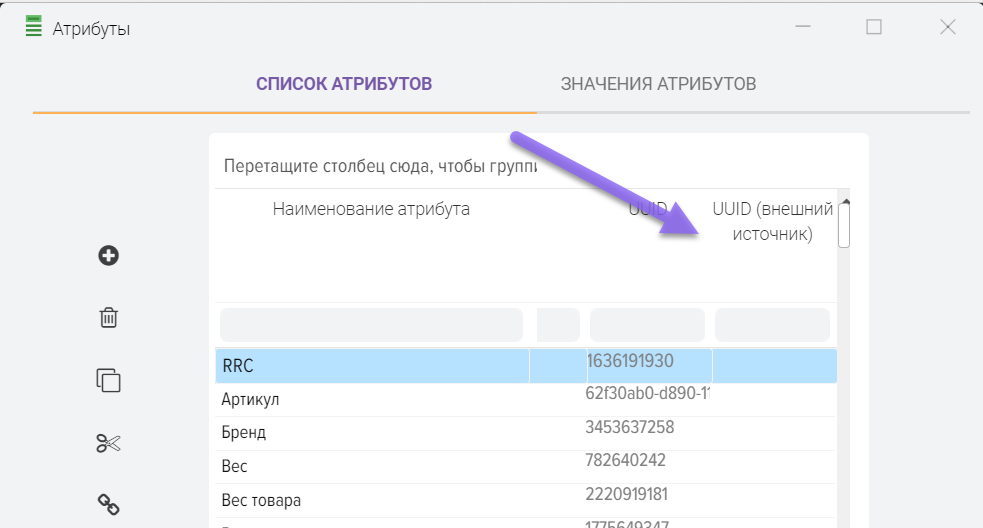
How to download a file to a local PC
After clicking on the "Upload" button, a file will be generated and a link to it will be created. To download the file in XML format to your local PC, right-click on the link and select "Save Link As. . . ". You can also copy the link to your clipboard.
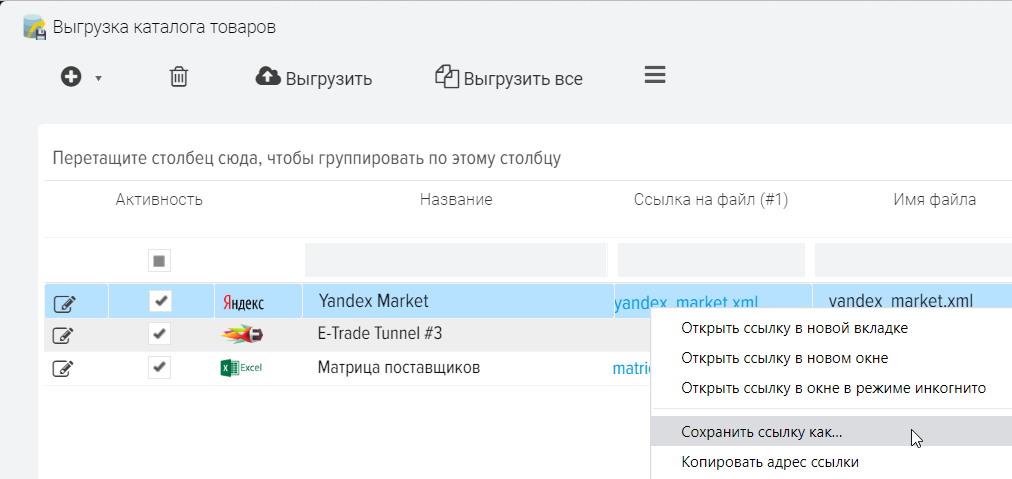
Similarly, after uploading the data
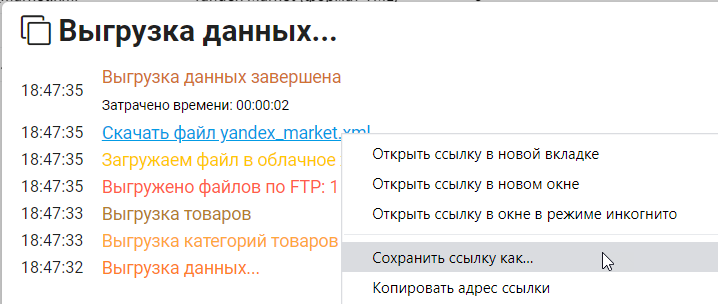
Parsing competitor prices
How to create an XML file for a socket? Open step by step instructions.












.png)
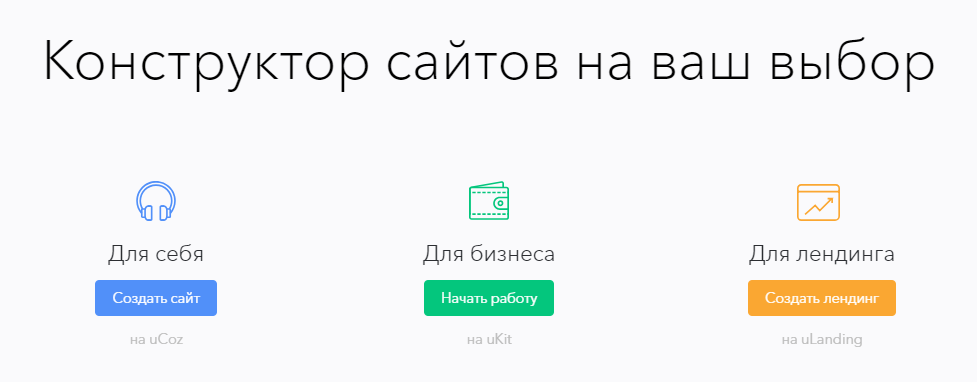
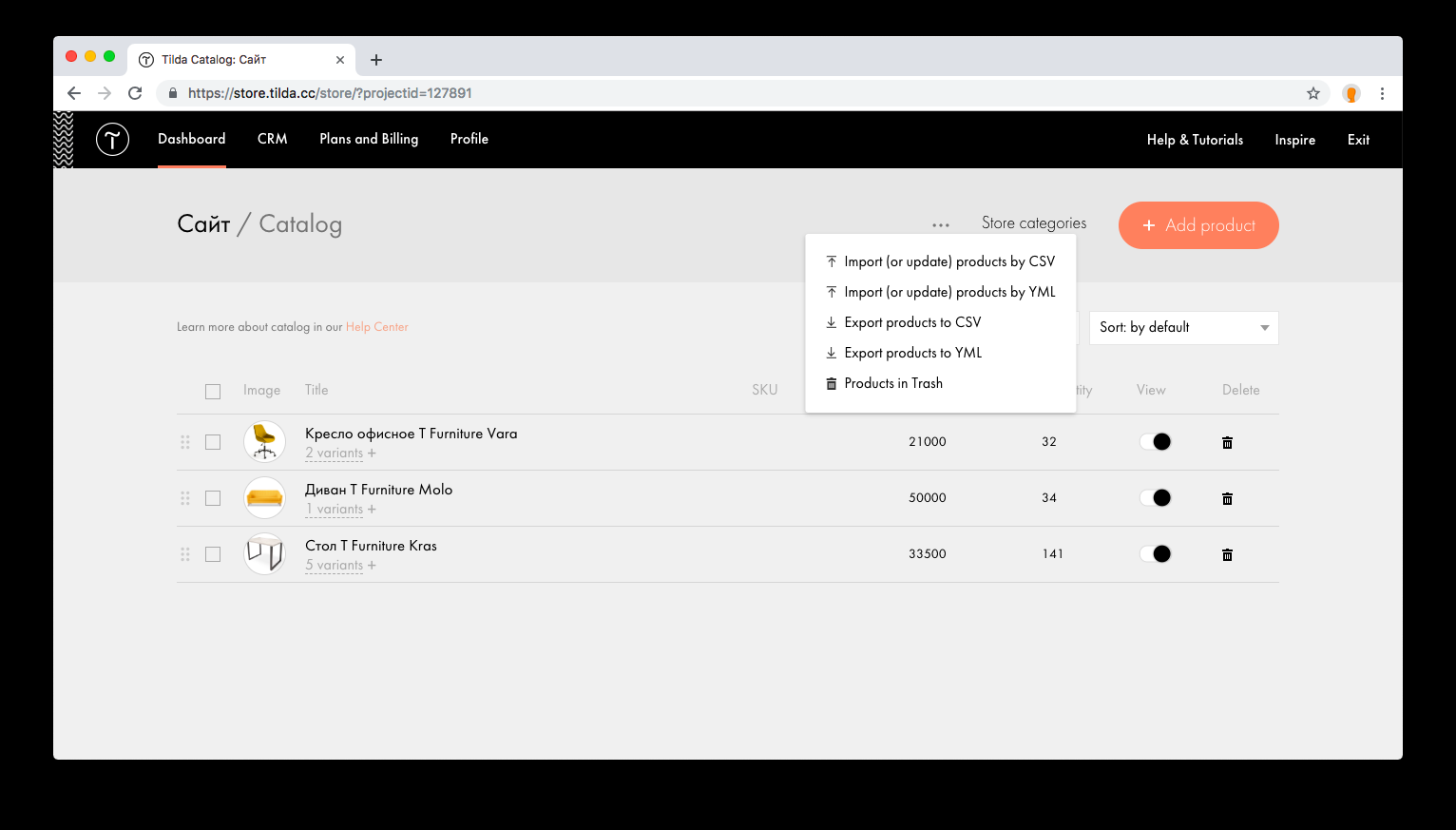
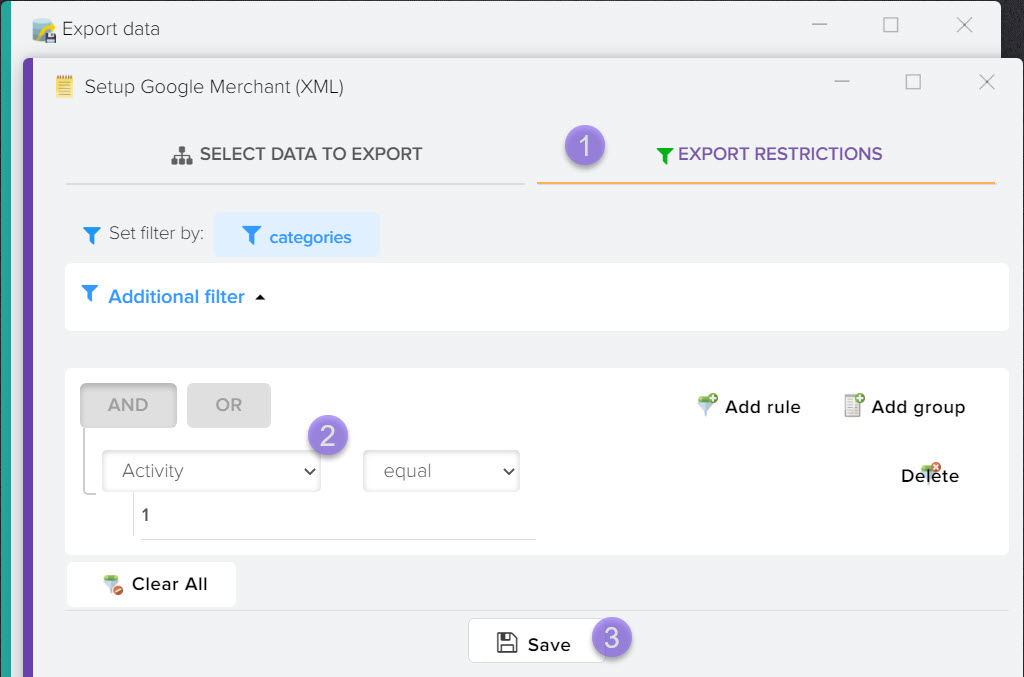
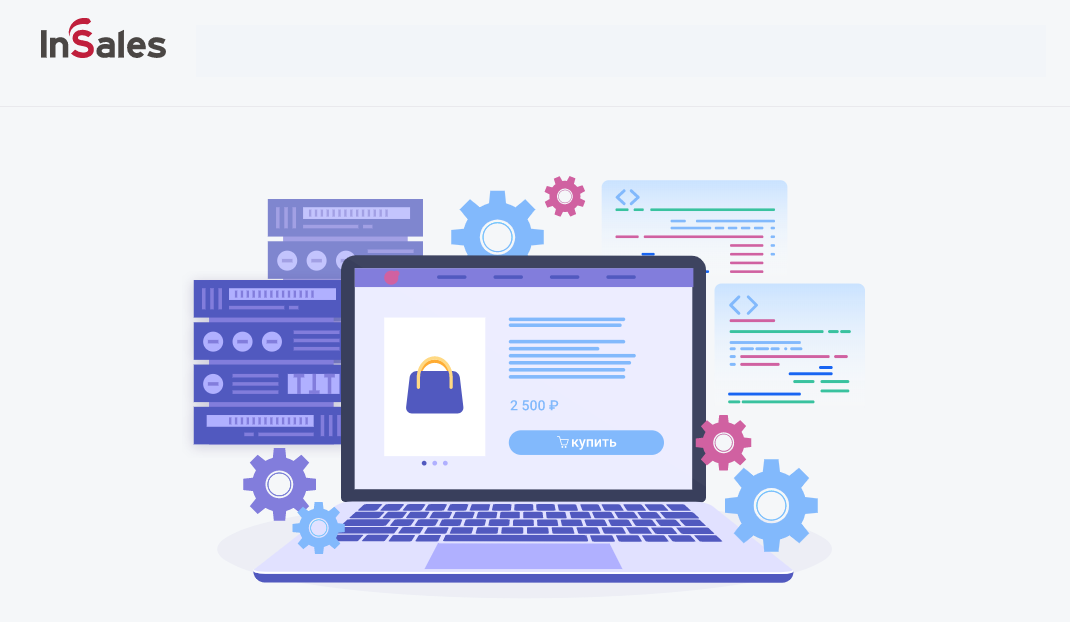
.png)
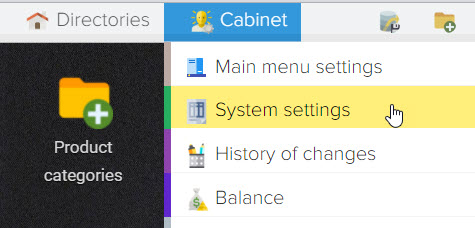
.png)
.png)