Export data to Microsoft Excel (XLSX), CSV format
To create an export template in Microsoft Excel (XLSX) or CSV format, open the "Export data" window by clicking on the shortcut on the desktop
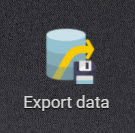
or by selecting the menu item
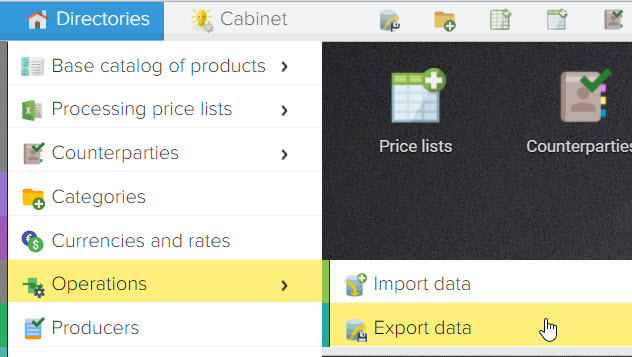
then click "+" and select the format "Price list (XLSX, CSV)"
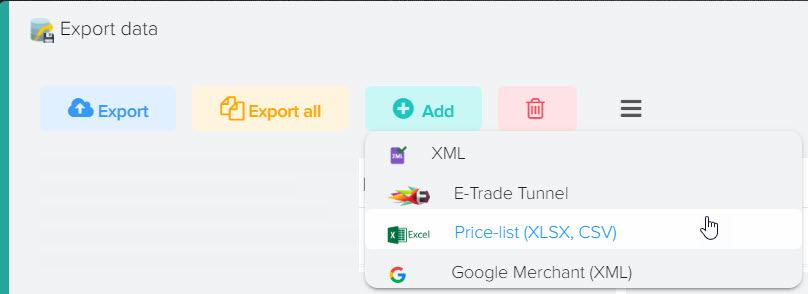
After creating the upload template, you need to go into edit mode to select the fields to upload, to do this, click on the "Pencil" button
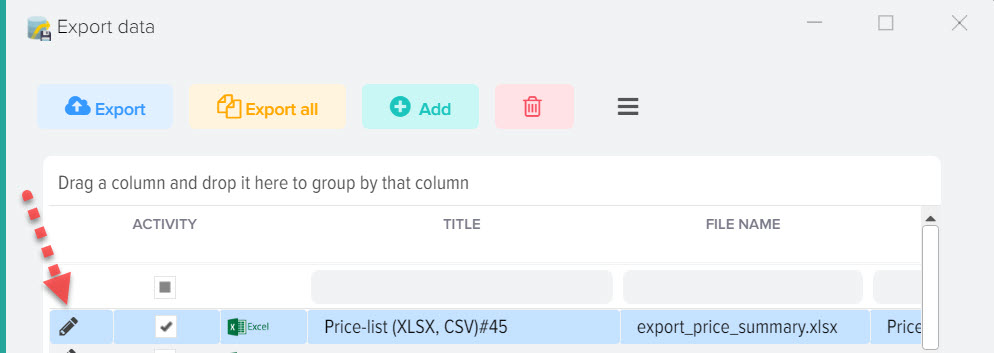
You can change the file name that will be generated when uploading data, to do this, double-click on the "File name" field. You can also add a date to the file, to do this, specify the macro substitution {DATE} in the name, to upload the date and time {DATETIME}, to upload only the time, specify {TIME}.
To upload data, you can select any fields of the base catalog, as well as fields from the "Price lists" section (if you need to take information that is not in the base catalog, but the related product from the price list has it).
Field lists contain the names of the fields themselves and the name of the source where this field comes from.
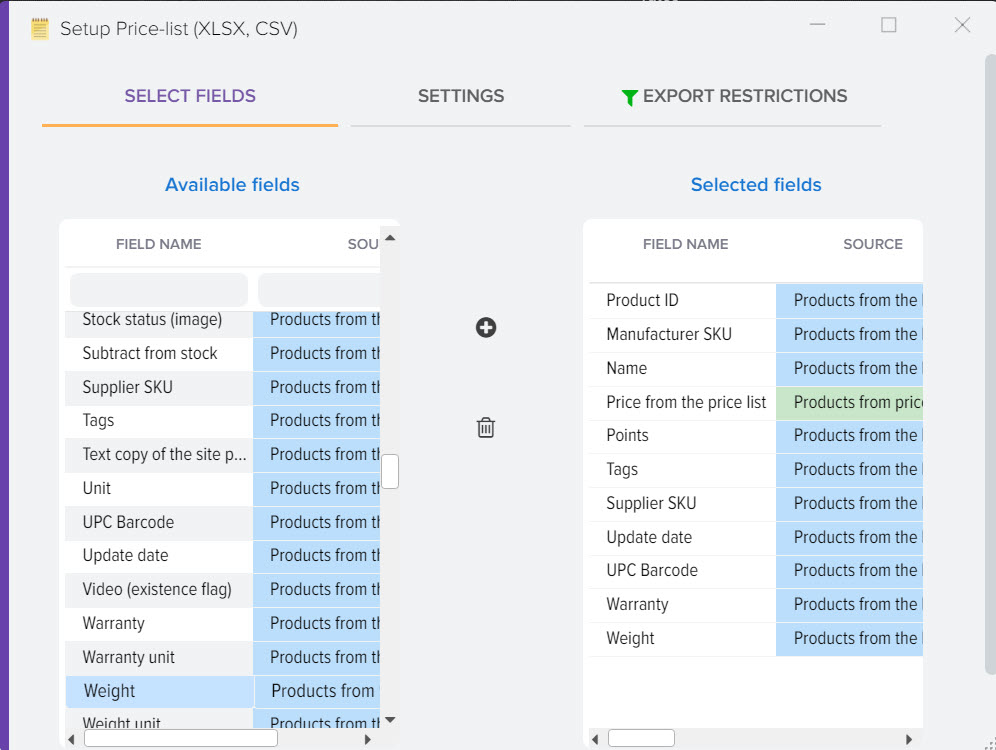
Description of grid columns
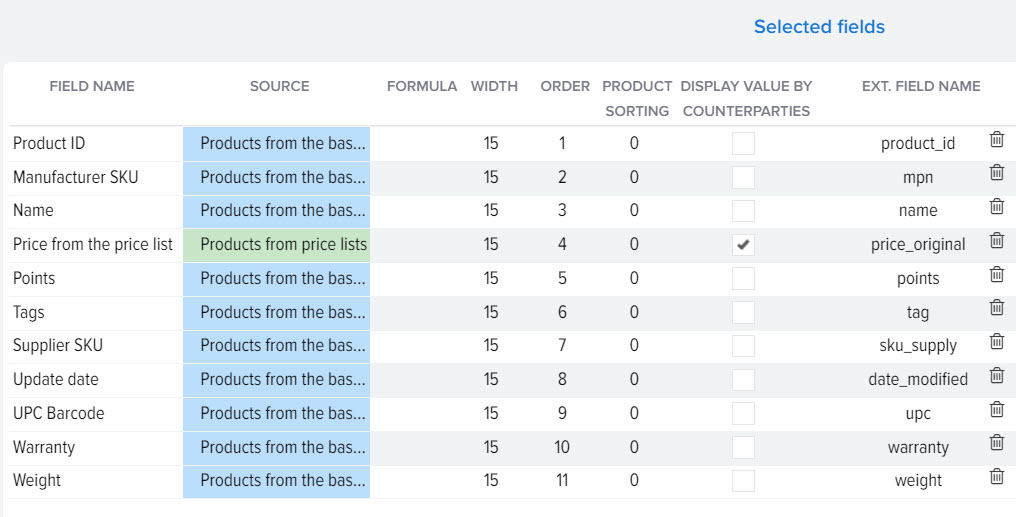
- Field name - the selected field, the value from which will be uploaded to the file
- Source - a table where the field value will be uploaded from, for example, it can be "Basic catalog of goods" or "Price lists"
- Formula - allows you to set individual conditions for data output
- Width - the width of the column in the XLSX file
- Order - the ordinal number of the column in the upload file
- Sorting of goods. By default, when uploading products to a file, sorting by: category, manufacturer, product name is used. You can change the order and select other fields if the default sorting of products is not suitable for you, to do this, enter the numbers for the fields you need in the order in which you want to sort the products.
- Display value by counterparty - allows you to create a separate column for each counterparty with the value of the specified field, for example, display prices for each counterparty
Formula column
Macro substitutions for fields can be used, the list of which is in the base catalog grid or price list grid settings.
An example of a formula for rounding the price of a product: ROUND({BC product: Price}).
Example formula for unloading RRP: IF( {BC item: RRP price}, {BC item: RRP price}, {BC item: Price} )
Internal macro substitutions are also available:
- {product_image} - display a list of links to the product photo (the separator can be changed in the settings window)
- {Photo file name} - display a list of file names with product photos (separator can be changed in the settings window)
- {product_video} - display a list of product video links (separator can be changed in the settings window)
- {category_name_level_N} - category name including nesting level, where N - nesting level
- to upload attributes, add the "Custom formula" field and use macro substitutions: {Attribute: block name}, {Attribute: name}, {Attribute: value}, {Attribute: description}, {Attribute: block description}, {Attribute: order} {Attribute: block order}, {Attribute: filter}, {Attribute: block ID}, {Attribute: ID}, {Attribute: type ID}, {Attribute: filter type ID}, {Attribute: type code from site} {Attribute: flag option}, {Attribute: activity}, {Attribute: CNC}, {Attribute: image link}, {Attribute: required}, {Attribute: show on product list page}, {Attribute: show on the product page}, {Attribute: UUID}, {Attribute: Rozetka Portal ID}
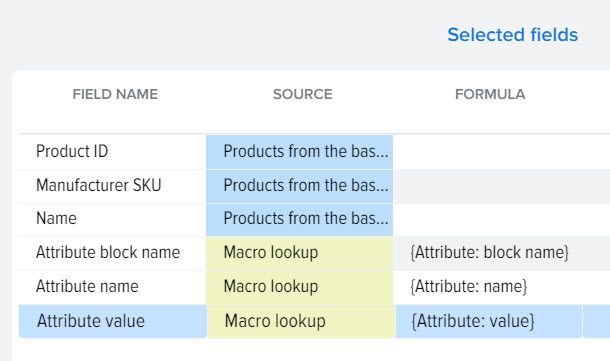
Example of unloading attributes and values
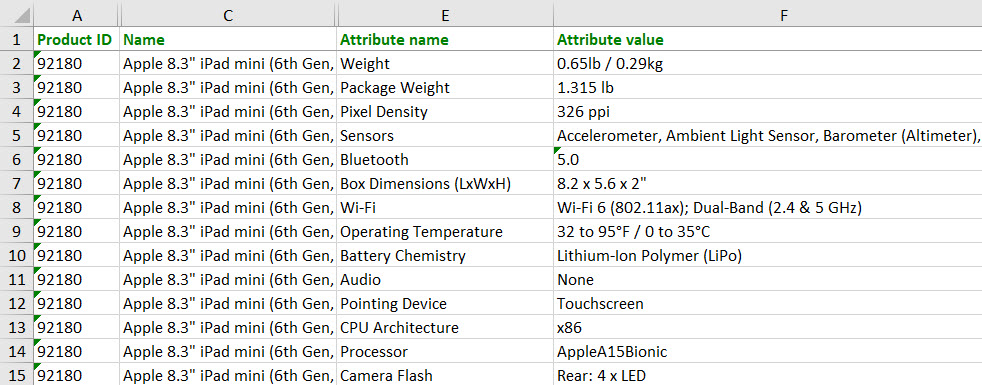
- {Description Generator} - text generated based on the description generator template (html table for product technical description, attributes and their values). To create descriptions on the "Settings" tab, open the "Description Generator" and activate it.
Export data to CSV format
To upload data in CSV format, you must select this format in the "Settings" tab.
You can also set the column and row separators you need. The default column separator is the tab character (TAB).
The file encoding is always UTF-8.
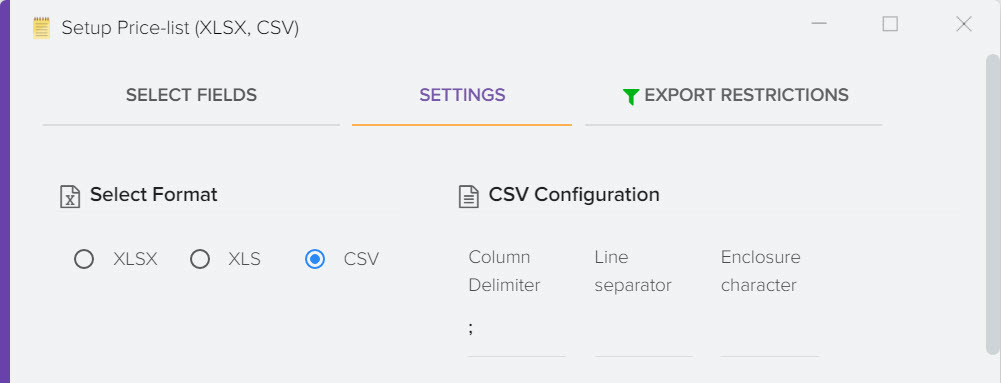
Parameter "Create lines taking into account counterparties"
Allows you to display data for each product of the base catalog, each line will contain information from the counterparty that offers this product.
Which fields to display from the price lists must be selected in the "Select fields" tab, for example, these can be: Price, Availability, Counterparty name.
For example, you have a product TV Birch 32", which is supplied by 3 contractors, therefore 3 lines will be created in the upload file
Product name Counterparty name Counterparty price
TV Birch 32 "contractor No. 1 104
TV Birch 32 "contractor No. 2 108
TV Birch 32 "contractor No. 3 102
Parameter "Field name from the list of counterparties for the column heading"
Allows you to display an arbitrary column name with the active flag "Display value by counterparty" (the flag is activated for the selected field), thus you can upload data without displaying the real name of the counterparty. The new name can be specified in any field in the counterparty card. The name of the source field (where you entered the new name) can be taken from the settings of the Counterparties grid, the "name" field is used by default.

FTP setup
You can specify the parameters of access to the FTP server where the upload file should be uploaded
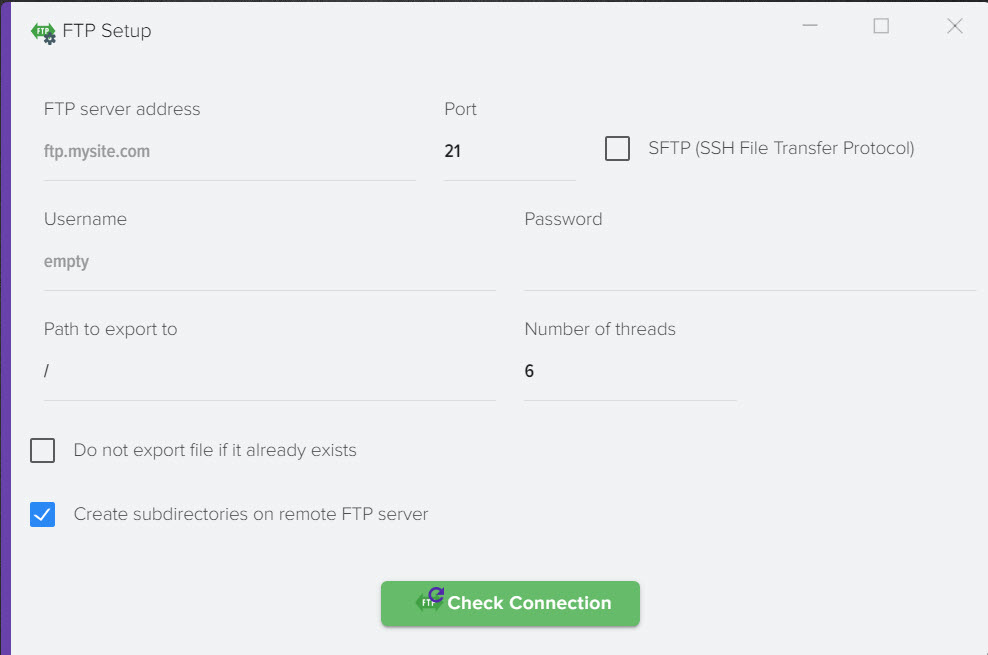
Schedule setting
This function will give you the opportunity to generate a file according to a schedule.
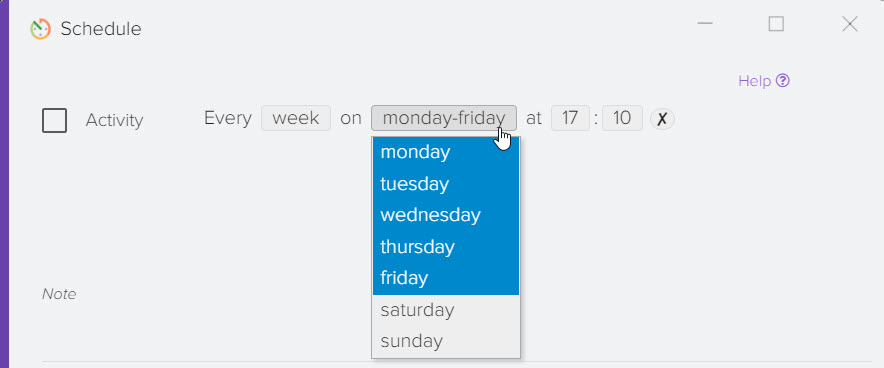
How to impose a restriction on export data
You can shorten the list of products for unloading, specify the conditions under which products should be unloaded, for example, it can be a certain category of products or the status "In stock", more details.
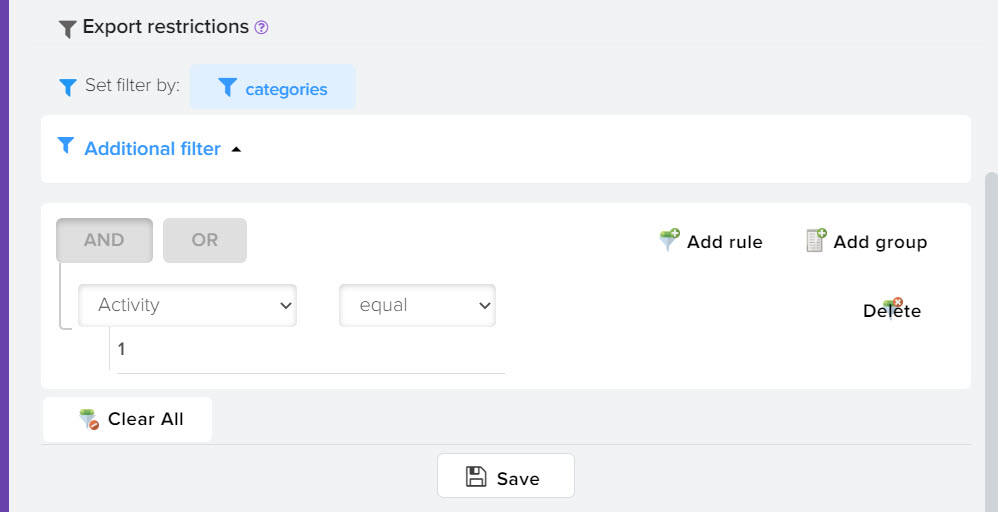
Setting up email distribution mail
To create a distribution and send an XLSX or CSV file via email. mail, open the "Settings" tab, at the bottom of the list find the "E-Mail Mailing" block and click the "Pencil" button
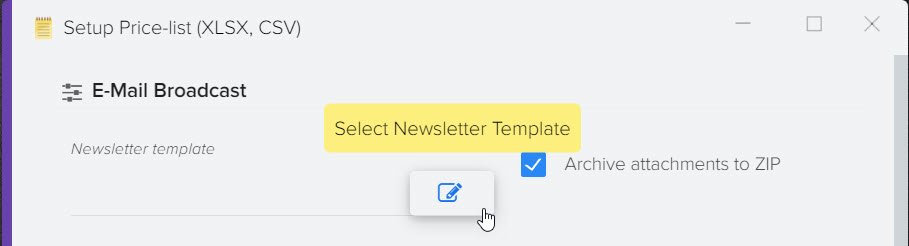
Create a new mailing template (or select a ready one if you have created one before), to create a new mailing template, click the "Add" button
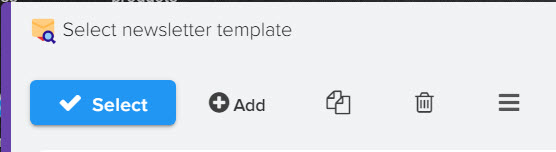
Three tabs will be available:
- Letter template - a letter that your addressee will receive
- List of fields - a list of available macro substitutions for inserting values from the counterparty directory
- Recipients list - a list of your recipients who will receive the generated XLSX, CSV file.
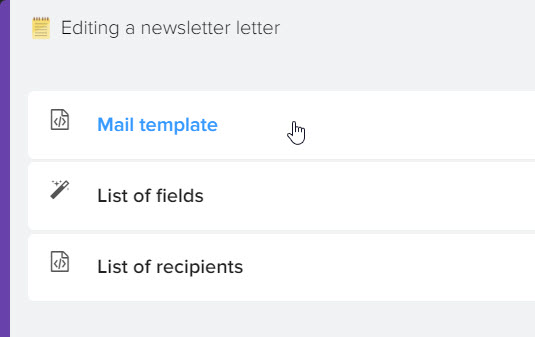
Letter Template
Parameters such as: from whom the letter will be sent, the subject of the letter, content and others are configured. It is possible to use macro substitutions to insert the names of recipients and other information that is available in the counterparty card, a list of all macro substitutions is available on the "List of fields" tab as a reference for quickly compiling a mailing letter.
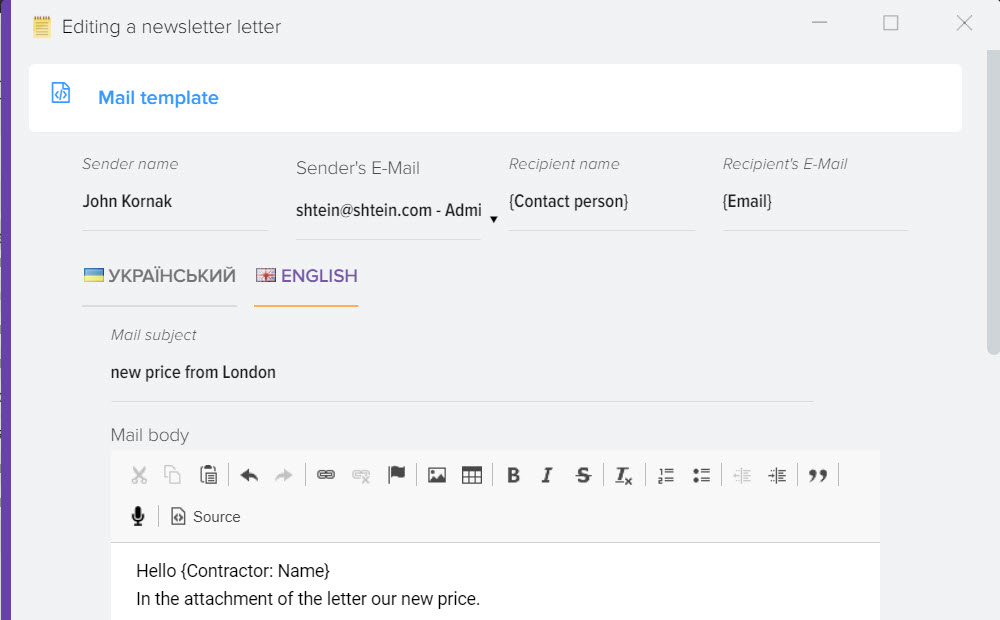
To send emails, a previously configured mail server is used. If you have several users in the system, then the choice of the user from which you want to send letters will be available

If you have not set up a mail server before, then you can do it now through the menu Cabinet - System settings
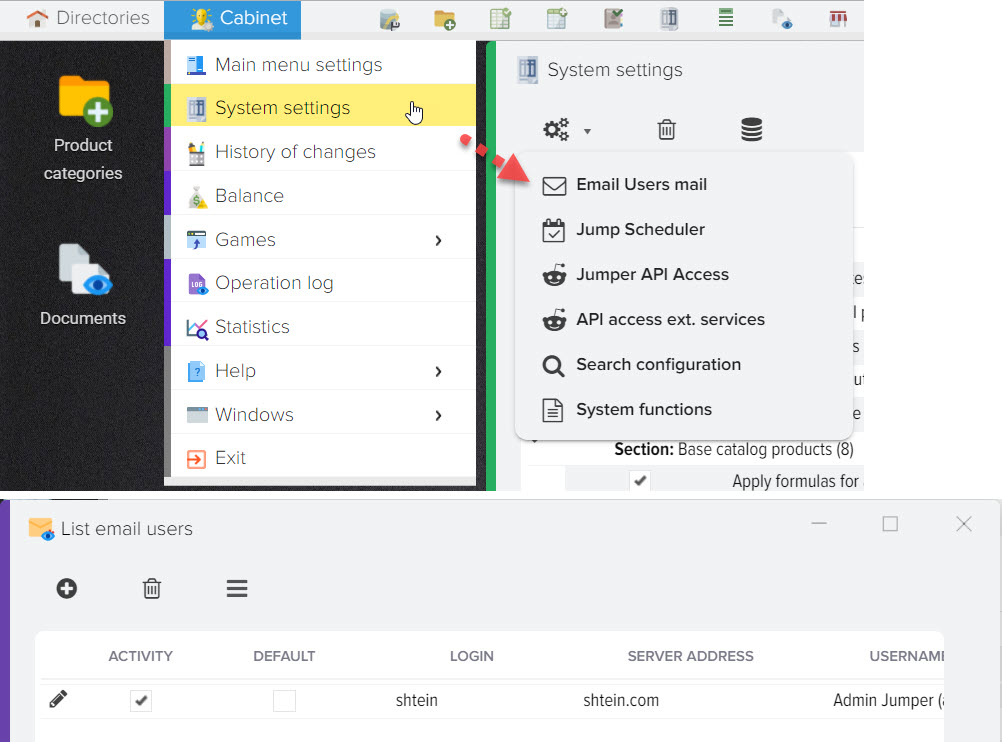
List of recipients
It is necessary to select counterparties who will receive letters with an attached file. Counterparties must fill in the E-Mail field in the counterparty card (counterparties directory), it will be used for mailing.
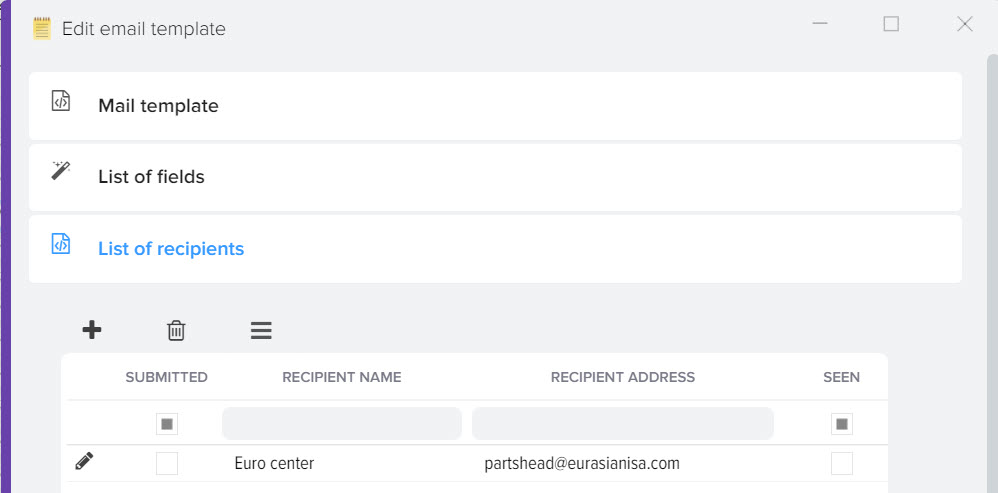
To select counterparties, click the + button. A directory of counterparties will open with the ability to select several counterparties (set the "Select" flag), as well as the ability to add new counterparties. After completing all operations, you must click on the "Select" button to add counterparties to the mailing list.
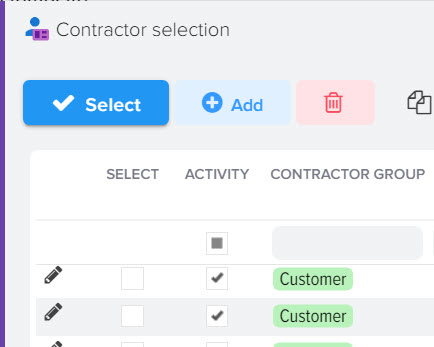
After setting all the parameters, click the "Select" button to attach the newsletter to the upload template in XLSX (CSV) format
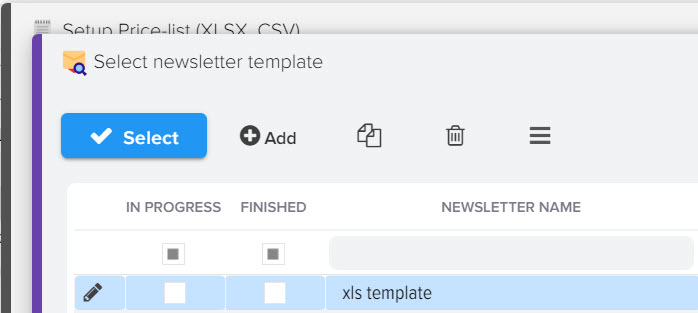
After that, the name of the mailing template will be displayed in the upload template
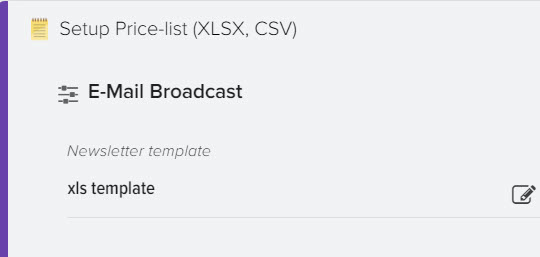
To check the mailing list, you can specify only your email address in the mailing list settings. To do this, create a temporary counterparty and select only it.
Upload a template
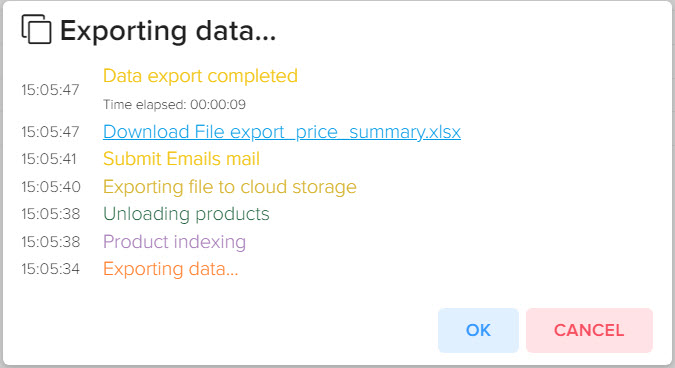
check your mail












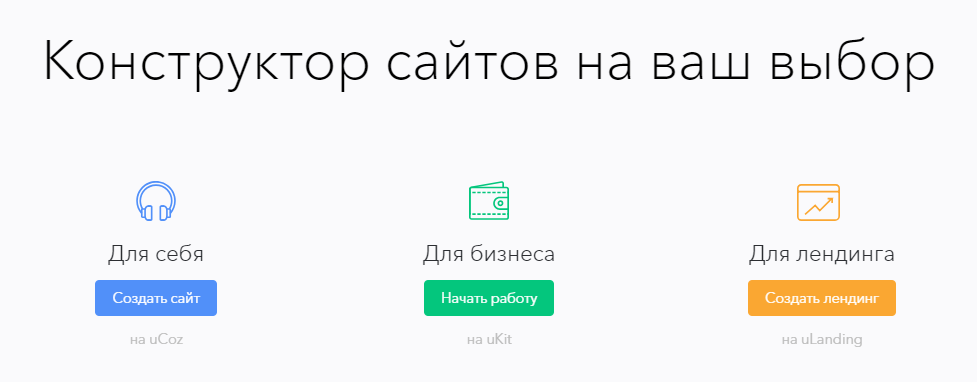
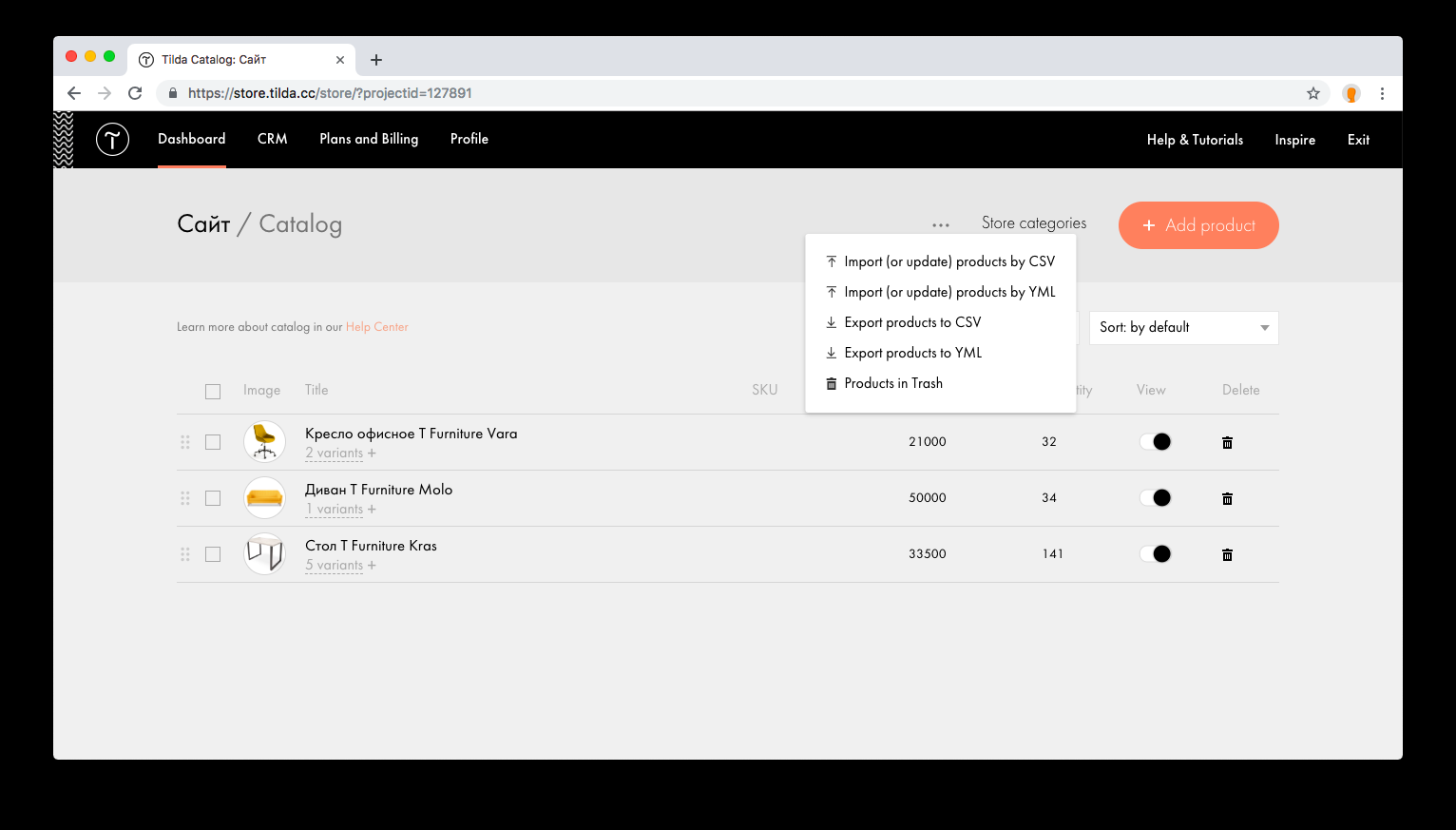
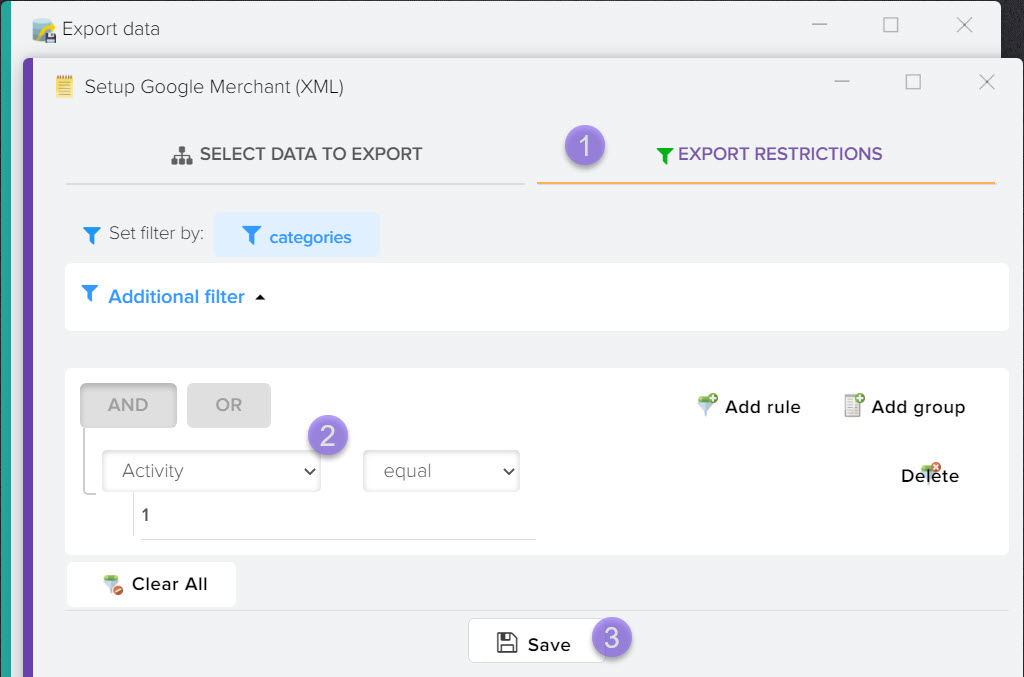
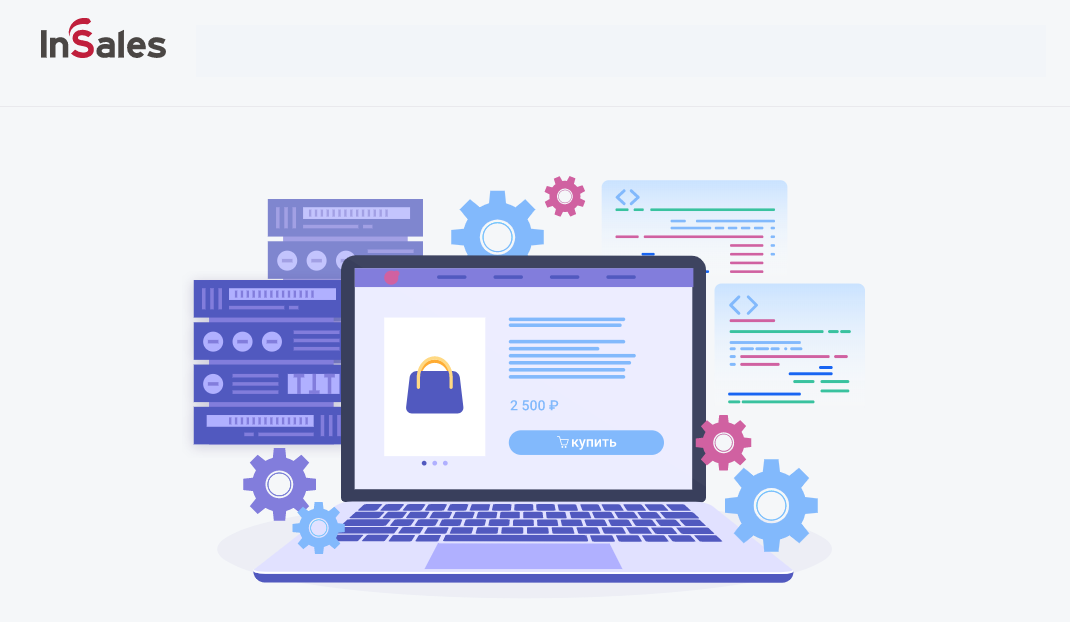
.png)
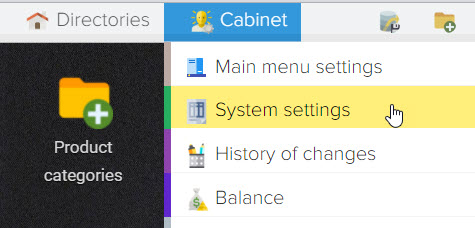
.png)
.png)