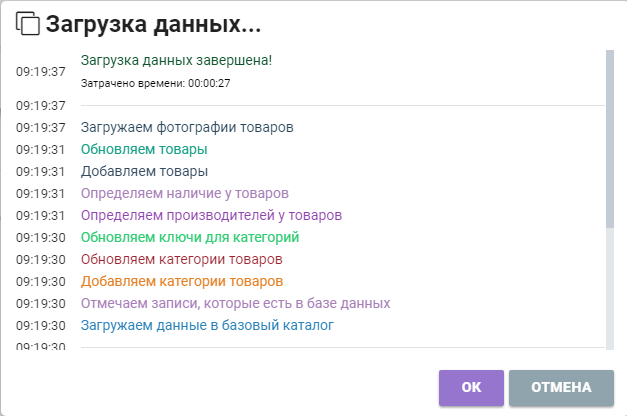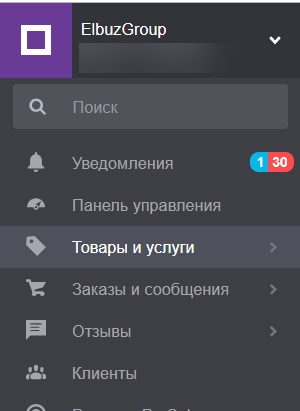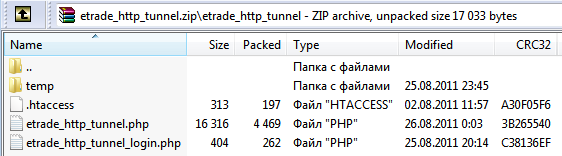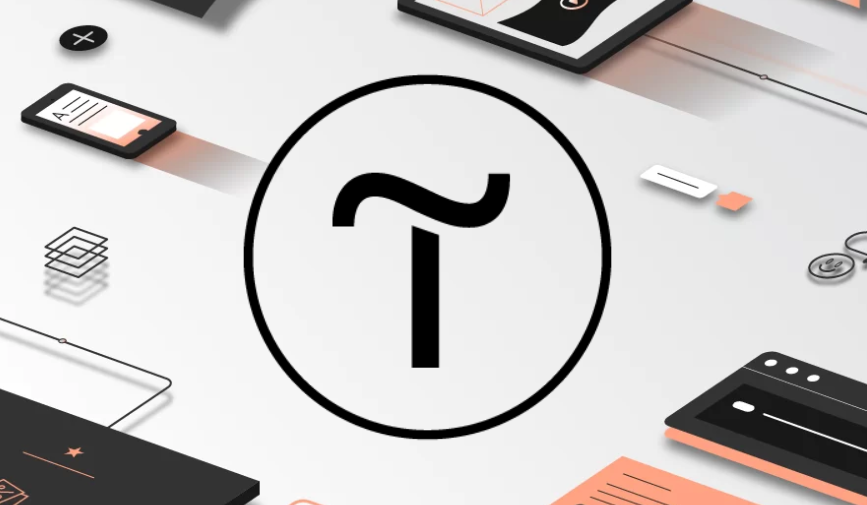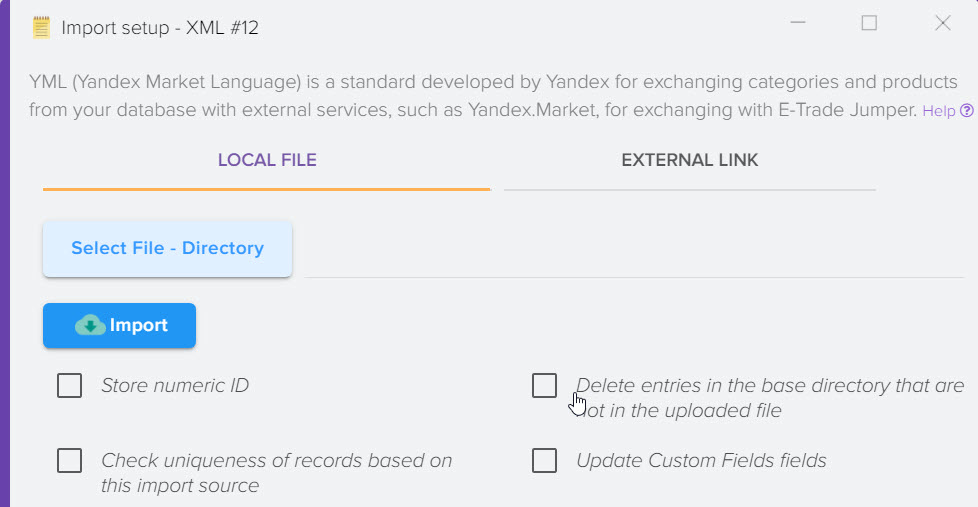Downloading a product catalog from an online store via the Elbuz HTTP Tunnel
The Elbuz HTTP Tunnel integration module is an application designed for easy and fast interaction of Elbuz with the online store database (update).
To configure and connect the module, you will need to perform the following steps:
- Transfer files with the module to the hosting account of your site, for example, using the FTP client program.
- Select your site's CMS from the list available in Elbuz.
- Enter a link to your site in Elbuz and click the "Connect" button.
Installing the Elbuz Tunnel integration module on your hosting
- Download the module from this link extract the contents of the etrade_http_tunnel2.zip archive to a temporary folder on your local PC. The archive contains directories and files
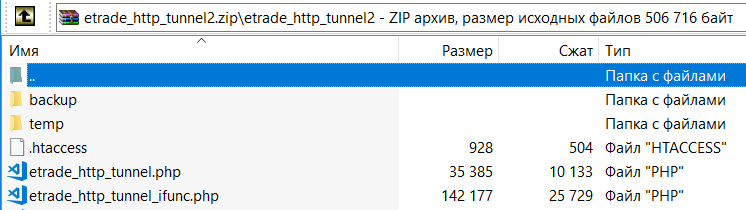
- Copy the contents of the unpacked archive to the root folder of the installed site (CMS of the online store), along with the etrade_http_tunnel2 folder. This can be done, for example, using the FileZilla FTP client .
After that, specify the address of your site and click the Connect button, all other parameters should be filled in automatically. 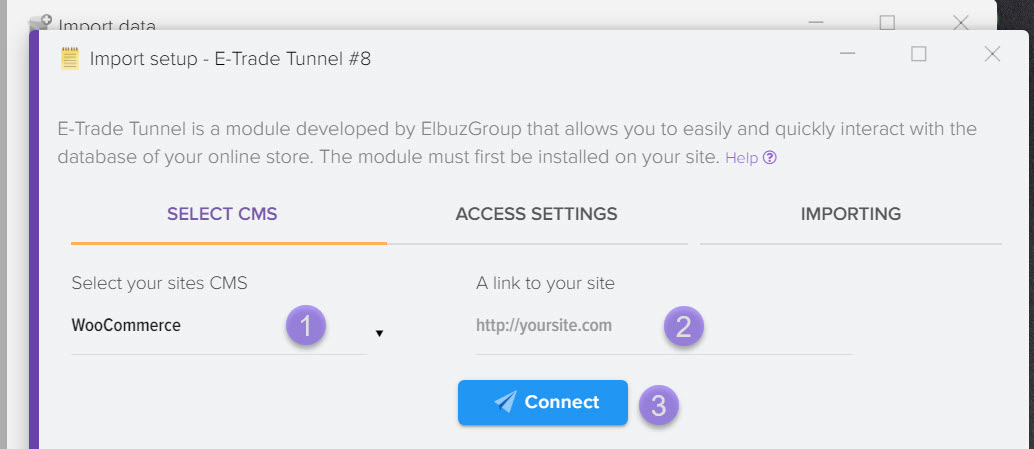
Manual configuration of the module, if it was not possible to automatically configure the module
Enter your website address 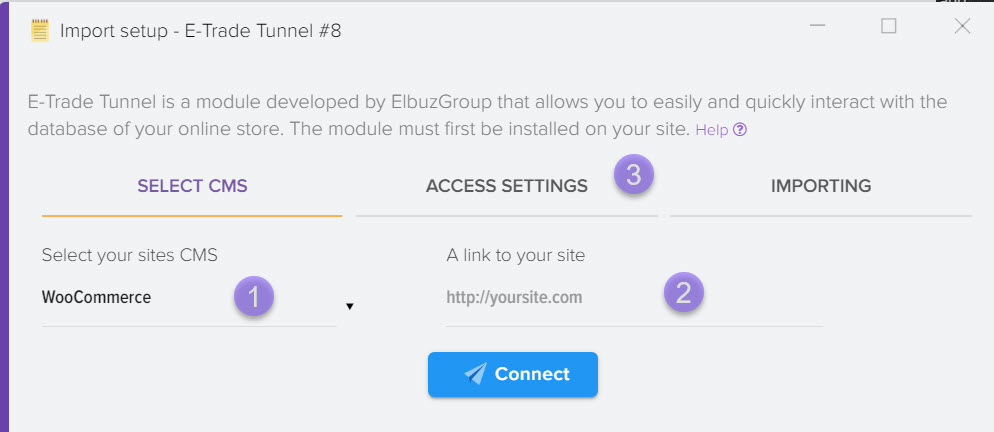
- Provide a link to the module: https://mysite.com/etrade_http_tunnel2/etrade_http_tunnel.php
where mysite.com is the address of your site - login: admin
- password: Wd7q6z5H4i (the password is set in the etrade_http_tunnel_login.php file, if the file contains the €new_password variable, you must take the password from this line)
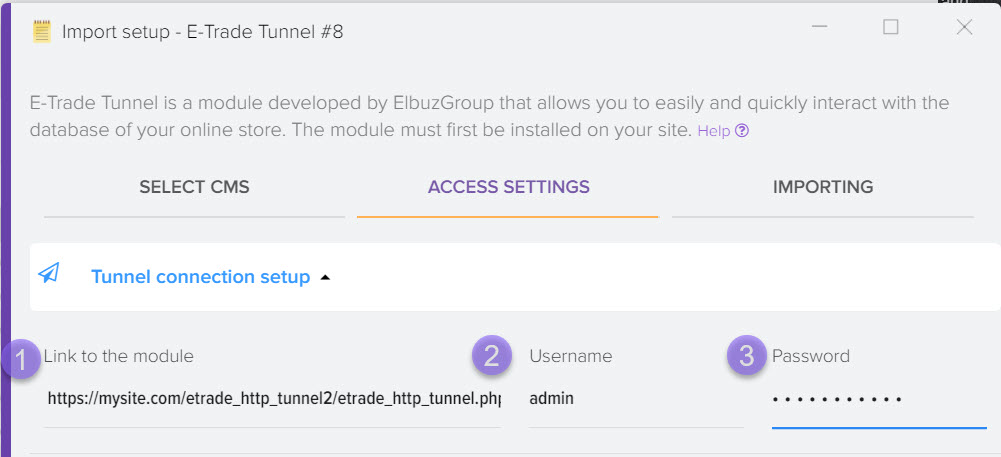
Specify the parameters for accessing the database of your site. These parameters can be taken from the configuration file of your CMS (for example config.php) 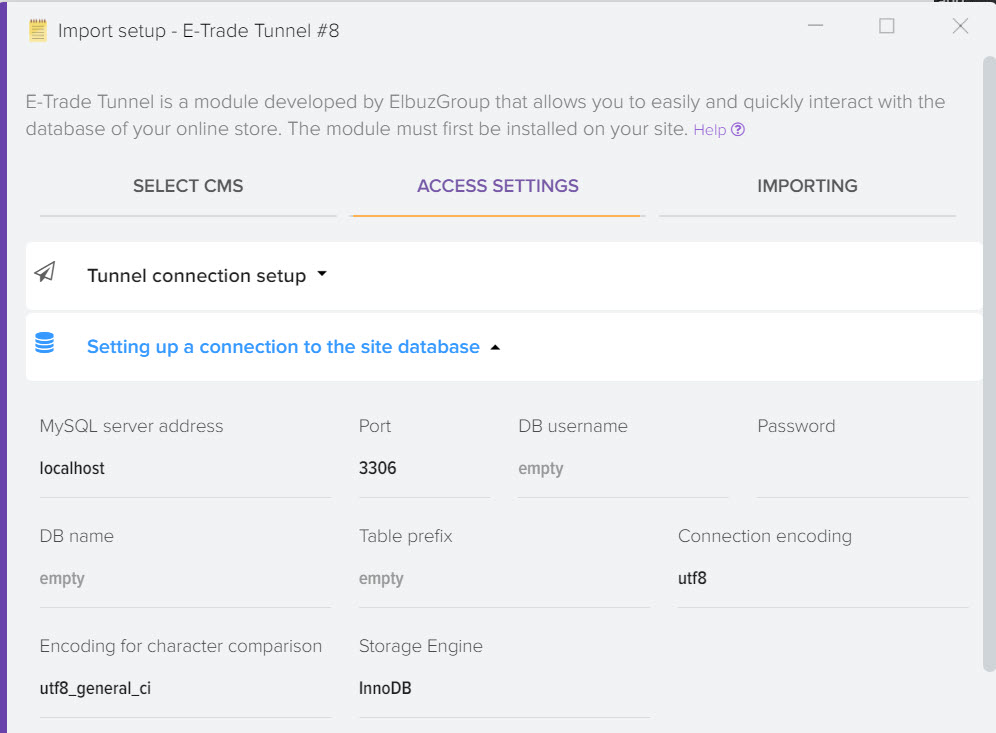
Setting up the Elbuz Tunnel integration module to work with the site database of a typical CMS
To download a catalog of products from the site, open the "Download products to the catalog" window by clicking on the shortcut on the desktop 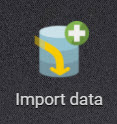
Or select a menu item 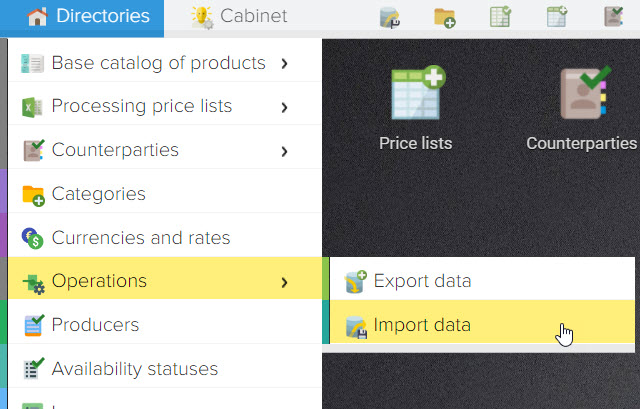
Next, select the Elbuz Tunnel data format
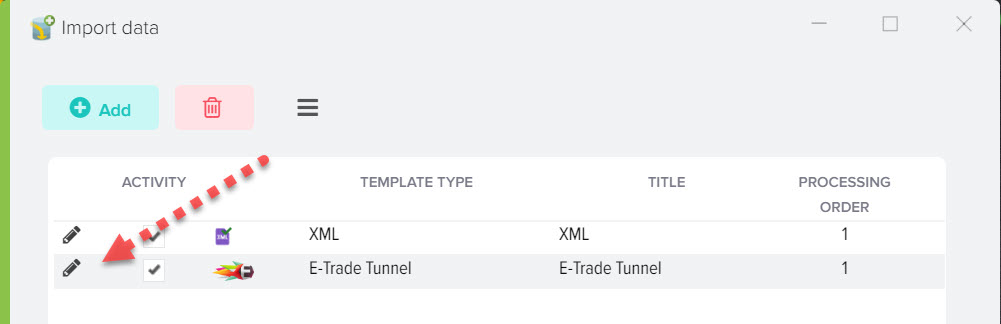
Then in the drop-down list "Select CMS" select your CMS to download data from the site. Paste the link to your site in the "Link to your site" field and click the "Connect" button, 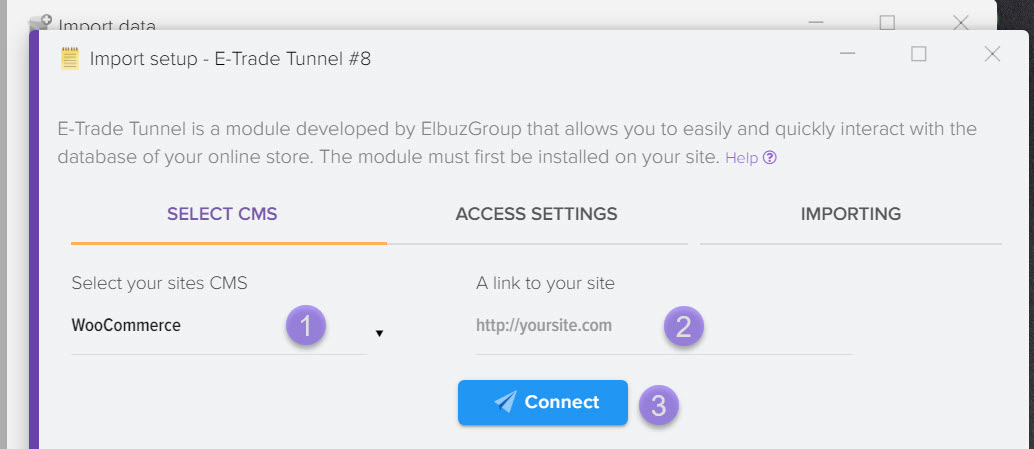
If the connection is successfully established, then you will see something like this message
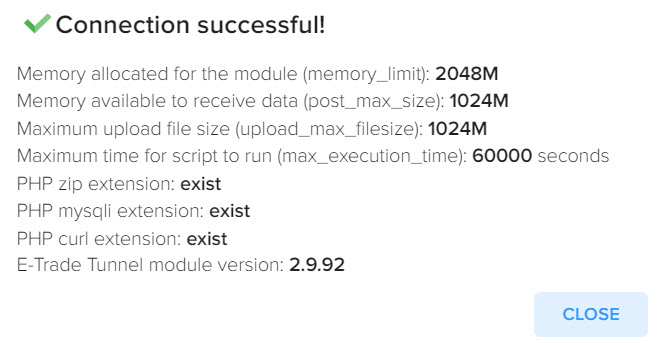
Then you need to open the "Download" tab.
Manual setting
Choosing to download data from the site
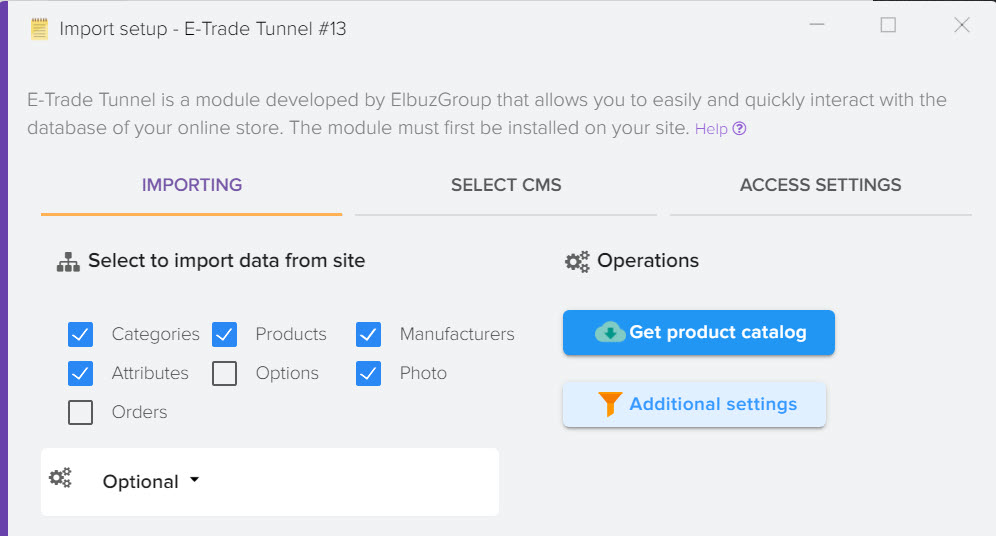
"Categories" flag for receiving the categories in which the products on your site are located. Category data will be loaded into the base catalog, into the category directory. We recommend that you do not disable it for correct loading.
"Products" flag for receiving products that are on your site. Product data will be loaded into the base catalog. We recommend that you do not disable it for correct loading .
"Manufacturers" flag for obtaining data on the names of manufacturers that are on your site. Data about manufacturers will be uploaded to the manufacturers directory.
"Attributes" flag for loading product attributes (properties, technical specifications), provided that they are available on your site. The data will be loaded into the base catalog in the product card, "Attributes" tab.
"Options" flag for loading product options (size, weight, color), that is, those data that can affect the cost of products on your site. The data will be loaded into the base catalog in the product card, "Attributes" tab.
"Photo" flag for loading product photo data that is assigned to products on your site. The data will be uploaded to the base catalog in the product card, "Photo" tab
"Orders" flag for loading data about orders for products that are stored in your online store.
Additionally
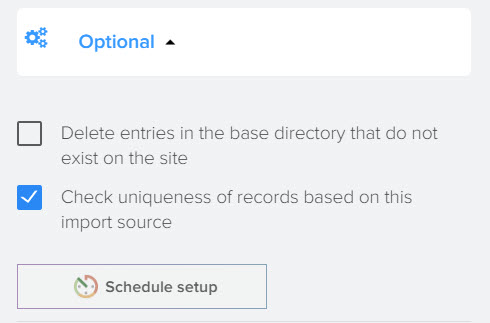
- "Delete entries in the base catalog that are not on the site" - when this flag is set, the data in the base catalog about products and categories that are not on the site at the time of loading will be deleted. It is used when changing data on the site, when it is necessary to update the base catalog in Elbuz, based on the data that was changed directly on the site. If the checkbox is not checked, the data in the base catalog will be added (supplemented) with data from your site.
- “Get only links to photos” - this mode allows you to get only links to photos from your site, in order not to load your site for downloading all photo files at the time of downloading data. We recommend enabling this flag if it is disabled.
Some CMS require you to select additional options 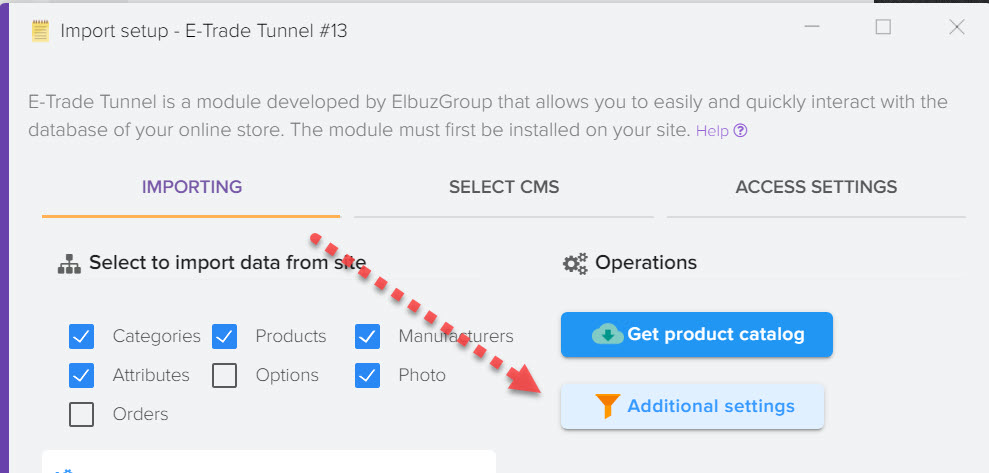
For example, this could be the language in which you want to download data from the site 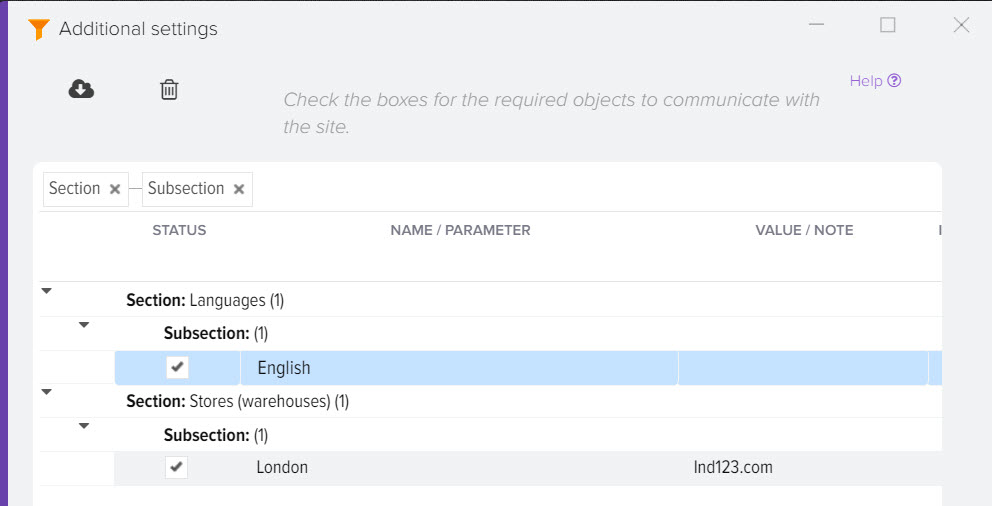
For CMS 1C Bitrix, you need to select the infoblock in which the products are located 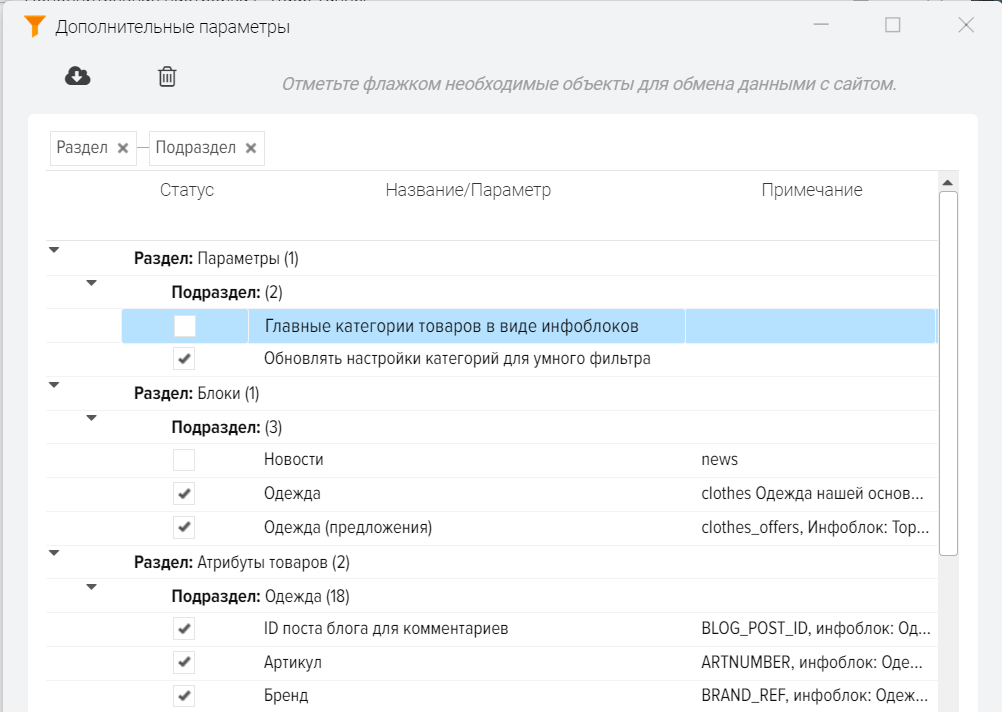
Downloading a product catalog from the site
To download the data, you must click the "Get product catalog" button. 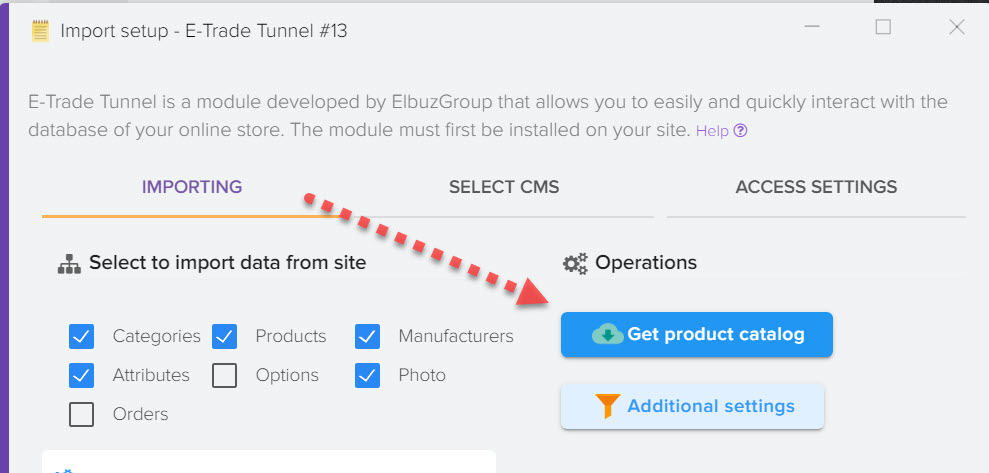
After that, you will see the data loading process.
Upon completion of the download, the data will be located in the subsystem "Products from the base catalog" shortcut on the desktop in the main program window:
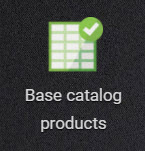
Or you can go to the menu "References", "Basic Catalog of goods", "Products".
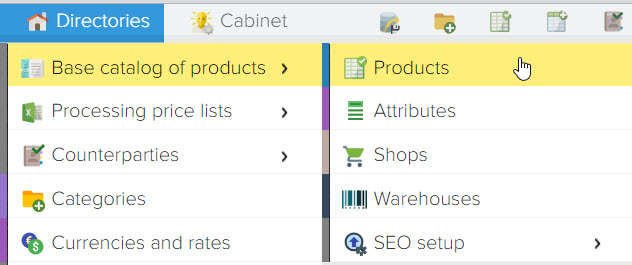
Access Settings Tab
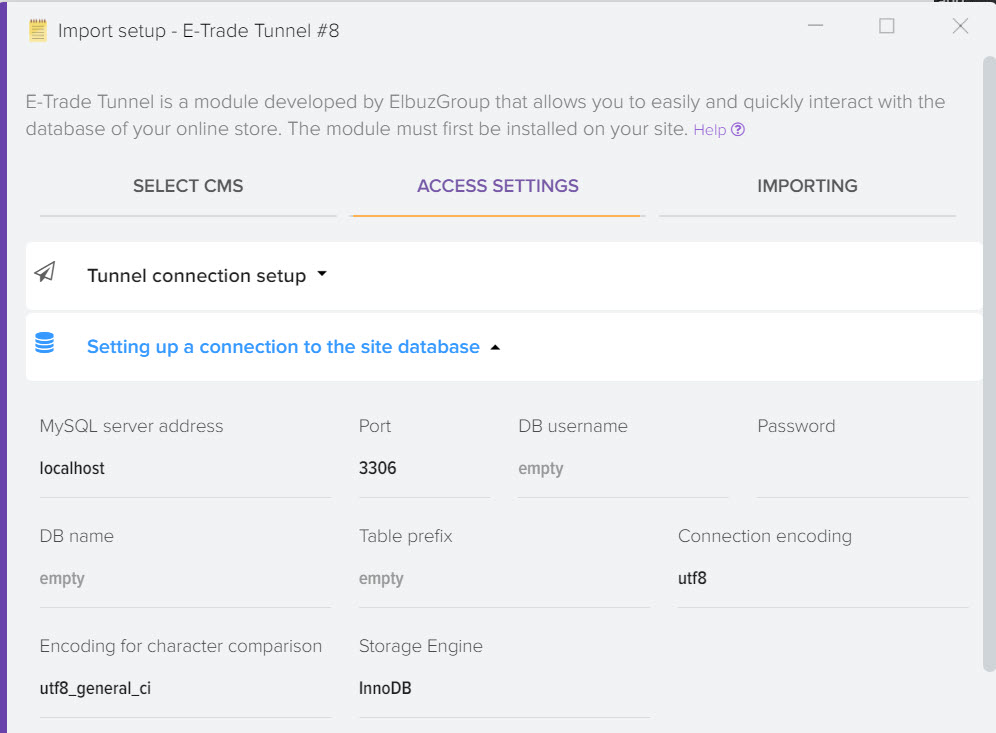
The data in these settings are filled in automatically when the module is connected. In most cases, user participation is not required to enter settings in this window. But it happens that the data must be entered manually, for example, when changing hosting, the password for accessing the site database may change.
Attention! If you failed to set up the integration module and copy the catalog of categories and products from your site to Elbuz, contact our company's support service for help, we will help you set up the integration.
Automation of online stores allows you to eliminate the routine operations of updating the product catalog in the online store.
See also: Importing products on Opencart
Cms for online store