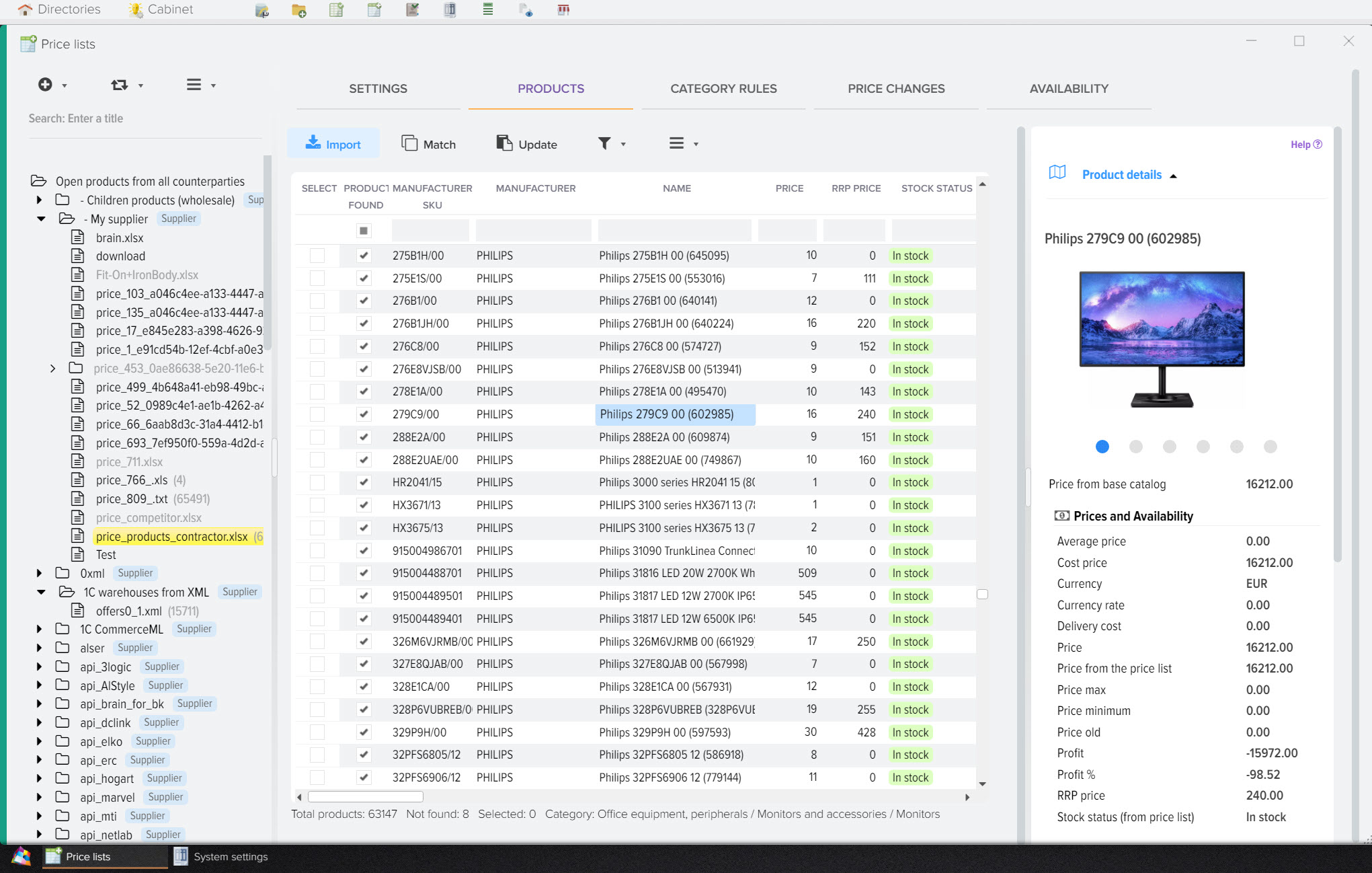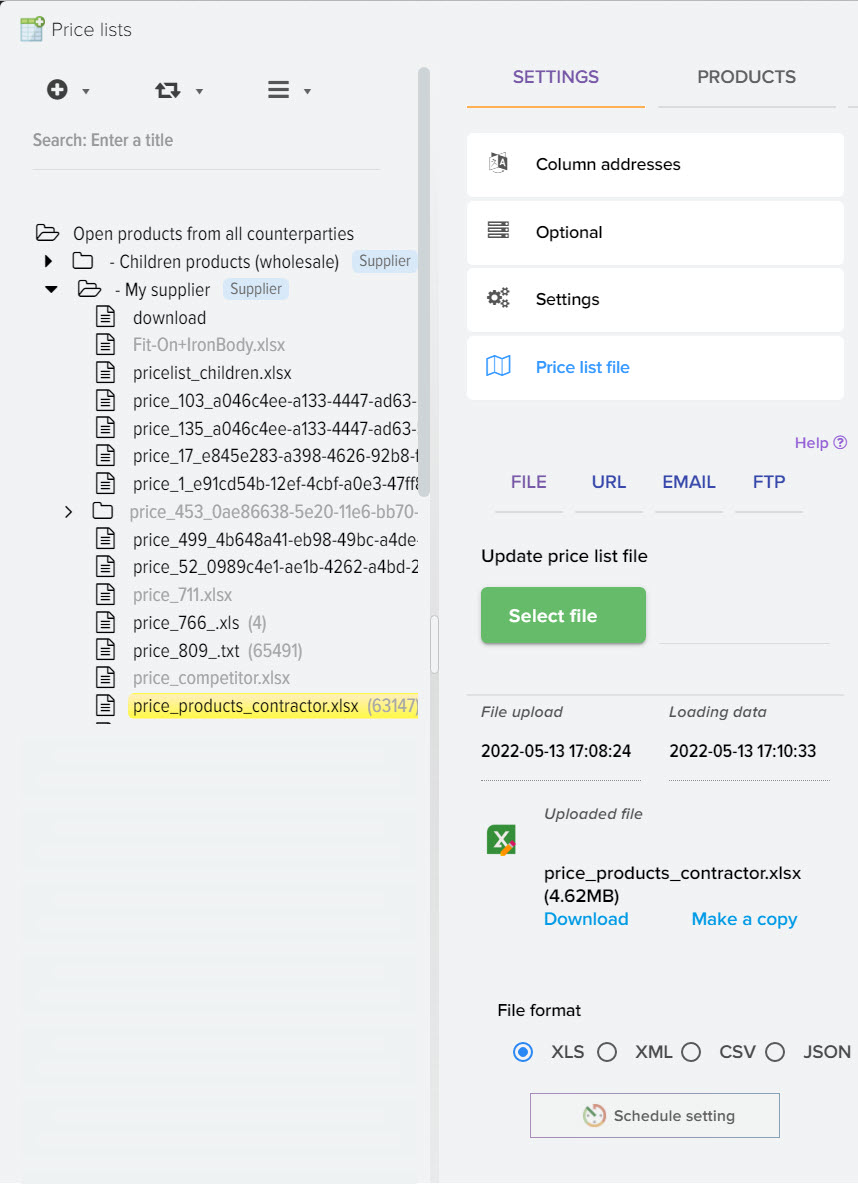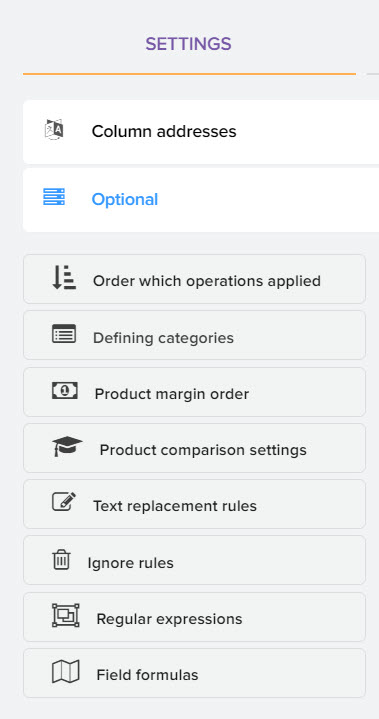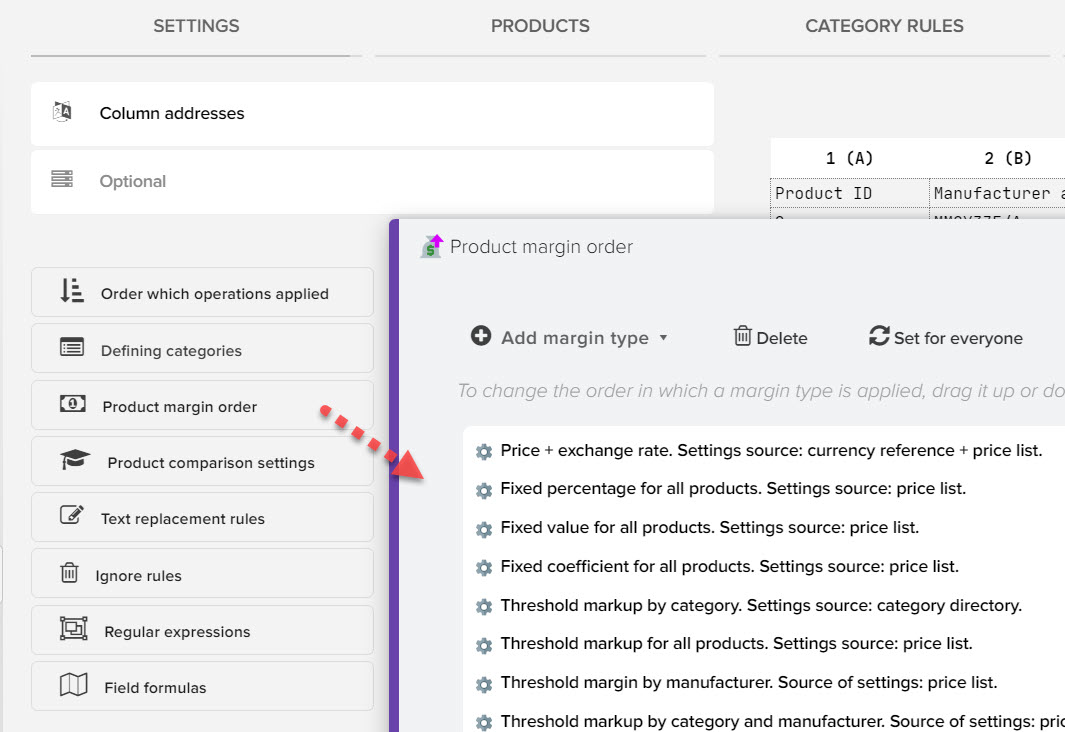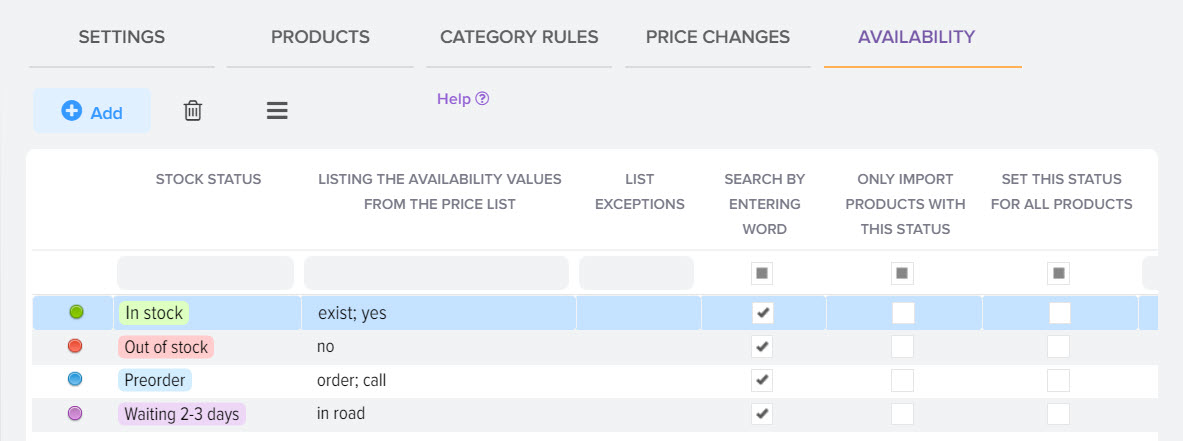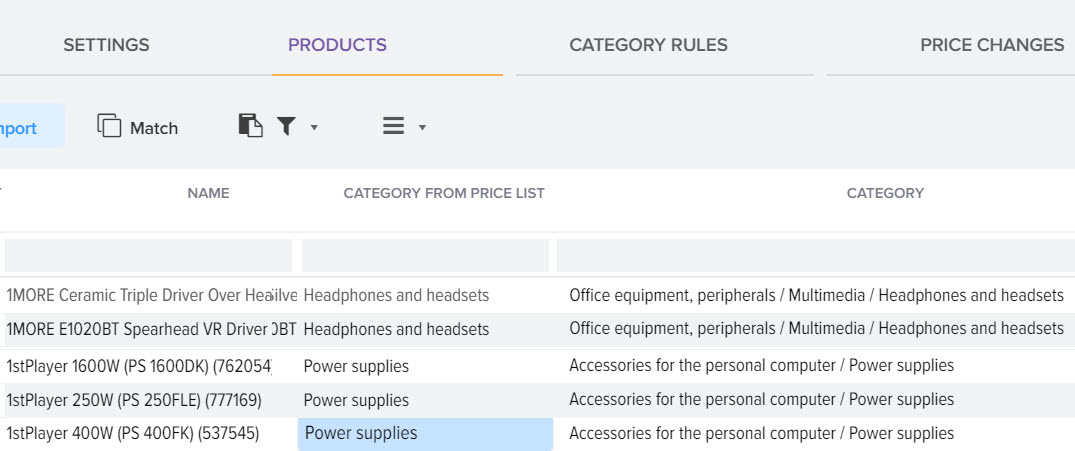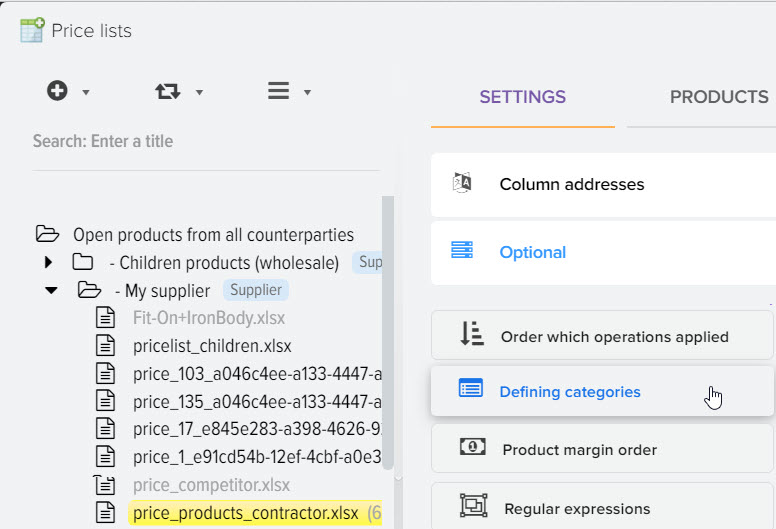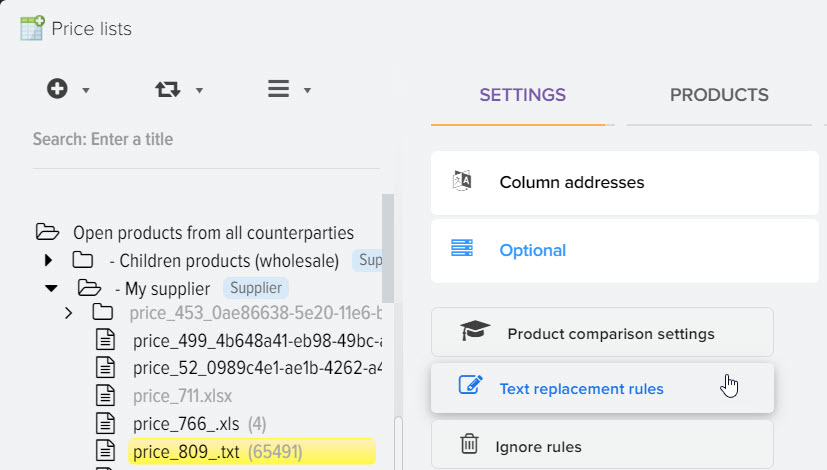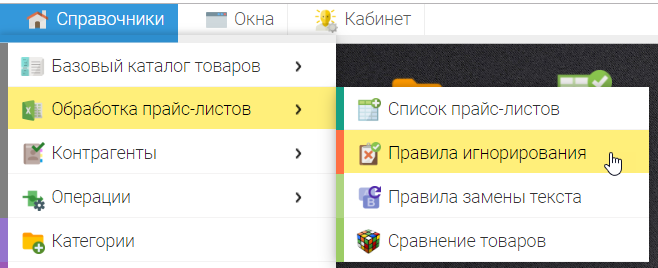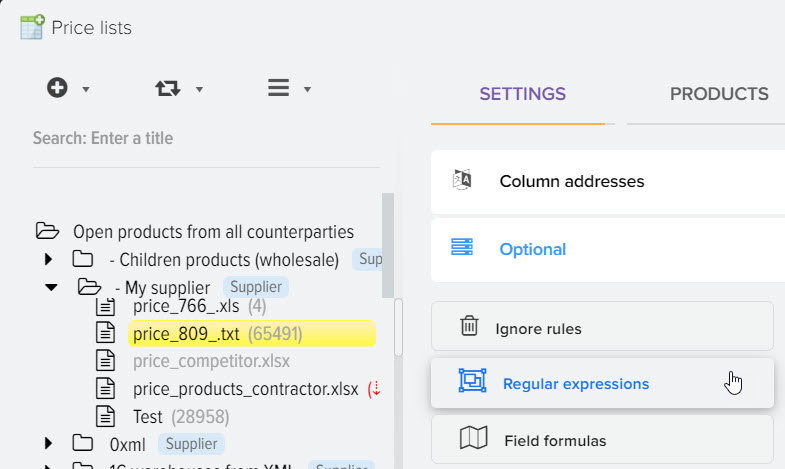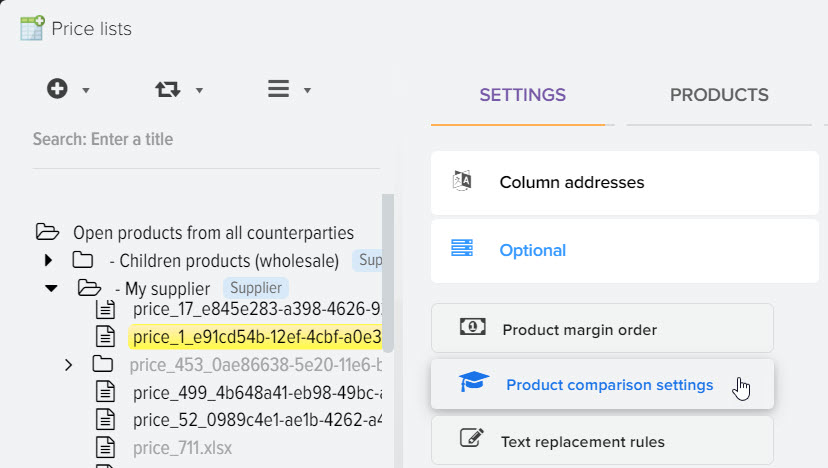Konfiguracja ładowania danych z cennika, adresy kolumn
Po dodaniu pliku z cennikiem należy określić adresy kolumn, z których chcesz pobrać dane z cennika. Adresy kolumn są wypełniane w celu uporządkowania ładowania danych z cennika. W tym celu na zakładce „Ustawienia ładowania” znajduje się podsekcja „Adresy kolumn”, w której znajduje się już lista pól dodanych zaraz po dodaniu nowego cennika, są to pola główne, które są w 99% cenników (artykuł, nazwa, cena, dostępność).
Adres można wprowadzić w postaci cyfr lub liter. Adresy kolumn mogą być ustalane automatycznie, na podstawie nazw kolumn w cenniku wystarczy tylko sprawdzić poprawność wypełnienia.

Opis pól siatki „Adresy kolumn”. Domyślnie główne pola są widoczne, aby wyświetlić wszystkie pola, kliknij strzałkę
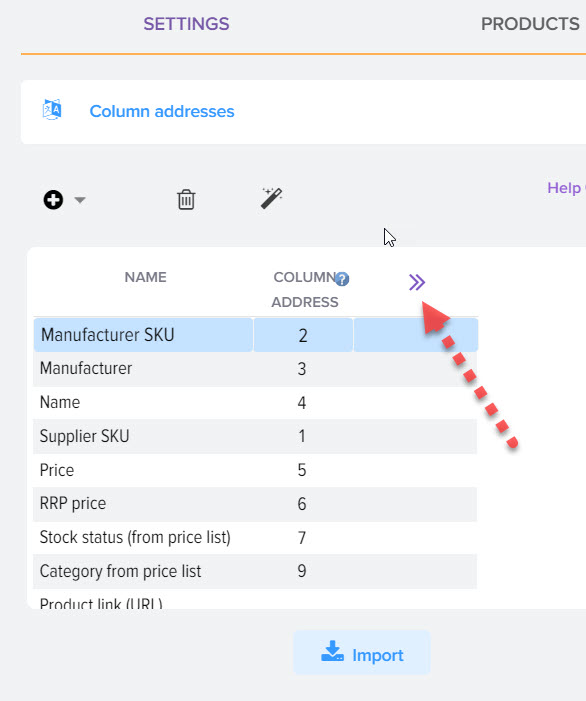
- Nazwać
Nazwa pola, w którym zostaną zapisane dane z cennika - Adres kolumny
Adres kolumny z cennika, z której będą pobierane dane. Możesz określić ładowanie danych z kilku kolumn, w tym celu podaj adresy kolumn oddzielonych przecinkami, np. 1,2,3. Jeśli chcesz dodać spację między wartościami, umieść go w nawiasach klamrowych, np. 1, { }, 2, { }, 3. Jeśli chcesz umieścić tekst, umieść go w nawiasach klamrowych, np. 1, { mój tekst }, 2. - Kod waluty
Jeżeli pole zawiera cenę (typ Cena), to w tej kolumnie można określić rodzaj waluty, w jakiej znajdują się ceny w cenniku. Domyślnie ustawiony jest kod waluty głównej określony w księdze referencyjnej walut i kursów. - Wskaźnik
Możesz ustawić indywidualny kurs wymiany dostawcy. Jeżeli kurs nie jest ustawiony, to kurs zostanie pobrany z księgi referencyjnej walut i kursów jeżeli nie określono głównej waluty bazy danych. - +%
Możesz ustawić dodatkowy procent kursu wymiany (na przykład Bank Centralny +%). - Wielowalutowy
Jeśli ceny w kolumnie są w różnych walutach, możesz dostosować definicję walut. Dodaj walutę, którą chcesz znaleźć w cenniku oraz tekst do wyszukania. Kurs wymiany można pozostawić pusty, kurs zostanie pobrany z katalogu walut. Jeżeli nazwa waluty znajduje się w osobnej kolumnie w cenniku, należy wskazać jej adres.
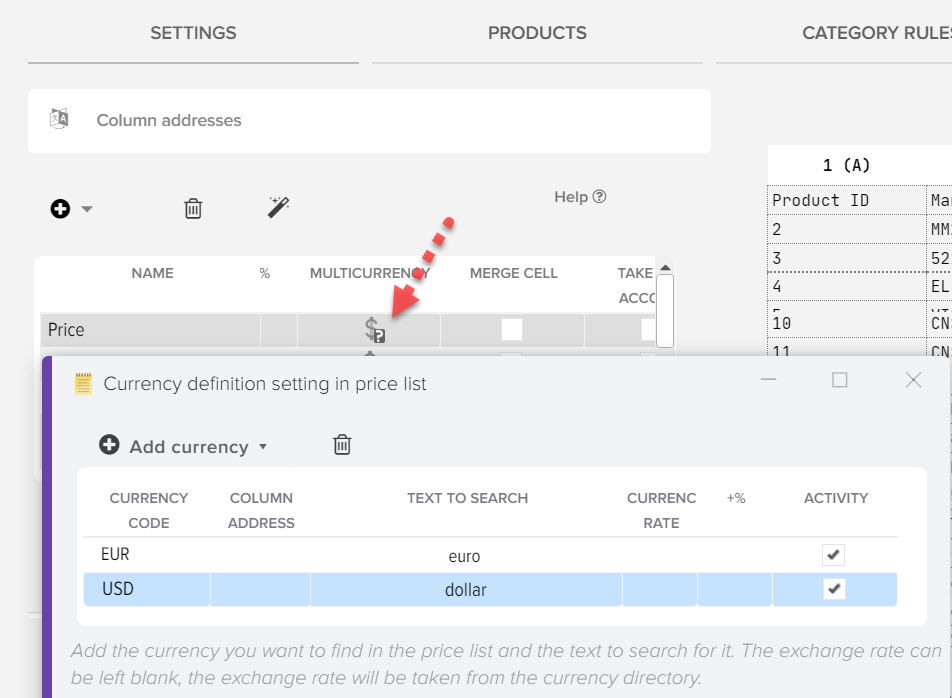
Kilka kolumn z cenami w różnych walutach
Przykład struktury cennika
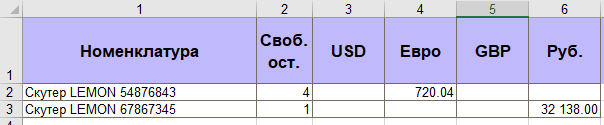
Aby uzyskać cenę z kolumny, w której wypełniona jest cena towaru, podaj w ustawieniach wielowalutowych adresy kolumn, które odpowiadają żądanej walucie
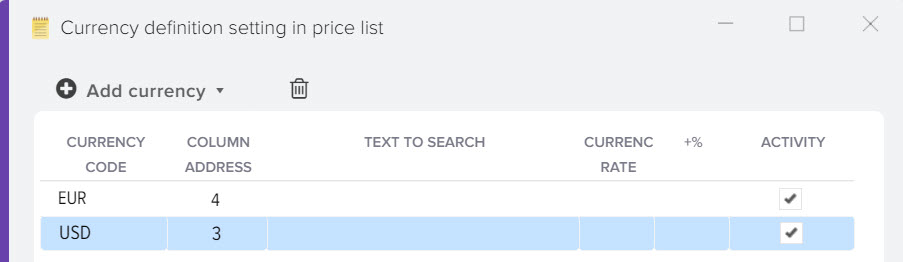
Kolejny przykład konfiguracji, gdy istnieje kilka kolumn z cenami w różnych walutach
Przykład dostosowywania ładowania towaru z cennika, w którym ceny są w różnych kolumnach i w różnych walutach, dostępny jest pod tym linkiem. Np. w cenniku dla jednego produktu cena podana jest w walucie RUB, a dla drugiego w EUR, natomiast przy cenie produktu w osobnej kolumnie dekodowanie w jakiej walucie jest wskazana cena jest wskazany, dla waluty RUB w cenniku jest „rub. ” a dla EUR jest to „dolary”, wówczas należy ustawić kryteria wyszukiwania na „ruble”. i „dol”. dla odpowiednich walut.
Jeżeli w cenniku nie ma dodatkowej kolumny, a rodzaj waluty jest wskazany wraz z ceną produktu, czyli w tej formie:
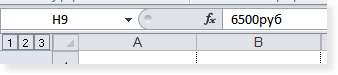
następnie należy podać adres komórki z ceną towaru w polu „Adres kolumny”. Np. cena produktu w cenniku jest przechowywana w kolumnie „H”, wtedy adres dla kolumny „Adres kolumny” to również „H”. - połączona komórka
Czasami dane w cenniku są wskazywane za pomocą funkcji „scalanie komórek”, czyli gdy wartość jest wskazana tylko w jednym wierszu, podczas gdy jest to wizualnie widoczne dla wszystkich sąsiednich kolumn i wierszy, ale wiersze poniżej mają puste wartości. W poniższym przykładzie w kolumnie nr 1 tylko wiersz nr 1 jest wypełniony, wiersze 2-3 są puste, aby wczytać niepuste wartości z wierszy 2-3 z cennika należy ustawić Flaga „Scal komórkę” w siatce.
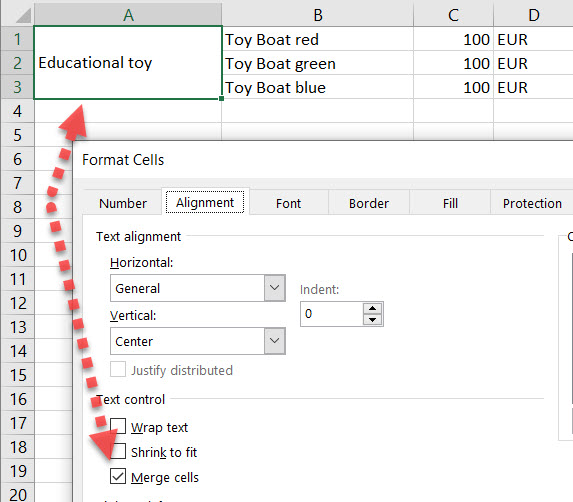
- Rozważ wyjątkowość
Wczytując towary z cennika, program musi zrozumieć, w jaki sposób uwzględniać unikalność towarów do zapisania w bazie danych. Np. w cenniku każdy produkt ma unikalną nazwę lub w cenniku nazwy mogą się powtarzać, ale ich artykuły są niepowtarzalne.
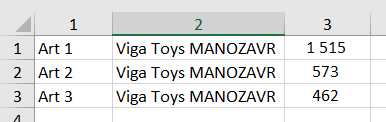
Domyślnie unikatowość jest brana pod uwagę w polach „Artykuł producenta” i „Nazwa”
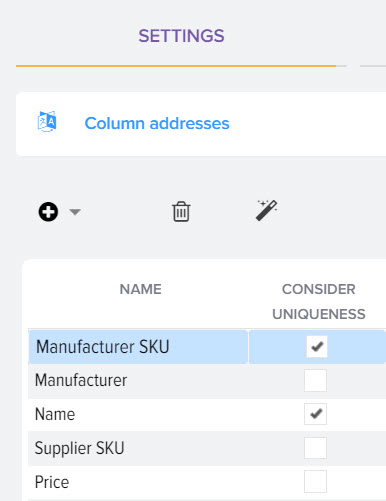
Zdarza się jednak, że w cenniku, w wierszach z towarem, wartości w polach „Artykuł producenta” i „Nazwa” nie są unikatowe, więc nie wszystkie towary można wczytać z cennika. Jeżeli cennik ma w innej kolumnie wartość, która w 100% pozwala odróżnić produkt od innych, to należy ustawić ładowanie tego pola i ustawić dla niego flagę „Uwzględnij unikatowość”, np. może być polem „SKU kontrahenta”. - Atrybut produktu
Flaga wskazuje, że jest to atrybut produktu i wartość w tym polu może być przekazana dla produktu z katalogu bazowego do sekcji „Atrybuty”, a następnie do strony do filtrowania produktów po tym atrybucie, a więc na podstawie cenniku, możesz dodawać opisy produktów do katalogu bazowego, a jeśli w cenniku jest link do zdjęć, to możesz od razu dodać zdjęcie do produktów z katalogu bazowego, tworząc w ten sposób wypełnione karty produktów na stronie na podstawie w cenniku. - Opcja przedmiotu
Flaga wskazuje, że jest to opcja produktu, na podstawie tej informacji można w katalogu bazowym tworzyć produkty opcji (oferty sprzedaży).
Wybór pól do wczytania danych z cennika
Jeśli domyślne pola to dla Ciebie za mało, możesz dodać potrzebne pola i załadować do nich dane z cennika, w tym celu kliknij przycisk „+” i wybierz potrzebne pole.
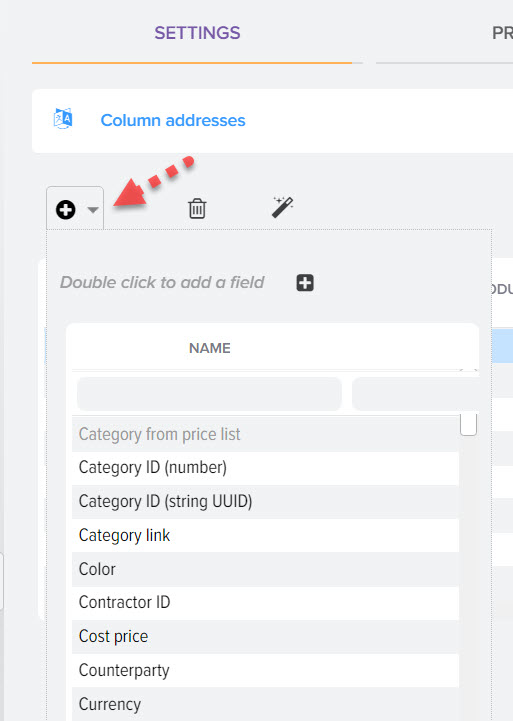
Jeśli potrzebnego pola nie ma na liście, możesz utworzyć nowe pole, które będzie dostępne dla wszystkich cenników i dostawców do dalszego wyboru. Aby utworzyć nowe pole, kliknij przycisk „+” (po prawej stronie). Twórz nowe pola tylko wtedy, gdy zdecydowanie nie ma ich na liście dostępnych pól, aby nie wprowadzać zamieszania.
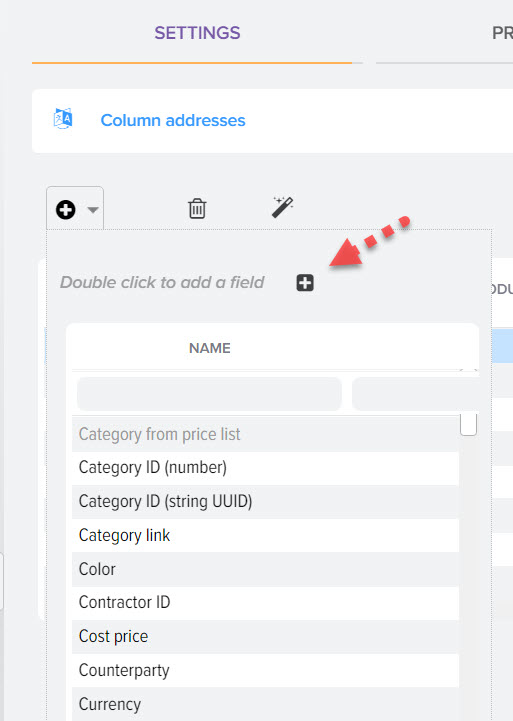
Podaj nazwę pola, typ pola i adres kolumny (jeśli to konieczne)
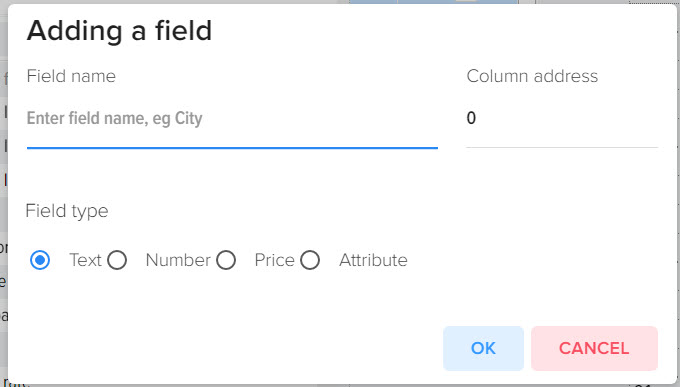
Oprócz ręcznego określania adresów kolumn, możesz określić adresy za pomocą kreatora mapowania
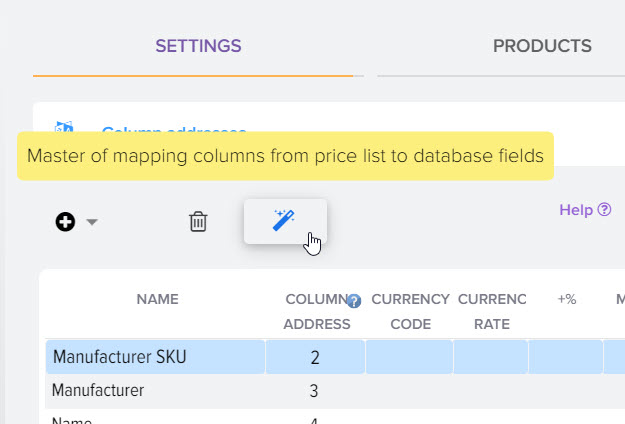
Po lewej stronie znajduje się lista pól dostępnych w Elbuz, po prawej pola z cennika. Aby dopasować pola, musisz wybrać pole po lewej i prawej stronie, a następnie kliknąć przycisk „Dopasuj”
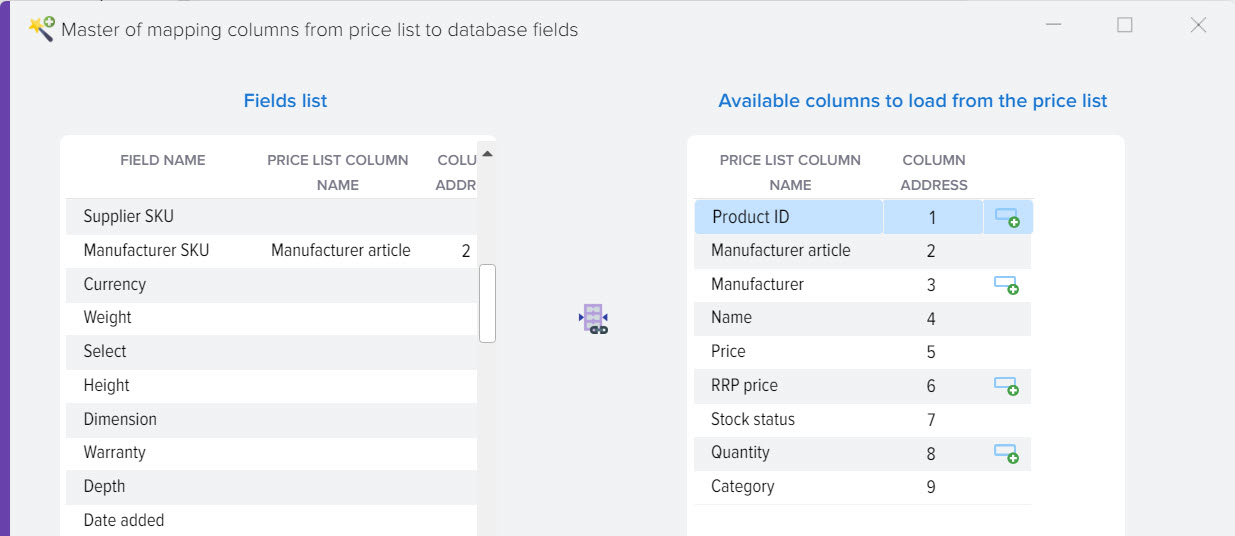
Uwaga! Pole "Nazwa" jest obowiązkowe przy wczytywaniu z cennika, ponieważ domyślnie system jest skonfigurowany tak, aby nie ładować z cennika towarów, które nie mają nazwy, ale można to przekonfigurować w podsystemie ignorowania towarów tam może usunąć warunek logiczny ustawiony domyślnie podczas dodawania nowych cen.
Wczytywanie cen produktów z cenników
Przy wczytywaniu produktów z cenników, poniższe pola służą do przechowywania cen
- Cena (cena + narzut). Nazwa jest synonimem - "Cena sprzedaży". Jest to główne pole do przechowywania cen z cennika. Jeśli skonfigurowano narzut towaru w tym polu będzie przechowywana cena narzutu (i ewentualny rabat), w przeciwnym razie będzie przechowywana pierwotna cena z cennika, a wtedy będzie to tylko cena zakupu. Domyślnie wartość z tego pola jest przekazywana do produktu katalogu bazowego podczas jego aktualizacji, a następnie jest aktualizowana na stronie.
- Sugerowana cena detaliczna. Pole do przechowywania sugerowanej ceny detalicznej.
- Cena fabryczna. Nazwa jest synonimem - "Cena zakupu". Pole do przechowywania pierwotnej ceny z cennika pomniejszonej o rabat (jeśli dostawca Ci go zapewnia). Pole wyliczane jest przez system Elbuz na podstawie skonfigurowanych przez Ciebie parametrów rabatu, dlatego nie zaznaczaj tego pola adresem komórki z cennika, dane nie zostaną zapisane.
- Cena z cennika. Pole do przechowywania pierwotnej ceny z cennika.
- Zysk, %. Przechowuje procent zysku na produkcie. Pole wyliczane jest przez system Elbuz na podstawie różnicy pomiędzy polami „Cena + narzut” oraz „Cena kosztowa” (różnica między ceną sprzedaży a ceną zakupu). Jeżeli do pobrania z cennika podana jest tylko Cena RRP, to wartość RRP będzie podstawą do obliczenia procentu zysku.
- Zysk, wartość. Przechowuje wartość zysku na przedmiot. Pole obliczane jest analogicznie do pola „Zysk, %”.
W przypadku wybrania waluty dla pól, których cena różni się od waluty głównej określonej w katalogu walut, to cena zostanie przeliczona zgodnie z kursem wymiany (parą walutową). Przeliczenie nie jest wykonywane dla pola „Cena z cennika”.
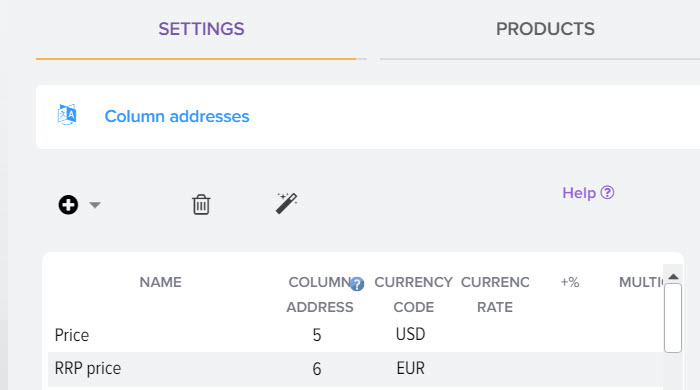
Konfigurowanie każdego arkusza XLSX indywidualnie
Możesz skonfigurować ładowanie danych indywidualnie dla każdego arkusza XLSX, jeśli cennik zawiera kilka arkuszy. To ustawienie przyda się, jeśli w cenniku jest kilka arkuszy, które wykorzystują różne struktury kolumn, np. w jednym arkuszu nazwa produktu znajduje się w kolumnie „M”, a w drugim arkuszu w kolumnie „F” .
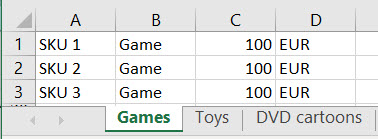
Aby skonfigurować, otwórz tę sekcję
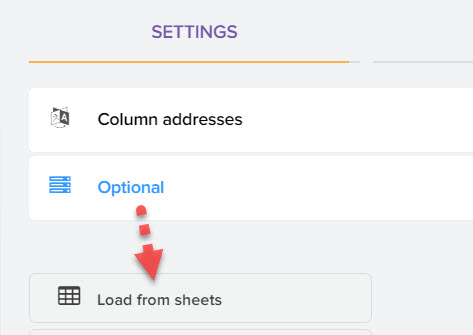
Możesz ustawić takie operacje jak "Definiowanie kategorii", "Ignorowanie reguł", "Formuły pól" dla każdego arkusza osobno.
Po lewej stronie wyświetlana jest lista arkuszy, po prawej ustawienia adresu kolumn, a poniżej podgląd cennika. Wyczyść flagę „Aktywność arkusza”, jeśli nie musisz wczytywać danych z arkusza.
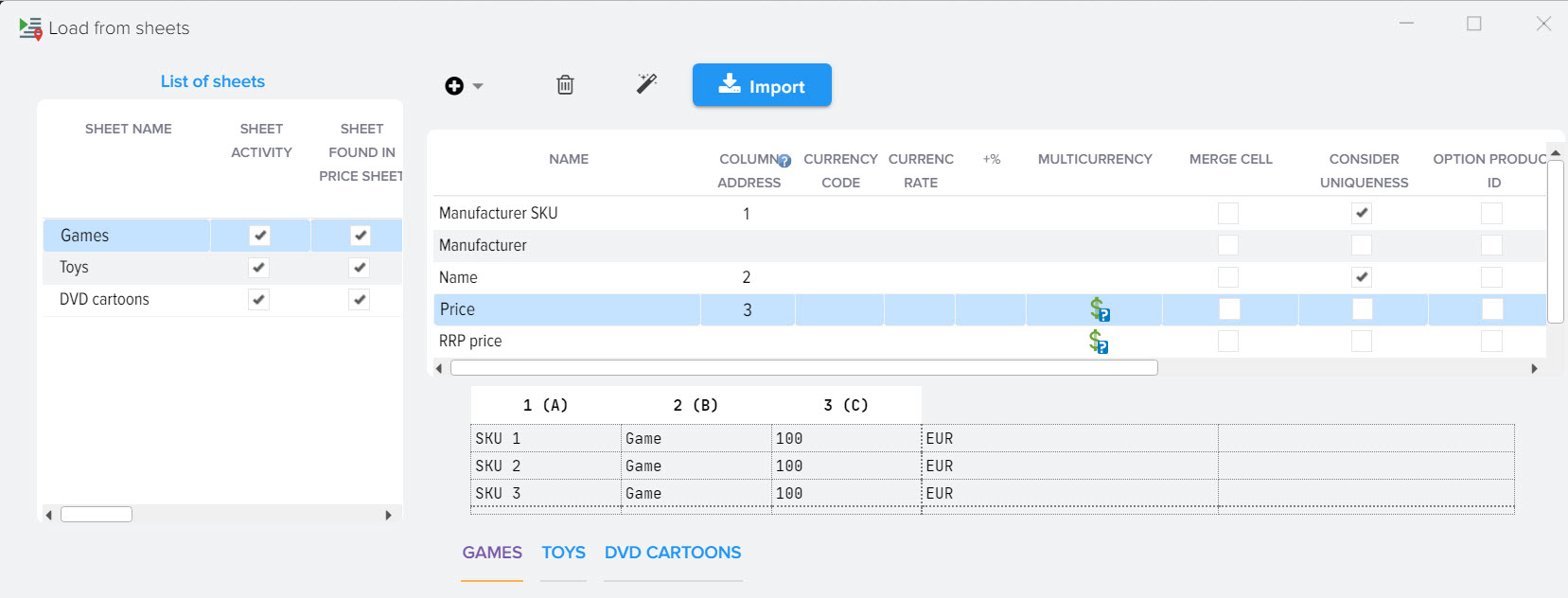
Po ustawieniu adresów kolumn zostanie uruchomiony tryb ładowania danych dla każdego arkusza z osobna, tabela ustawień adresów zostanie ukryta w oknie głównym, sekcja będzie wyglądać tak
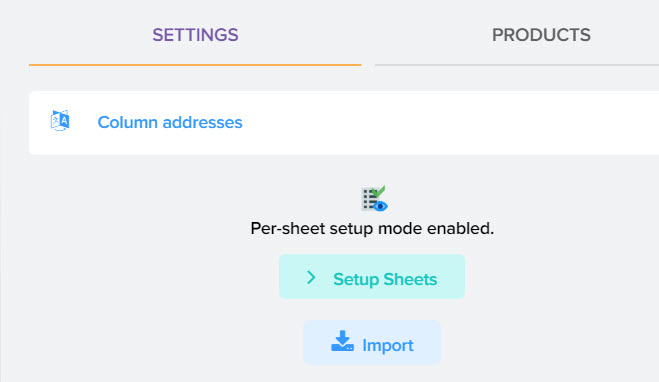
Aby wyłączyć tryb ładowania danych dla każdego arkusza osobno, przejdź do sekcji „Konfiguruj arkusze” i wyczyść adresy kolumn we wszystkich polach.
Skonfiguruj adresy dla cenników XML
Dla cennika w formacie YML z Yandex Market (XML), kolumny mogą być definiowane automatycznie. Z pliku zostaną wczytane kategorie, produkty, ceny, opisy, atrybuty i zdjęcia.
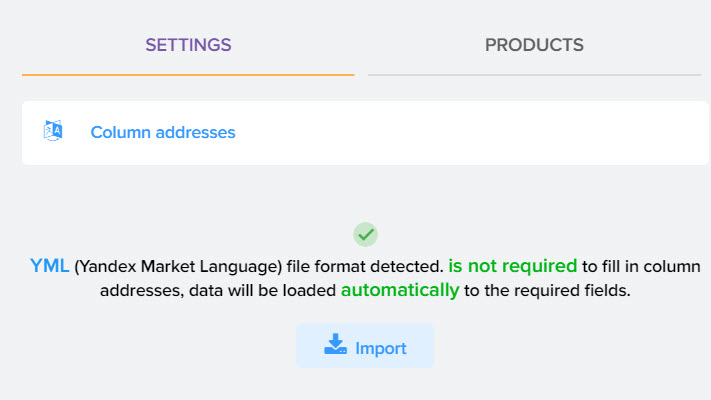
Jeśli chcesz ręcznie skonfigurować wczytywanie cen w formacie XML, opis, jak to zrobić, jest dostępny w tej sekcji .
Konfiguracja ładowania danych z cennika
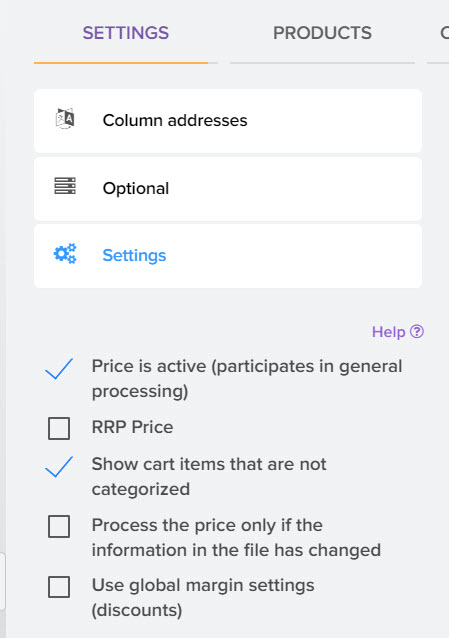
- Cena jest aktywna (uczestniczy w ogólnym przetwarzaniu)
Dane z cennika posłużą do aktualizacji katalogu bazowego, w tym cen i dostępności. Jeśli dopiero zacząłeś konfigurować cennik, możesz wyłączyć flagę danych, aby informacje z niej nie wpływały na aktualizację Twojej witryny. - Cena RRC
Możesz dodać oddzielne cenniki, które zawierają tylko informacje do kontroli RRP (MRC). Włączenie tej flagi powoduje, że podczas aktualizacji katalogu bazowego produktów w oparciu o produkty z cennika, ceny z pola RRP zostaną przymusowo pobrane i zaktualizowane dla produktów z katalogu bazowego. W katalogu bazowym produktów aktualizowane będzie tylko pole RRP, natomiast ewentualne pola zmapowane w zakładce „Mapowanie pola” dostępność produktów i inne informacje nie będą aktualizowane.
Funkcja ta pozwala określić RRP z osobnego cennika dla produktów z katalogu bazowego, przy jednoczesnym wyborze ceny minimalnej ze wszystkich dostawców i wypełnieniu pola „Kontrahent” nazwą, z której została pobrana cena minimalna, pozwala to do kontrolowania RRP i dostarczania informacji, gdzie można kupić taniej towary.
Jeżeli w cenniku jest kolumna z ceną zakupu (hurt) i kolumną RRP, to wystarczy podać adresy tych kolumn, aby wczytać ceny i nie trzeba ustawiać flagi „Cena RRP”, w przeciwnym razie min. cena, dostępność aktualizacji w katalogu bazowym, dopasowane pola itp. - Wyświetl pozycje w Koszyku, które nie są skategoryzowane w katalogu podstawowym
Jeżeli ta flaga jest ustawiona, to wszystkie produkty z cennika będą pokazywane w siatce wczytanych produktów. Jeśli ta flaga jest wyłączona, w siatce będą wyświetlane tylko produkty, które są połączone z kategoriami katalogu podstawowego (mają łącze). Powinowactwo kategorii można skonfigurować za pomocą reguł przesyłania lub dopasowywania produktów. - Przetwarzaj cenę tylko wtedy, gdy informacje w pliku uległy zmianie
Podczas wykonywania operacji pobierania wszystkich cenników zostanie sprawdzone czy zmieniły się dane w cenniku, jeśli nie to pobieranie tego cennika zostanie pominięte w celu przyspieszenia pobierania danych.
Podział towarów według kategorii
Automatyczna dystrybucja produktów według kategorii pozwala określić kategorię katalogu bazowego dla produktów z cenników, jeśli produkt z cennika jest porównywany z produktem z katalogu bazowego. Produkty będą wyszukiwane w tych polach
- numer pozycji z cennika
- nazwy produktów z cennika
- nazwy kategorii produktów z cennika
Dodatkowe ustawienie
- Załaduj produkty z linii
Domyślnie ładowanie danych z cennika odbywa się od 1 linii, można to zmienić jeśli np. cennik ma nagłówek z danymi kontaktowymi i przeszkadza to w ładowaniu danych. - Pobierz produkty z ceną
Domyślnie z cennika ładowane są tylko produkty, które mają cenę większą niż zero. Możesz zmienić to zachowanie. - Wielość cen
Zastosowanie krotności do ceny pozwala uzyskać ceny zaokrąglone do określonej wartości krotności np. jeśli ustawisz krotność równą 5, podczas gdy cena w cenie wynosi 112, to po wczytaniu danych z cennika produkt będzie miał cenę równą 115. Jeśli ustawisz wartość na 10, cena wyjściowa wyniesie 120 rubli Jeżeli wartość wynosi 1, to cena pozostanie bez zmian, tylko grosze zostaną usunięte, czyli wynik będzie liczbą całkowitą 103 rubli.
Wartość krotności ceny można ustawić dla każdego progu osobno, tj. każdy próg może mieć własną wielokrotność. - Koszt przesyłki
Możesz określić koszt wysyłki dla wszystkich produktów z cennika. - Separator liczb dziesiętnych
Wartość domyślna to kropka. Nie powinieneś niepotrzebnie zmieniać tego ustawienia, najpierw spróbuj załadować dane w ten sposób. - separator tysięcy
Wartość domyślna to przecinek. Nie powinieneś niepotrzebnie zmieniać tego ustawienia, najpierw spróbuj załadować dane w ten sposób. - Hasło do cennika
Możesz określić hasło do cennika w formacie XLSX, jeśli cennik jest chroniony hasłem do otwarcia pliku. - Notatka
Określ tekst związany z ustawieniami tej ceny, abyś mógł potem zapamiętać, jakie są niuanse podczas jej ustawiania. - Etykieta
Możesz określić tekst i kolor etykiety, aby wyróżnić cenę na liście ogólnej w celu szybkiego wyszukiwania wizualnego. - Użyj trybu wolnego przetwarzania przez serwer Excel
Aby uzyskać wartości z cennika Excel, które są tworzone za pomocą formuł, aktywuj tę flagę
Konfiguracja odbioru pliku z cennikiem
Aby zaktualizować cennik, możesz skonfigurować różne rodzaje pobierania cen. Więcej szczegółów w tej sekcji
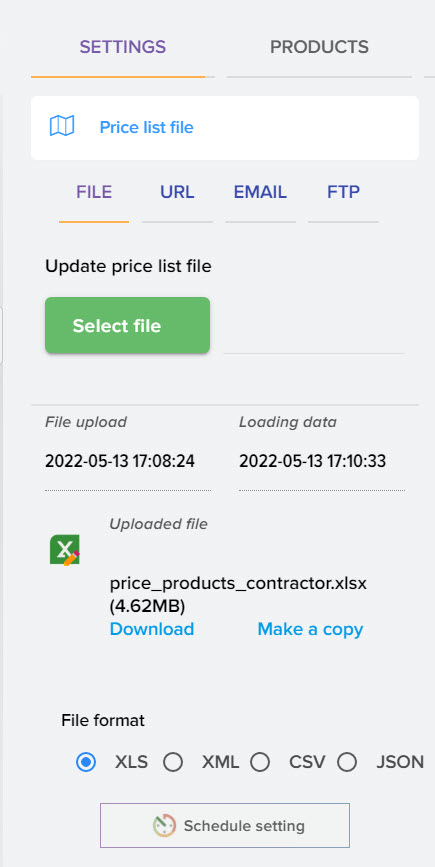
Konfiguracja odbioru pliku z cennikiem
Jeżeli produkty z cennika posiadają linki do serwisu, to można ustawić parser danych, który będzie odbierał dane z serwisu za pomocą tych linków. Aby to zrobić, kliknij przycisk „Utwórz analizator danych”. Sposób konfiguracji parsera danych jest opisany w tej sekcji .
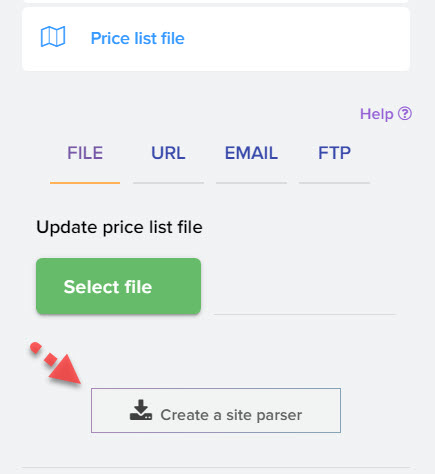
W zależności od tego, jakie dane chcesz uzyskać ze strony, musisz skonfigurować tylko typy operacji: „Karta produktu” i „Atrybuty produktu”. Ponieważ linki do produktów są już znane, nie musisz ustawiać typu operacji „Lista linków do produktów”.
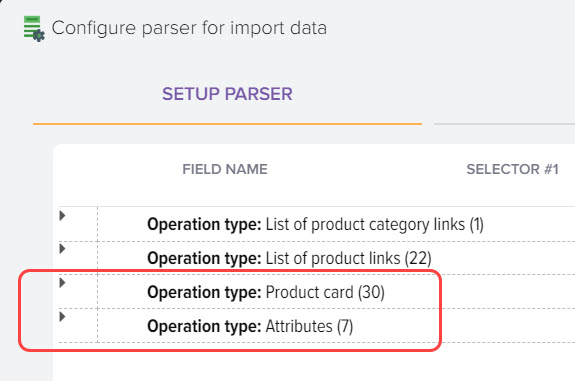
Automatyzacja sklepów internetowych