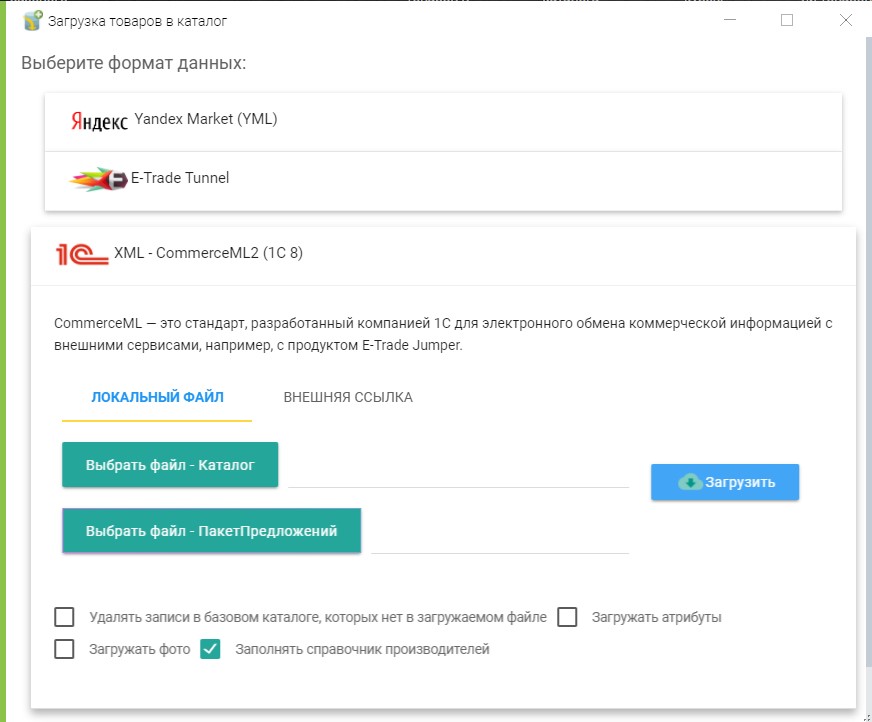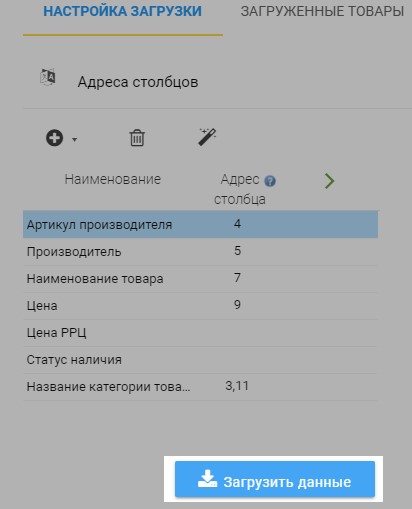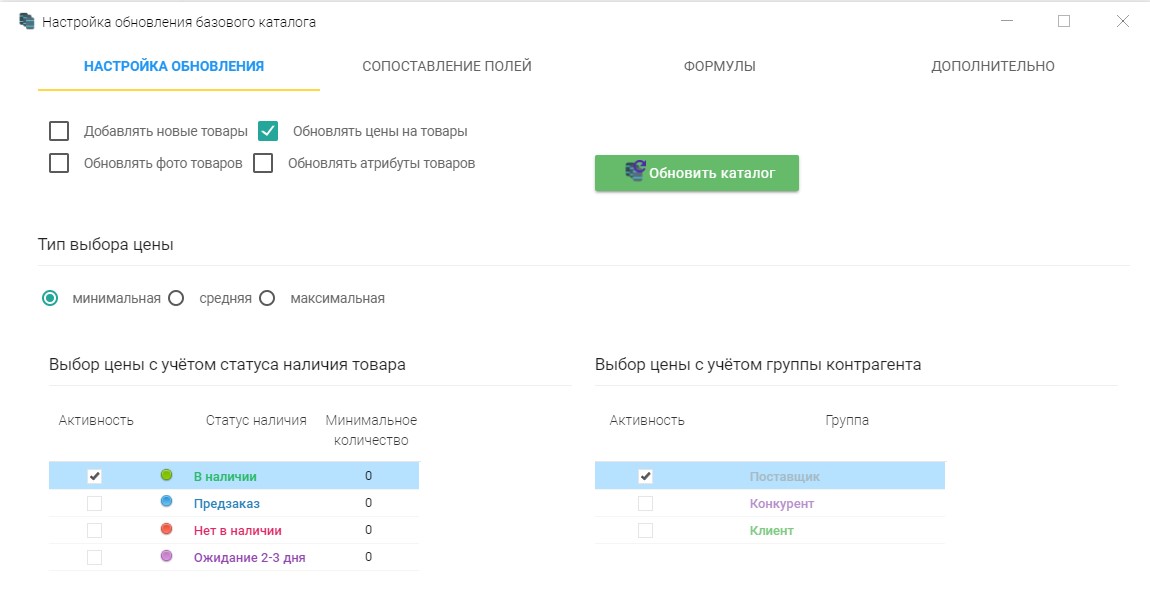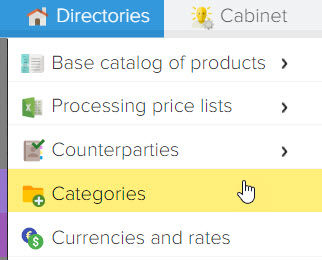Chargement des marchandises à partir de 1C (pour comparer les prix à partir des listes de prix, analyser les descriptions)
Si vous avez déjà un catalogue de catégories et de produits dans 1C, il doit être transféré au programme dans le catalogue de base (BC) pour créer une intégration de données entre 1C et la base de données du programme.
Ceci est nécessaire pour la mise à jour correcte et sans erreur de 1C à partir du programme Elbuz.
BC peut être créé sur la base de l'importation de données depuis la boutique en ligne, 1C, MySklad et d'autres systèmes comptables.
C'est à partir du BC que les données sont téléchargées sur le site, 1C, MySklad et d'autres systèmes comptables, y compris les formats universels XML et csv pour les plateformes de trading telles que YandexMarket, hotline.ua, google, GoodsMailRu et autres.
A partir du catalogue de base, vous pouvez obtenir un tableau récapitulatif des données de disponibilité et de prix des différentes contreparties au format Excel (.xlsx). Vous pouvez créer une liste de prix pour le client, qui inclura ses remises personnelles.
Brève schéma de texte de travail dans Elbuz.
Vous devez d'abord transférer votre catalogue de produits et votre hiérarchie de catégories de votre 1C vers le programme Elbuz
pour créer une synchronisation entre 1C et le programme. À l'aide du programme, ajoutez et configurez des listes de prix pour charger les données des listes de prix dans le programme.
Ensuite, la liste chargée des marchandises à partir des listes de prix est comparée à la liste chargée de votre 1C, les mêmes marchandises,
qui sont déjà dans votre 1C et dans les listes de prix téléchargées sont comparées et comparées de la même manière.
De nouveaux produits qui ne sont pas dans 1C peuvent être ajoutés lors de la mise à jour du catalogue de base, où tous vos produits de 1C sont stockés.
Lors de la mise à jour du catalogue de base des produits appariés, seuls les prix sont mis à jour avec la recherche du prix minimum auprès de toutes les contreparties,
qui fournissent un produit particulier.
De plus, ces données du programme sont transférées vers 1C via la formation d'un fichier au format CommerceML, qui devra être chargé du côté 1C.
et ainsi mettre à jour les données dans 1C en fonction de vos prix et des marchandises des listes de prix.
Vous trouverez ci-dessous une procédure étape par étape pour effectuer des tâches pour un travail correct en conjonction avec 1C.
1. Chargement des données
Téléchargement d'un catalogue de catégories et de produits à partir de 1C, où votre catalogue de coupons de produits et de catégories est actuellement stocké.
Cet élément est nécessaire pour synchroniser les données sur les produits et les catégories entre votre catalogue de référence en 1C et la base de données du programme.
Ensuite, les produits téléchargeables des listes de prix seront comparés et mis en correspondance avec ce catalogue.
Souvent, cette procédure est effectuée une seule fois, toutes les autres actions pour ajouter, supprimer, modifier des produits, des catégories, des prix, etc. sont effectuées dans le programme lui-même.
Pour commencer à télécharger des données depuis 1C, allez dans l'onglet "Opérations" - " Télécharger des données "
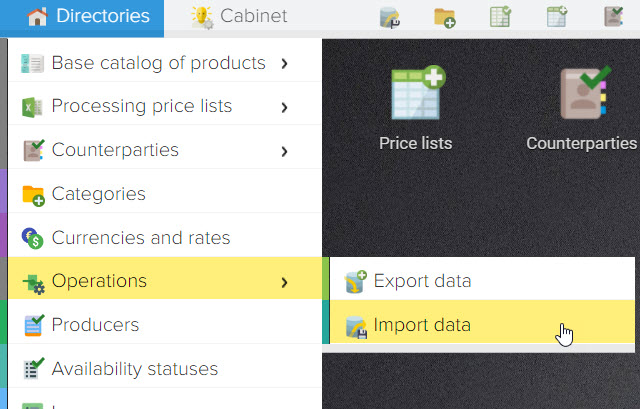
Ensuite, sélectionnez le format XML - CommerceML2 (1C 8).
Ajouter un fichier reçu de 1C avec un catalogue de marchandises et un fichier avec des offres commerciales en local depuis un PC ou via un lien vers Internet
Il n'y a que deux fichiers.
Plus de détails dans la section « Opérations » - « Téléchargement de données » - « Téléchargement depuis 1C » et dans la section FAQ « Comment télécharger des données depuis 1C »
2. Ajout d'une contrepartie et d'une liste de prix.
La deuxième étape consiste à ajouter un fournisseur et à y joindre une liste de prix pour une personnalisation plus poussée.
Pour ajouter une liste de prix, vous devez créer une contrepartie et lui attacher une liste de prix.
Pour cela, allez dans l'onglet "Références", sélectionnez "Traitement des tarifs" - "Liste des tarifs".
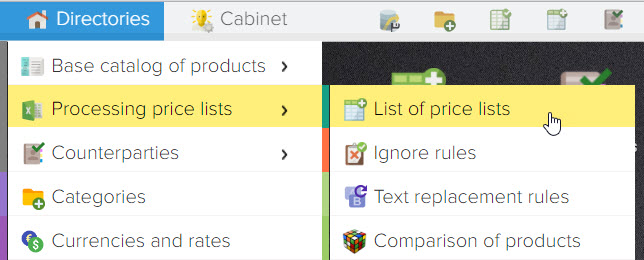
Ou cliquez sur l'icône "Listes de prix" sur le bureau.
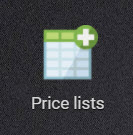
Pour ajouter une contrepartie, cliquez sur le bouton ![]() dans le coin supérieur gauche et sélectionnez "Ajouter une contrepartie"
dans le coin supérieur gauche et sélectionnez "Ajouter une contrepartie"

Dans la fenêtre qui s'ouvre, saisissez le nom de votre contrepartie et cliquez sur le bouton "OK".

Ensuite, vous devez ajouter la liste de prix de la contrepartie.
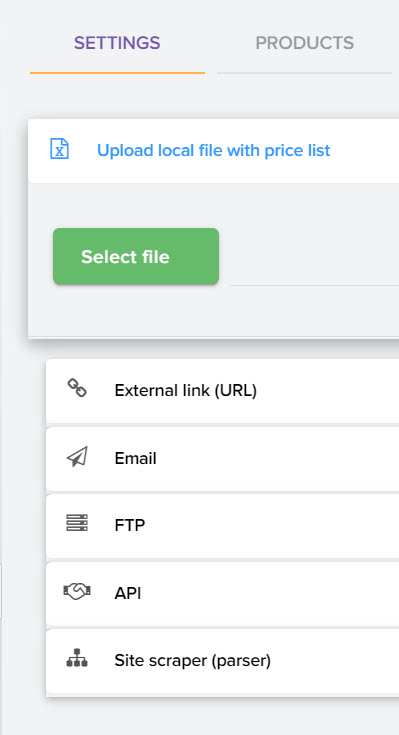
Méthodes disponibles pour ajouter :
Localement depuis votre ordinateur, téléchargez depuis Internet en utilisant le lien, configurez le téléchargement d'une liste de prix depuis un e-mail, téléchargez un fichier via le protocole ftp, sélectionnez une liste de prix parmi ceux connectés au programme via API.
Vous pouvez en savoir plus sur chaque article dans la section "Listes de prix" - "Paramètres de téléchargement" - "Ajouter une liste de prix".
Ensuite, vous devez commencer à déterminer les adresses des colonnes en fonction des données de la liste de prix.

L'aperçu de la liste de prix sera disponible sur le côté droit.
Champs obligatoires à remplir :
« nom du produit » et « prix », le reste peut être rempli au besoin et la présence de ces colonnes dans la liste de prix elle-même.
3. Définition des catégories de produits.
S'il y a des catégories de produits dans la liste de prix, alors la colonne de la liste de prix qui contient le "nom de la catégorie de produits"
il faut inscrire dans le champ correspondant les réglages de l'adresse des colonnes.
Vous aurez peut-être besoin de paramètres supplémentaires pour déterminer la catégorie de marchandises à partir de la liste de prix.
Tout dépend de la structure d'une liste de prix particulière.
Des paramètres supplémentaires pour déterminer la catégorie de marchandises peuvent être définis dans la section "Avancé" - "Définir les catégories"
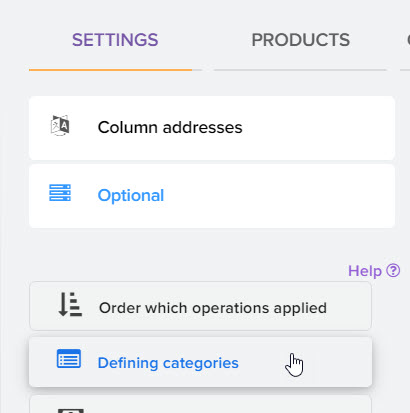
Vous pouvez en savoir plus sur la définition des catégories dans "Listes de prix" - "Paramètres de téléchargement" - "Avancé" - "Définir les catégories".
4. Chargement des données de la liste de prix
Une fois les adresses de colonne configurées, vous devez cliquer sur le bouton "Charger les données" pour charger les données de la liste de prix
au programme.
Vous pouvez également aller dans l'onglet "Produits téléchargés" et cliquer sur le bouton "Télécharger les données".
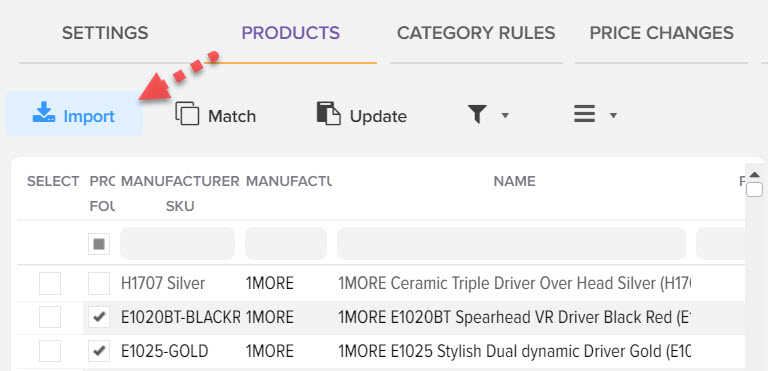
Ainsi, les produits de la liste de prix tomberont dans cette fenêtre en fonction des paramètres définis précédemment. Si tous les paramètres sont corrects, après le chargement des données, vous verrez les données de la liste de prix dans cette fenêtre.
Dans la même fenêtre, vous pouvez vérifier l'exactitude de la définition des catégories et d'autres données.
5. Définition des règles de chargement des marchandises à partir de la liste de prix.
L'étape suivante est la "Règles de chargement" elles sont créées afin que les marchandises de la liste de prix soient réparties par catégorie
de votre système comptable (catalogue de référence), que vous avez transféré au programme dans le catalogue de base (BC) sur la base des données de la liste de prix.
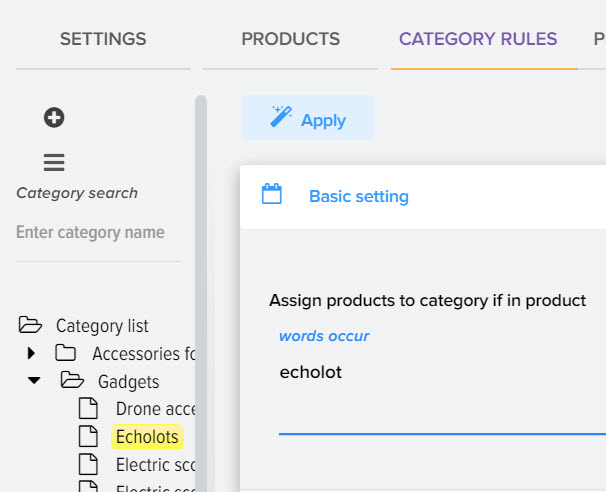
Si les paramètres de définition des catégories sont corrects, vous retrouverez la liste des catégories du tarif en cliquant sur le bouton "Comparaisons par catégorie" en haut à droite de l'onglet "Règles de chargement" après avoir sélectionné les catégories pour lesquelles des règles seront créées pour transférer des marchandises de la liste de prix vers le programme. Pour que ce bouton apparaisse, vous devez être sur la "Liste des catégories" ou toute autre catégorie.
Ensuite, dans cette fenêtre, vous devez sélectionner une catégorie de la liste de prix à partir de laquelle vous souhaitez télécharger des marchandises et devenir une catégorie du catalogue de base,
où vous voulez que les marchandises soient distribuées à partir de la liste de prix et cliquez sur le bouton de correspondance.
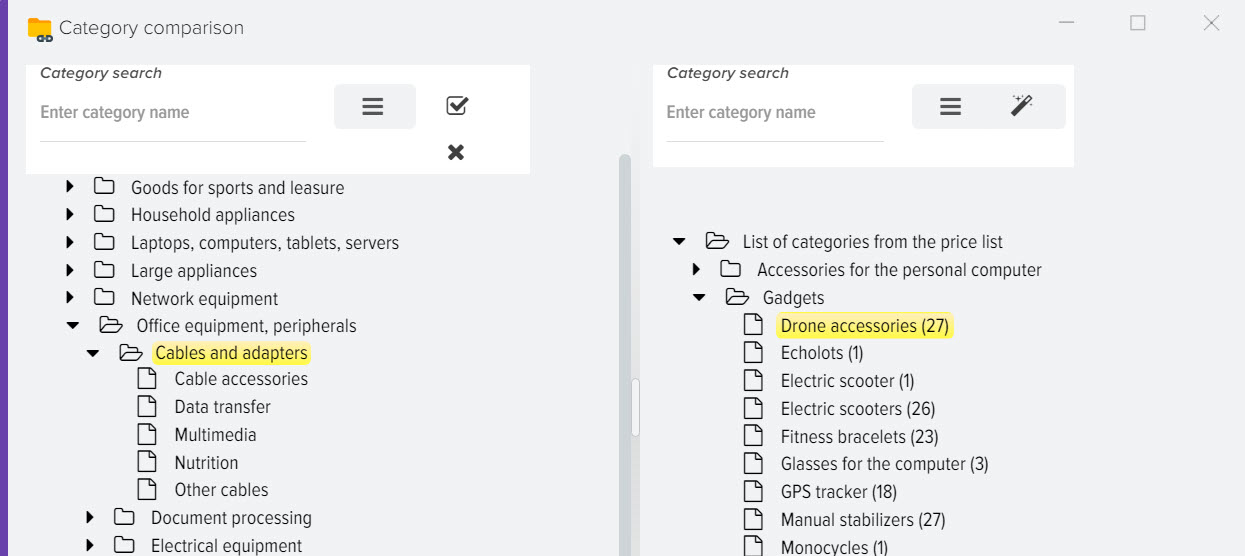
Cela crée une "règle de chargement".
Pour appliquer les règles de téléchargement créées après avoir fait correspondre les catégories, vous devez fermer cette fenêtre et vous devez charger les données en cliquant sur le bouton "Charger les données" de l'onglet "Produits téléchargés".
En conséquence, vous verrez une liste de produits de la liste de prix, qui auront une catégorie du catalogue de base (BC).
Cette opération doit être effectuée pour toutes les catégories de la liste de prix, les produits à partir desquels vous souhaitez charger dans le programme.
6. Comparaison des mêmes produits
Une fois que tous les produits de la liste de prix sont divisés en catégories du catalogue de base, vous devez commencer à comparer les produits,
qui ne correspondent pas automatiquement. Vous pouvez faire correspondre les produits en cliquant sur le bouton « Match Products » dans l'onglet « Produits téléchargés ».
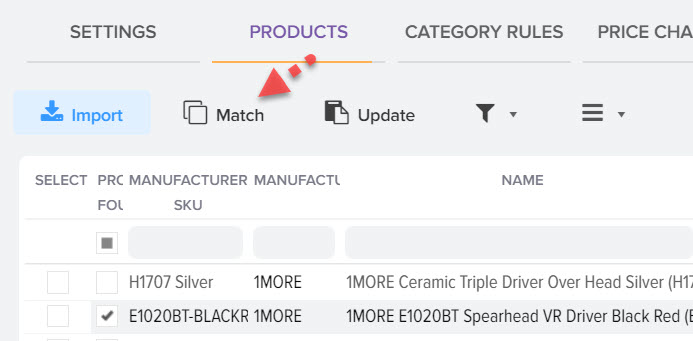
Dans cette fenêtre, en haut, il y aura une liste des produits téléchargés à partir de la liste de prix, si vous devenez le curseur sur l'un des noms de produits,
en bas de l'écran, le programme affichera une liste des produits les plus similaires du catalogue de base pour une éventuelle comparaison.
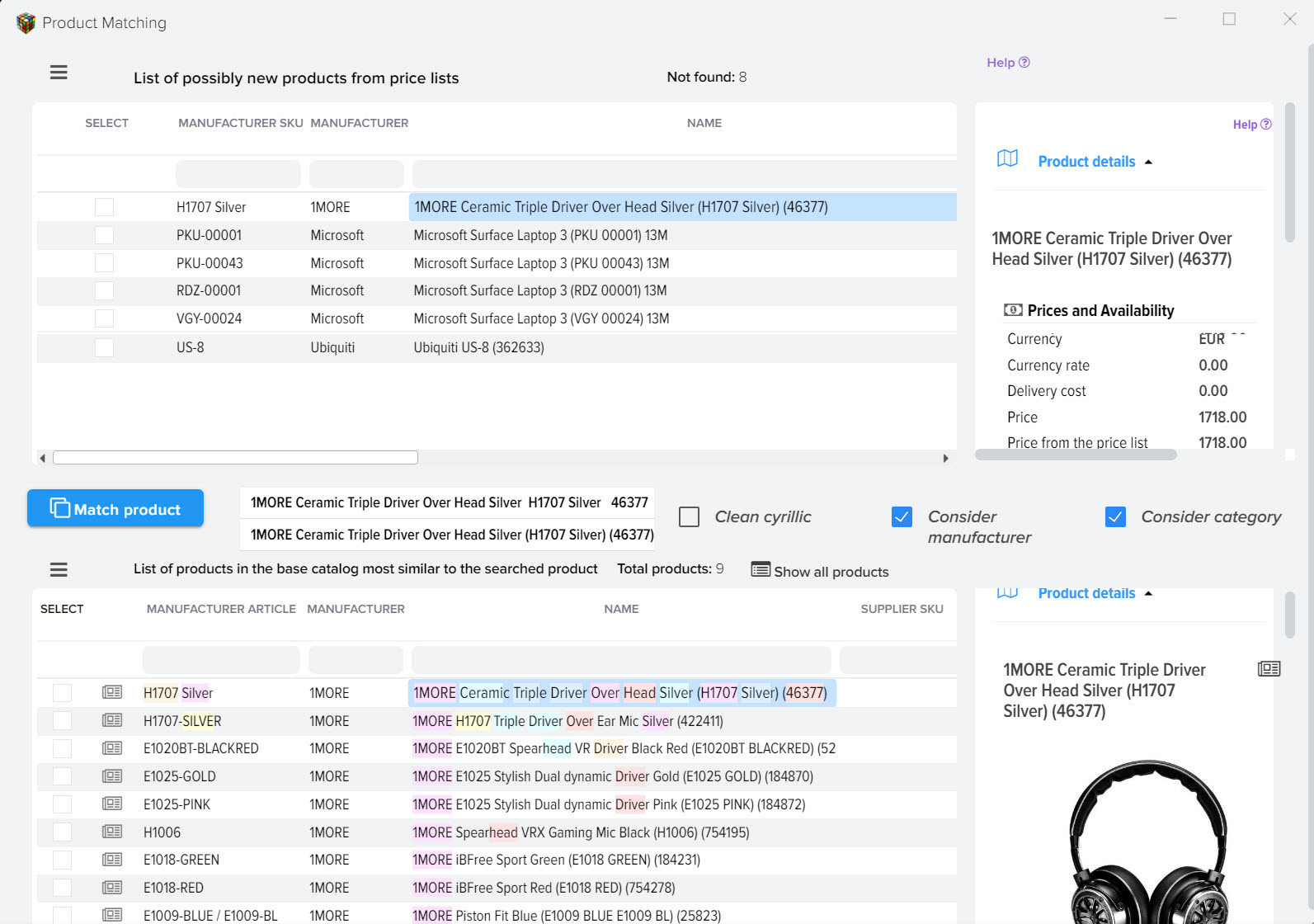
Dans cet exemple, le produit n'a pas été mis en correspondance automatiquement en raison du fait qu'il porte un nom différent - le mot "Player".
Ces produits peuvent être adaptés automatiquement en ajustant le programme.
Vous devez comparer les produits de la liste de prix une fois, la prochaine fois que vous téléchargerez la liste de prix mise à jour, tous les paramètres définis précédemment seront enregistrés.
7. Mise à jour du catalogue de base (BC)
Une fois que tous les produits ont été mis en correspondance et qu'il ne reste que de nouveaux articles, vous devez mettre à jour les informations dans le catalogue de base en fonction des listes de prix téléchargées.
Lors de la mise à jour du catalogue de base, la disponibilité actuelle et le prix minimum sont recherchés dans toutes les listes de prix chargées.
De nouveaux produits sont également ajoutés qui n'ont pas été comparés à partir des listes de prix avec les produits du catalogue de base.
Vous pouvez mettre à jour le catalogue de base soit sur la base d'une liste de prix, soit sur la base de toutes les listes de prix précédemment téléchargées.
Pour mettre à jour le Catalogue de Base, dans l'onglet "Marchandises téléchargées", à gauche dans le menu, allez dans "liste des contreparties du tarif" pour ouvrir la liste complète
marchandises chargées de tous les entrepreneurs pour toutes les listes de prix. Ensuite, vous devez cliquer sur le bouton "Mettre à jour le catalogue".
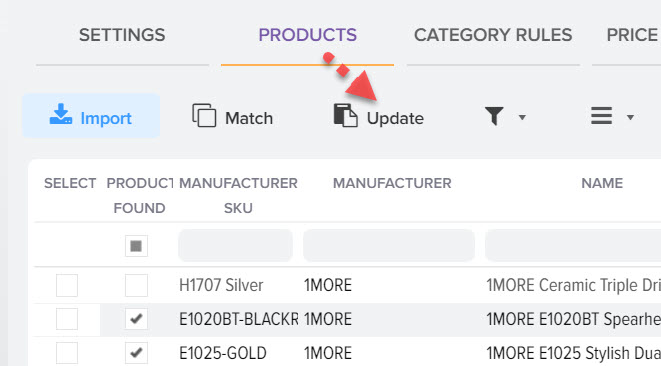
Dans la fenêtre qui s'ouvre, dans l'onglet "Paramètres de mise à jour", vous pouvez décocher la case "Ajouter de nouveaux produits" s'il n'est pas nécessaire d'ajouter de nouveaux produits sans correspondance
de la liste de prix, qui ne sont pas actuellement dans le catalogue de base. Cliquez ensuite sur le bouton "Mettre à jour le catalogue".
Une fois le processus de mise à jour du catalogue de base terminé, le résultat de cette opération peut être observé dans la section "Références" - "Catalogue de base des marchandises" - "Produits".
Dans le catalogue de base des marchandises, vous verrez le prix minimum pour un produit particulier, la disponibilité actuelle et le nom de la contrepartie à partir de laquelle le prix minimum est prélevé.
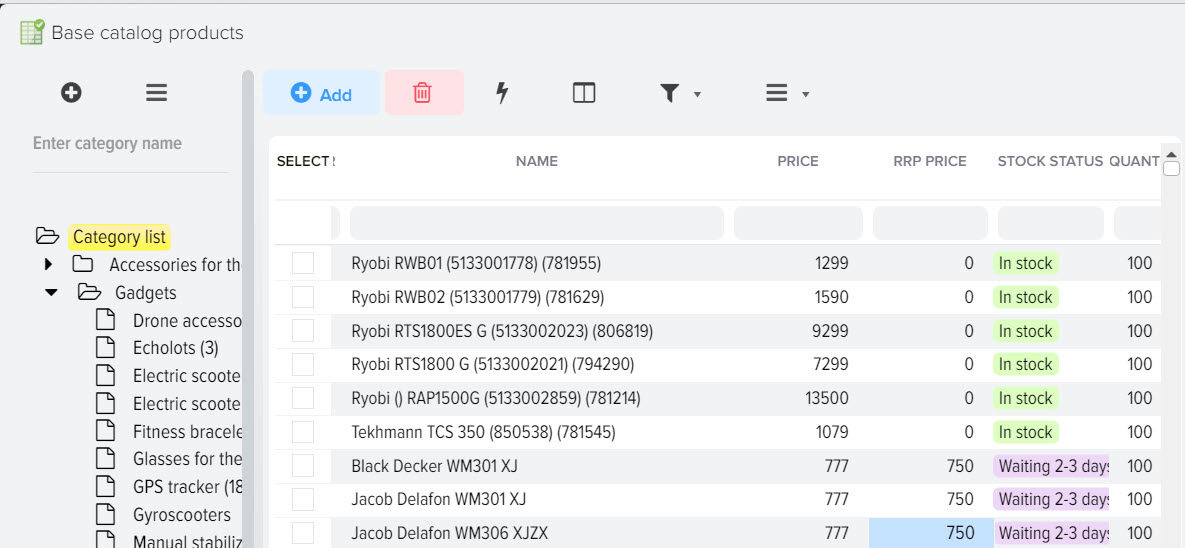
8. Téléchargement de données.
Après vous être assuré que toutes les informations du "Catalogue de base" sont à jour, vous pouvez commencer à télécharger des données vers 1C, vers le site, vers Excel et vers tout autre format disponible.
Pour ce faire, sélectionnez "Opérations" - "Télécharger des données" dans le menu du haut.
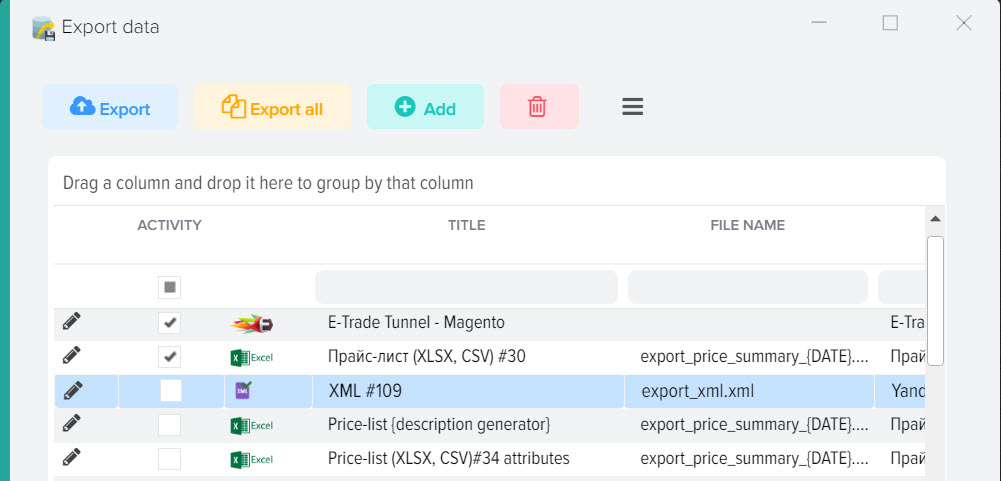
Dans la fenêtre qui s'ouvre, vous pouvez utiliser des modèles prêts à l'emploi pour le téléchargement ou en ajouter un nouveau à l'aide du bouton "+" (ajouter un modèle de téléchargement).
Les tarifs au format "XLS/CSV" peuvent être édités en cliquant sur l'icône "crayon" à gauche.
Dans la fenêtre qui s'ouvre, vous pouvez ajouter des champs de téléchargement que vous souhaitez voir dans le fichier Excel d'exportation final.
Pour placer un assortiment sur les parquets, vous devez utiliser le format YandexMarket (YML)
Pour l'intégration avec 1C, un fichier au format CommerceML est utilisé, qui est considéré comme le format 1C natif.
Les données sont téléchargées sur le site via le modèle de tunnel HTTP Elbuz.
Pour placer l'assortiment sur Google Shopping, un format spécial est utilisé dans sa structure.
Automatisation des boutiques en ligne
- 1. Chargement des données
- 2. Ajout d'une contrepartie et d'une liste de prix.
- 3. Définition des catégories de produits.
- 4. Chargement des données de la liste de prix
- 5. Définition des règles de chargement des marchandises à partir de la liste de prix.
- 6. Comparaison des mêmes produits
- 7. Mise à jour du catalogue de base (BC)
- 8. Téléchargement de données.