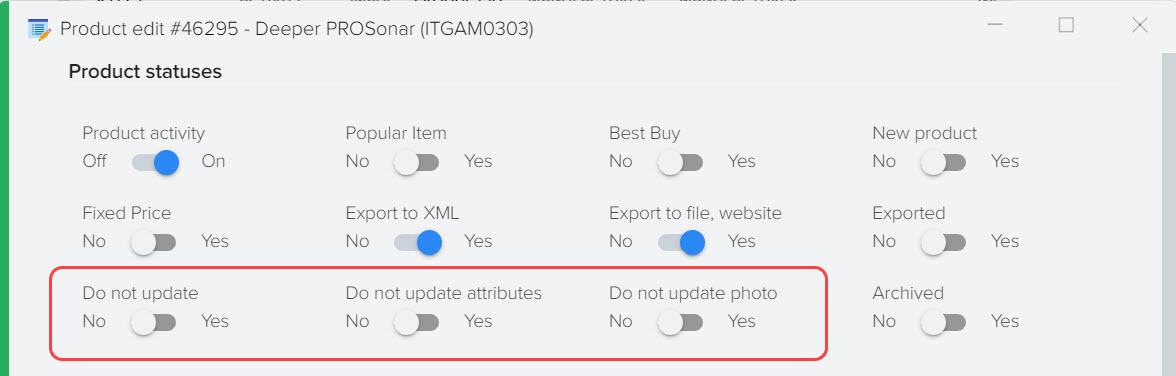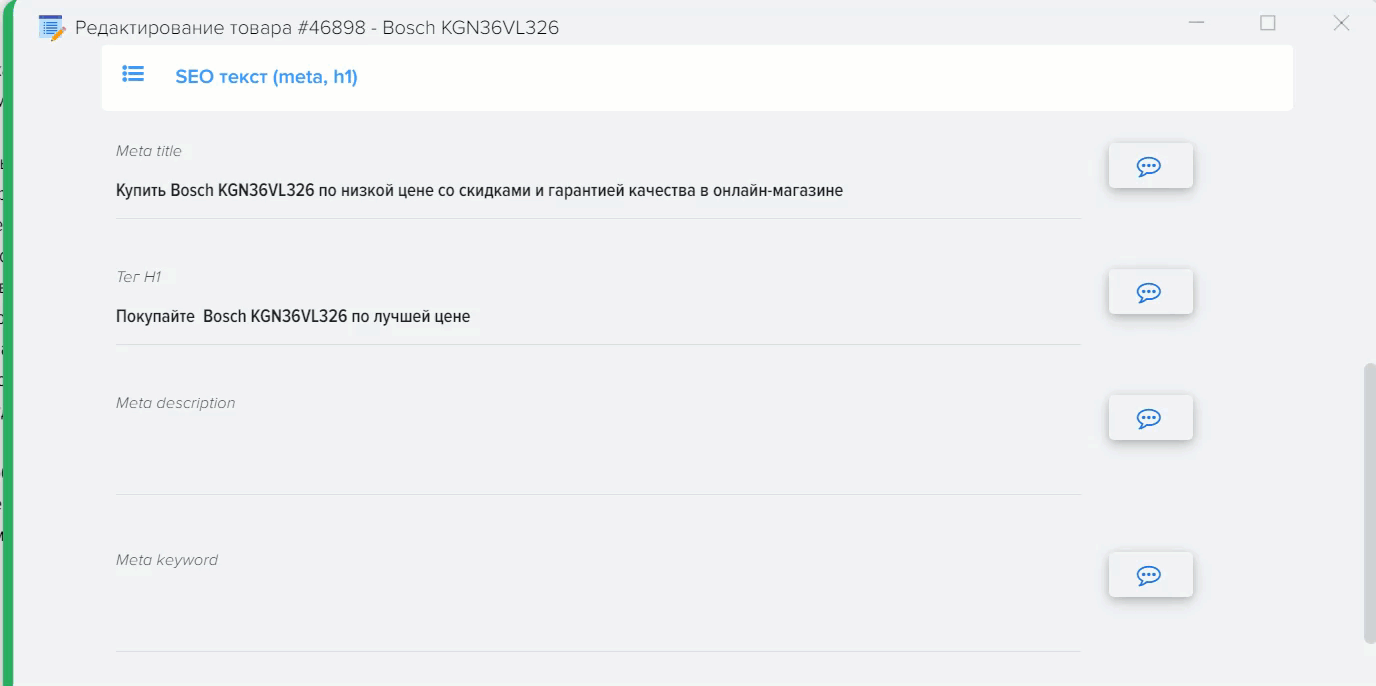How to create a basic catalog of online store products based on products from the Excel price list
There are two lists of products in the Elbuz online store automation program.
- These are your products, they can be downloaded from your website or file.
- These are products from the price lists of suppliers, marketplace sites or competitor sites.
These two sets of products can be combined with each other.
That is, your product will be associated with a product from the price list or site.
Communication is necessary for various purposes, such as updating prices and availability for your products.
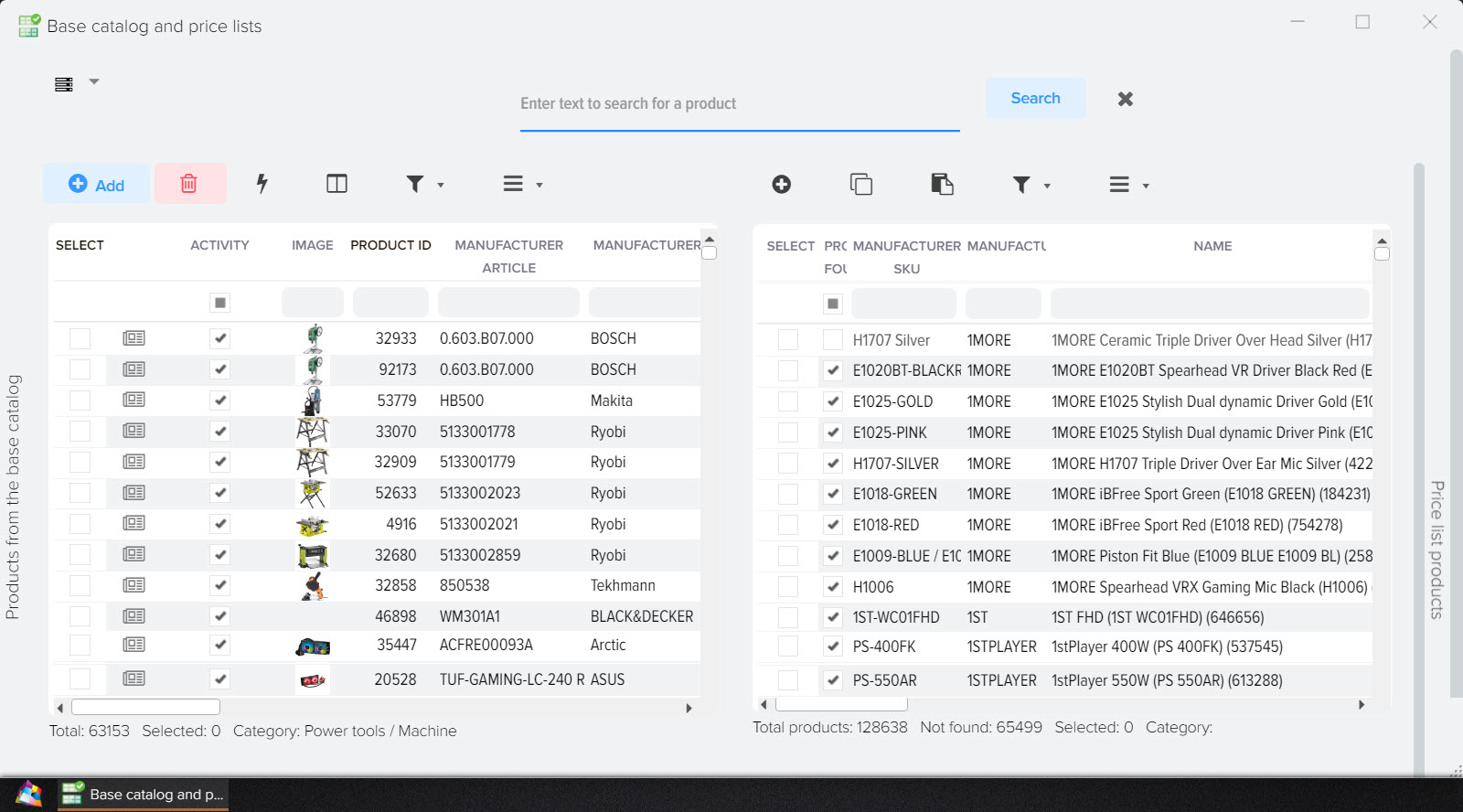
How to create a basic product catalog based on a price list
The video clip below will show how to create a basic product catalog based on a price list in Excel format.
- Open the subsystem price lists.
- We create a new counterparty, for this we press the plus button at the top. Enter an arbitrary name.
- Add a product file.
- Specify the column addresses from where to load the data. You can use several addresses to combine values into one field.
- Click the Download button. Products will be displayed in the Downloaded Products tab. If there are no categories in the price list, then you can manually create a category in the base catalog.
Now, in the price settings, we indicate the link with this category in order to add all products to it. If there are categories in the price list, then you can copy the category structure from the price list, the categories will be created automatically when the base catalog is updated. - We create a basic catalog of products based on the Excel price list.
The catalog is ready, now you can start setting up the download of products from the price lists of suppliers, marketplace sites or competitor sites. Automation of online stores will reduce the time spent on maintaining a product catalog.
Full copying of the product catalog from the price list to your catalog
If the price list already has a category structure, then you can copy it completely and create a basic product catalog, for this:
- Open "Upload Rules".
- Click the "Category Mapping" button.
- Click the "Add categories and products to the base catalog" button.
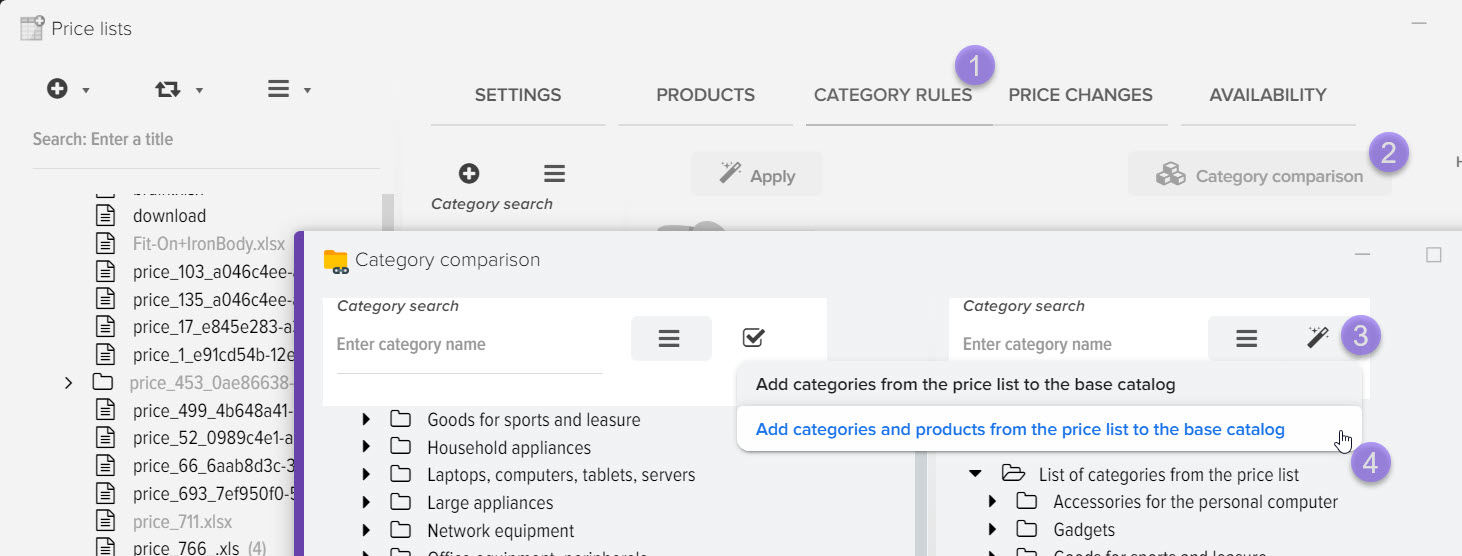












.png)
.png)