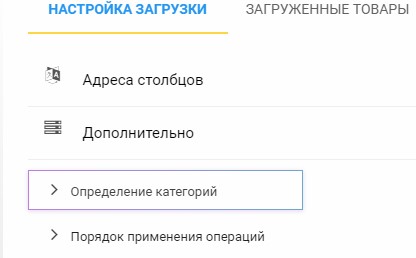Jak ręcznie stworzyć katalog produktów dla sklepu internetowego
Jeśli nie masz jeszcze katalogu kategorii ani w sklepie internetowym, ani w 1C lub innym systemie księgowym, możesz utworzyć go od podstaw w Katalogu podstawowym. W przeciwnym razie zdecydowanie musisz przenieść go do programu w celu synchronizacji danych.
BC można utworzyć na podstawie importu danych ze sklepu internetowego, 1C, MySklad i innych systemów księgowych.
To z BC dane są przesyłane do witryny, 1C, MySklad i innych systemów księgowych, w tym uniwersalnych formatów XML i csv dla platform handlowych, takich jak YandexMarket, hotline.ua, google, GoodsMailRu i innych.
Z katalogu bazowego można uzyskać zbiorczą tabelę danych o dostępności i cenach od różnych kontrahentów w formacie Excel (.xlsx). Możesz stworzyć cennik dla klienta, który będzie zawierał jego osobiste rabaty.
Spójrzmy na przykład tworzenia katalogu kategorii od podstaw. W tym celu przejdź do "Katalogów" - " Kategorie "
1. Tworzenie kategorii produktów do katalogu bazowego.
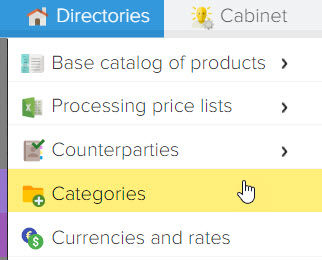
I stwórz pożądaną hierarchię kategorii i podkategorii. Aby utworzyć kategorię główną (nadrzędną) należy przejść do "Listy kategorii" i kliknąć przycisk "Dodaj" ![]()
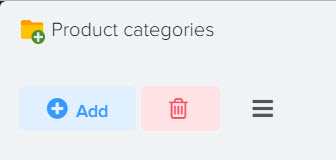
W oknie, które zostanie otwarte, wprowadź nazwę kategorii nadrzędnej, którą chcesz utworzyć i kliknij przycisk „OK”.
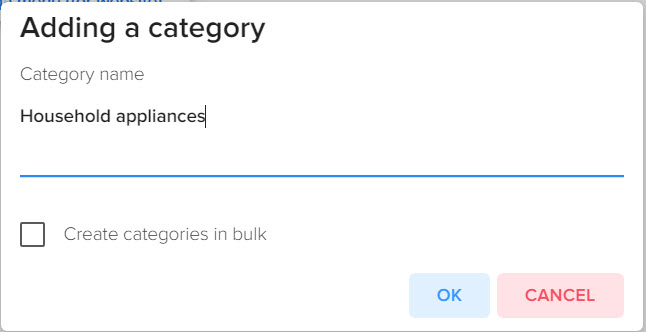
Następnie zrób to samo dla wszystkich żądanych kategorii, które chcesz utworzyć.

Aby utworzyć podkategorię (kategorię podrzędną), musisz stanąć na nazwie kategorii (kategoria nadrzędna) i kliknąć przycisk „Dodaj”. W oknie, które zostanie otwarte, wprowadź nazwę podkategorii i kliknij przycisk „OK”.
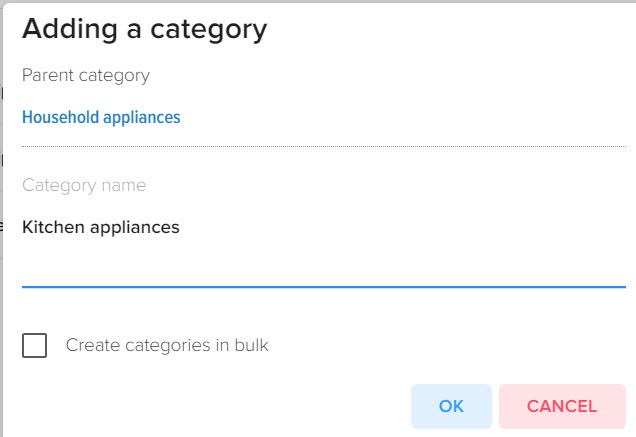
Zrób to dla wszystkich kategorii, które chcesz zobaczyć w swoim katalogu podstawowym.
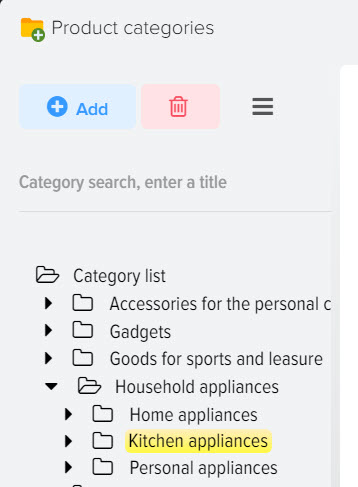
Następnie możesz załadować do nich produkty z cenników swoich kontrahentów.
2. Dodanie kontrahenta i cennika.
Drugim etapem jest dodanie dostawcy i dołączenie do niego cennika w celu dalszej personalizacji.
Aby dodać cennik należy stworzyć kontrahenta i dołączyć do niego cennik.
W tym celu należy przejść do zakładki „Referencje”, wybrać „Przetwarzanie cennika” - „Cennik”.
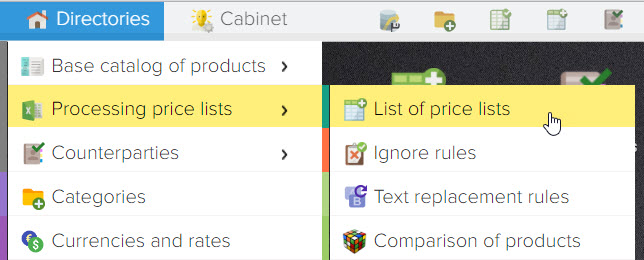
Lub kliknij ikonę „Cenniki” na pulpicie.
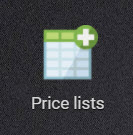
Aby dodać kontrahenta, kliknij przycisk![]() w lewym górnym rogu i wybierz „Dodaj kontrahenta”
w lewym górnym rogu i wybierz „Dodaj kontrahenta”

W oknie, które się otworzy, wprowadź nazwę swojego kontrahenta i kliknij przycisk „OK”.

Następnie należy dodać cennik kontrahenta.
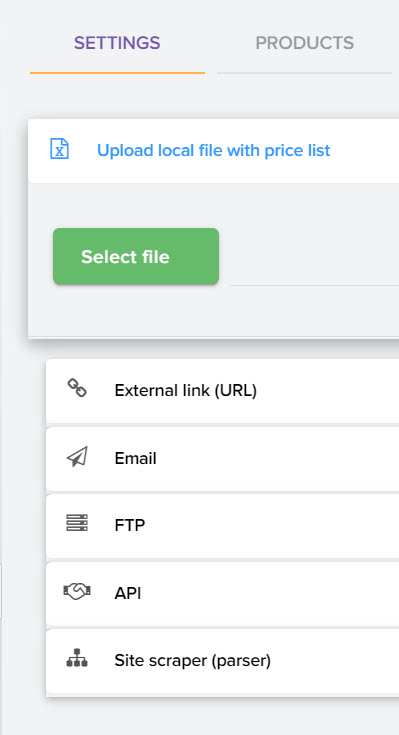
Dostępne sposoby dodawania:
Lokalnie ze swojego komputera, pobierz z internetu za pomocą linku, ustaw pobieranie cennika z e-maila, pobierz plik przez protokół ftp, wybierz cennik spośród tych, które są połączone z programem przez API.
Możesz dowiedzieć się więcej o każdej pozycji w sekcji "Cenniki" - "Ustawienia pobierania" - "Dodawanie cennika".
Następnie należy rozpocząć ustalanie adresów kolumn na podstawie danych z cennika.

Podgląd cennika będzie dostępny po prawej stronie.
Pola obowiązkowe do wypełnienia:
„nazwa produktu” i „cena”, resztę można uzupełnić według potrzeb oraz obecność tych kolumn w samym cenniku.
3. Definicja kategorii produktów.
Jeżeli w cenniku są kategorie produktów, to kolumna z cennika, która zawiera „nazwę kategorii produktów”
konieczne jest zarejestrowanie w odpowiednim polu ustawień adresu kolumn.
Do określenia kategorii towarów z cennika mogą być potrzebne dodatkowe ustawienia.
Wszystko zależy od struktury konkretnego cennika.
Dodatkowe ustawienia dotyczące określenia kategorii towarów można dokonać w sekcji "Zaawansowane" - "Definiowanie kategorii"
Więcej o definiowaniu kategorii możesz dowiedzieć się w "Cenniki" - "Ustawienia pobierania" - "Zaawansowane" - "Definiowanie kategorii".
4. Wczytywanie danych z cennika
Po skonfigurowaniu adresów kolumn należy kliknąć przycisk „Załaduj dane”, aby wczytać dane z cennika
do programu.
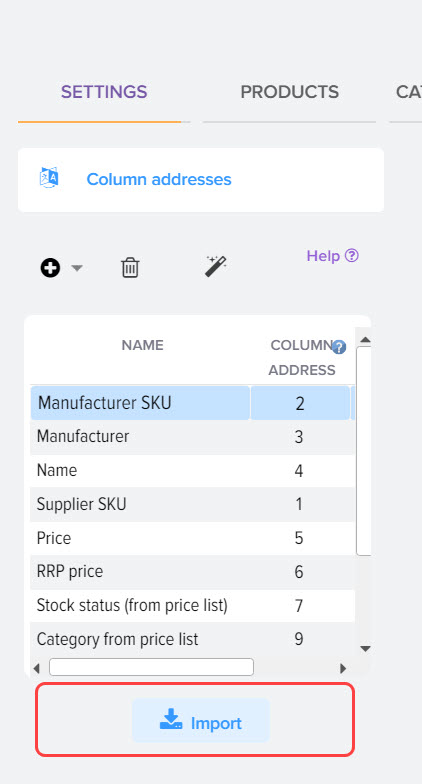
Możesz również przejść do zakładki „Pobrane produkty” i kliknąć przycisk „Pobierz dane”.
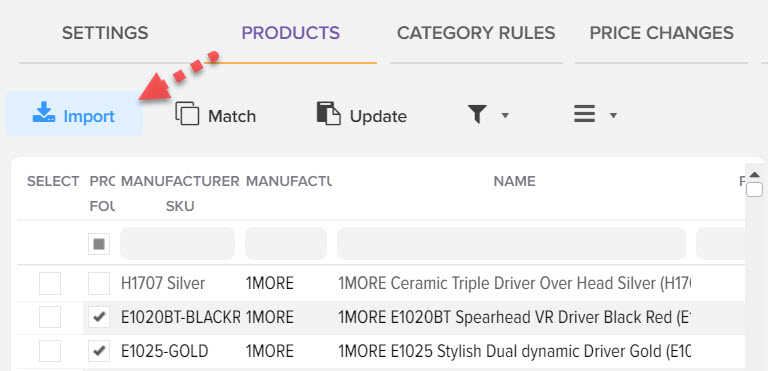
Tym samym produkty z cennika będą wpadały do tego okna na podstawie dokonanych wcześniej ustawień. Jeśli wszystkie ustawienia są poprawne, to po wczytaniu danych w tym oknie zobaczysz dane z cennika.
W tym samym oknie możesz sprawdzić poprawność definicji kategorii i innych danych.
5. Ustalenie zasad załadunku towarów z cennika.
Kolejny krok to „Zasady załadunku” tworzone są tak, aby towary z cennika były podzielone według kategorii
z Twojego systemu księgowego (katalogu referencyjnego), który przesłałeś do programu w Katalogu Bazowym (BC) na podstawie danych z cennika.
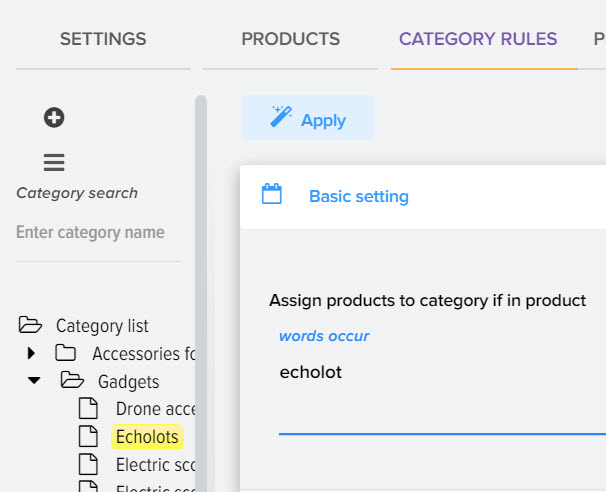
Jeżeli ustawienia definicji kategorii są poprawne, listę kategorii z cennika znajdziesz klikając przycisk „Porównania według kategorii” w prawym górnym rogu zakładki „Reguły ładowania” po wybraniu kategorii dla których zostaną utworzone reguły za przeniesienie towaru z cennika do programu. Aby ten przycisk się pojawił, musisz znajdować się na „Liście kategorii” lub w dowolnej innej kategorii.
Następnie w tym oknie należy wybrać kategorię z cennika, z którego chcesz pobrać towar i stać się kategorią z katalogu bazowego,
gdzie chcesz, aby towar był dystrybuowany z cennika i kliknij przycisk dopasowania.
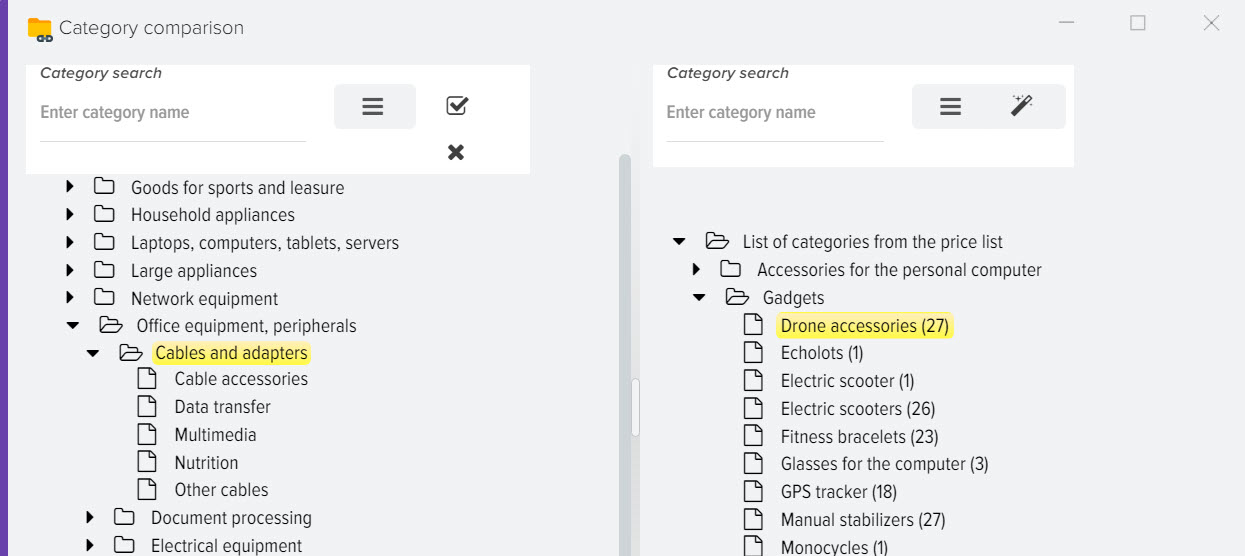
Tworzy to „regułę ładowania”.
Aby zastosować utworzone reguły pobierania po dopasowaniu kategorii, musisz zamknąć to okno i wczytać dane, klikając przycisk „załaduj dane” z zakładki „Pobrane produkty”.
W efekcie zobaczysz listę produktów z cennika, które będą posiadały kategorię z Katalogu Bazowego (BC).
Czynność tę należy wykonać dla wszystkich kategorii z cennika, produktów, z których chcesz załadować do programu.
6. Aktualizacja katalogu podstawowego (BC)
Po zaklasyfikowaniu wszystkich produktów z katalogu bazowego konieczne jest przeniesienie (utworzenie) informacji w katalogu bazowym na podstawie pobranego cennika.
Podczas aktualizacji katalogu podstawowego zostaną dodane towary, które są kategoryzowane z katalogu podstawowego na podstawie utworzonych reguł pobierania.
Aby przenieść dane do Katalogu Bazowego należy przejść do zakładki „Wgrane produkty” i kliknąć przycisk „Aktualizuj katalog”.
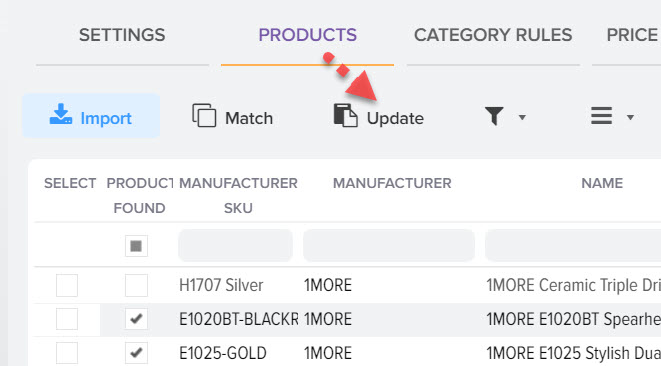
W oknie, które się otworzy, w zakładce "Ustawienia aktualizacji" możesz odznaczyć checkbox "Dodaj nowe produkty", jeśli nie ma potrzeby dodawania nowych niedopasowanych produktów
z cennika, których aktualnie nie ma w katalogu podstawowym. Następnie kliknij przycisk „Aktualizuj katalog”.
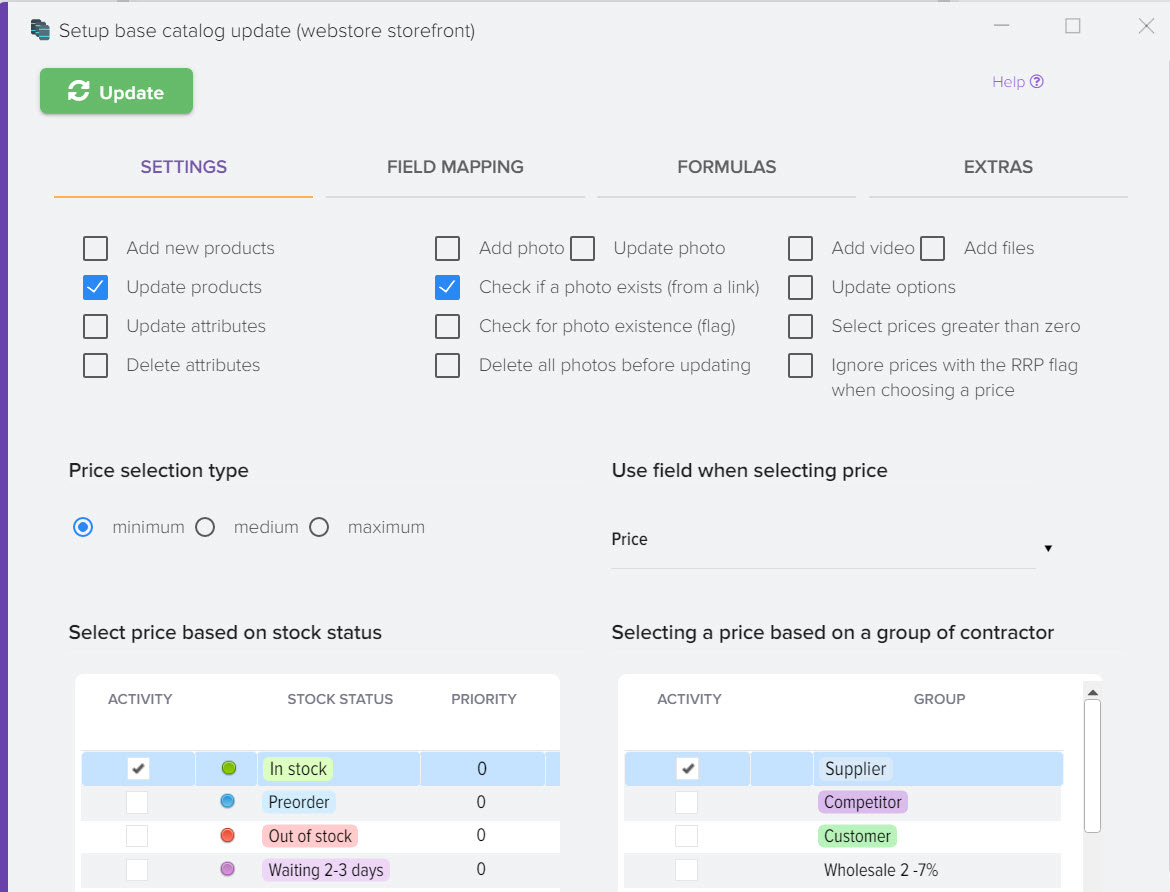
Po zakończeniu procesu aktualizacji katalogu podstawowego wynik tej operacji można obserwować w sekcji „Referencje” - „Katalog podstawowy towarów” - „Produkty”.
W podstawowym katalogu produktów zobaczysz produkty podzielone na kategorie.
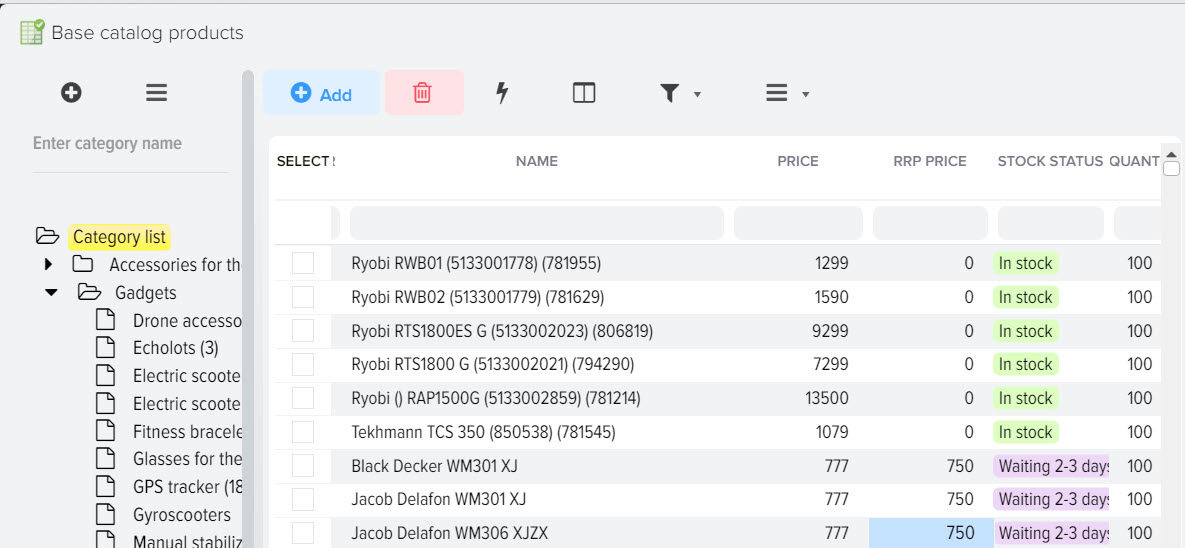
Jeżeli po dodaniu głównych produktów w kategorii istnieje potrzeba porównania produktów z innych cenników, to należy analogicznie dodać kolejnego kontrahenta i ustawić cennik.
Następnie zacznij porównywać i wyszukiwać identyczne pozycje pomiędzy produktami z katalogu bazowego a pobranymi cennikami.
Porównanie tych samych produktów
Po podzieleniu wszystkich produktów z cennika na kategorie katalogu bazowego należy przystąpić do porównywania produktów,
które nie są automatycznie dopasowywane. Możesz dopasować produkty, klikając przycisk „Dopasuj produkty” w zakładce „Pobrane produkty”.
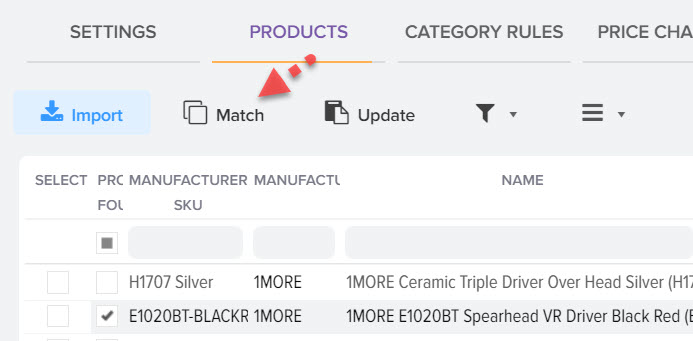
W tym oknie na górze pojawi się lista pobranych produktów z cennika, jeśli najedziesz kursorem na jedną z nazw produktów,
na dole ekranu program wyświetli listę najbardziej podobnych produktów z katalogu bazowego do ewentualnego porównania.
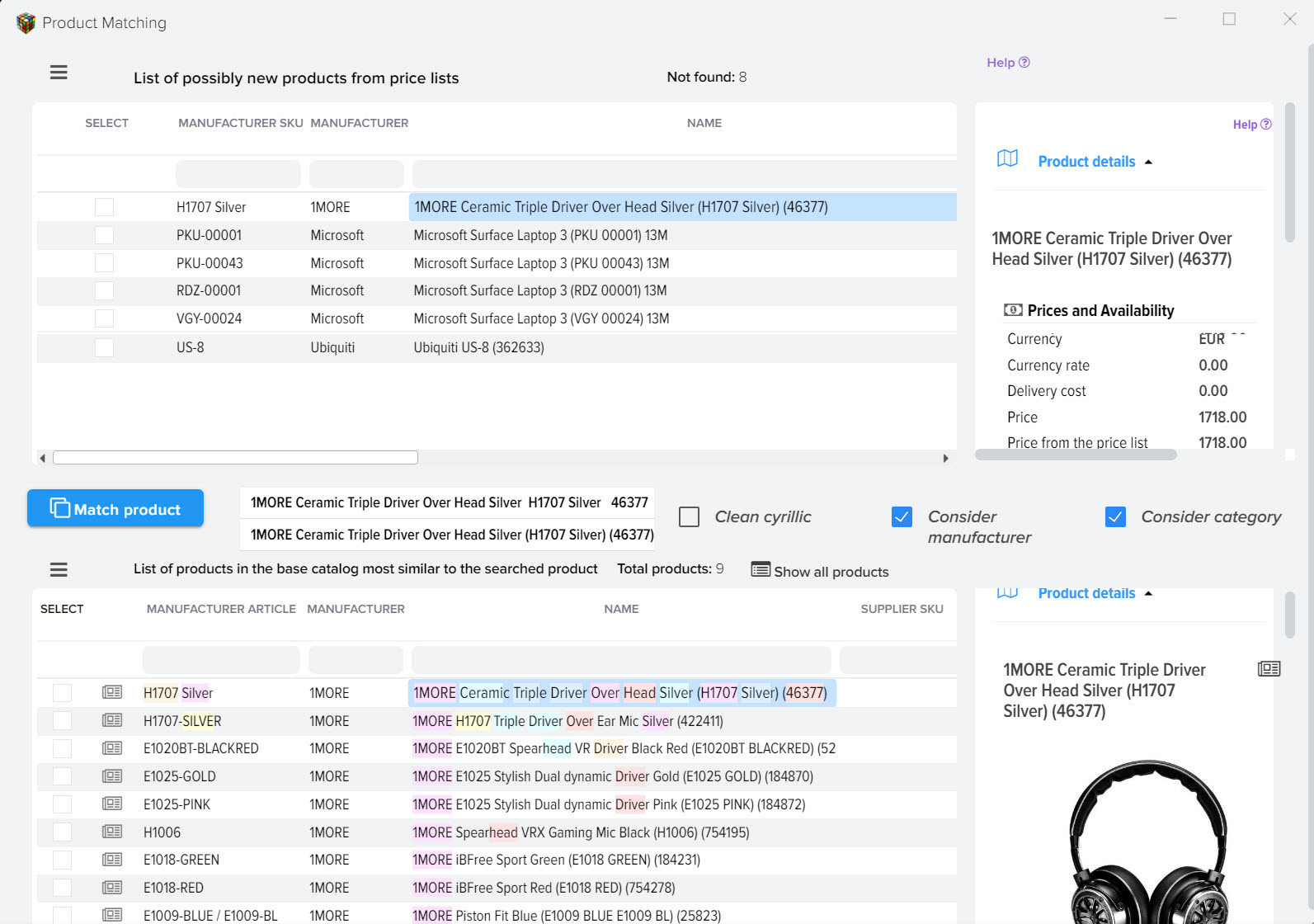
W tym przykładzie produkt nie został dopasowany automatycznie ze względu na to, że ma inną nazwę - słowo "Gracz".
Takie produkty można dopasować automatycznie, dostosowując program.
Produkty z cennika należy porównać raz, przy kolejnym pobraniu zaktualizowanego cennika wszystkie wcześniej dokonane dla niego ustawienia zostaną zapisane.
7. Przesyłanie danych.
Po upewnieniu się, że wszystkie informacje w „Katalogu podstawowym” są aktualne, możesz rozpocząć przesyłanie danych do witryny, do 1C, do Excela i do dowolnego innego dostępnego formatu.
W tym celu wybierz w górnym menu „Operacje” - „Prześlij dane”.
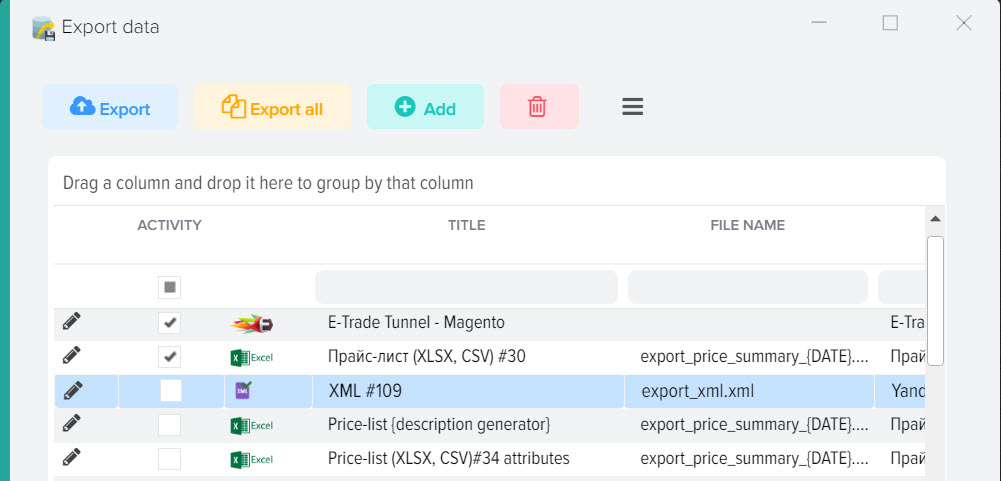
W oknie, które się otworzy, możesz skorzystać z gotowych szablonów do wgrania lub dodać nowy za pomocą przycisku „+” (dodaj szablon do wgrania).
Cenniki w formacie „XLS/CSV” można edytować klikając na ikonkę „ołówek” po lewej stronie.
W oknie, które się otworzy, możesz dodać pola do wgrania, które chcesz zobaczyć w końcowym wyeksportowanym pliku Excel.
Aby umieścić asortyment na parkietach handlowych, musisz użyć formatu YandexMarket (YML)
Do integracji z 1C używany jest plik w formacie CommerceML, który jest uważany za natywny format 1C.
Dane są przesyłane do serwisu za pośrednictwem szablonu Elbuz HTTP Tunnel.
Aby umieścić asortyment w Google Shopping, w jego strukturze wykorzystywany jest specjalny format.
Wypełnianie sklepu internetowego.
Program dla sklepu internetowego
- 1. Tworzenie kategorii produktów do katalogu bazowego.
- 2. Dodanie kontrahenta i cennika.
- 3. Definicja kategorii produktów.
- 4. Wczytywanie danych z cennika
- 5. Ustalenie zasad załadunku towarów z cennika.
- 6. Aktualizacja katalogu podstawowego (BC)
- Porównanie tych samych produktów
- 7. Przesyłanie danych.