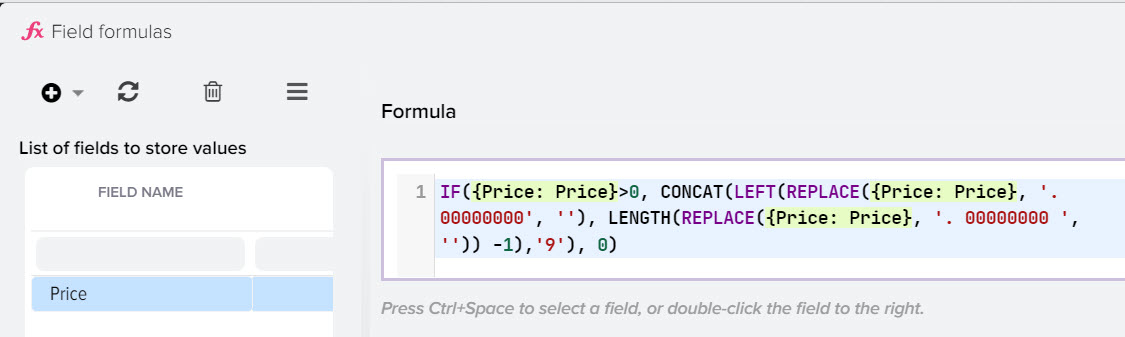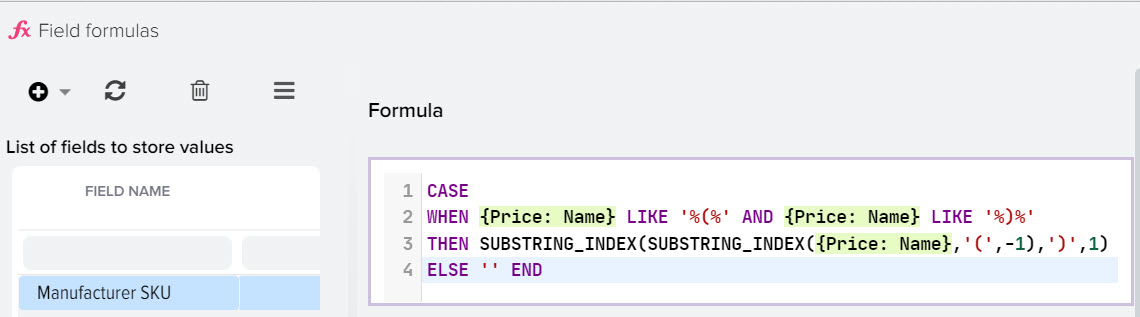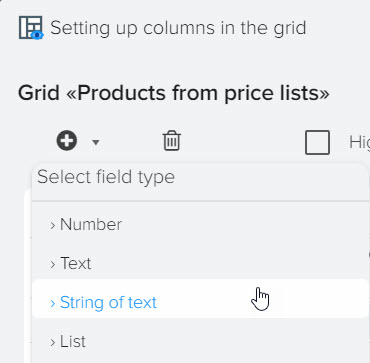Applicare formule per correggere i dati nei listini
L'utilizzo di formule consente di impostare condizioni logiche per il controllo dei dati memorizzati nei campi caricati da listini e altri sottosistemi in modo da impostare i valori necessari a seconda delle condizioni. 
Ad esempio, puoi sostituire il valore nel campo "Prezzo" in base al campo "RRP", se compilato per il prodotto, caricando così il valore dal campo "Prezzo" nel sito, tenendo conto del RRP controllo. È anche possibile combinare valori diversi da campi diversi, copiare valori in altri campi. L'uso delle formule è limitato solo dalla tua immaginazione e ti consente di realizzare qualsiasi tua idea. Per aprire il sottosistema "Formule", selezionare questa voce di menu nel sottosistema "Listini prezzi" per il listino di cui hai bisogno. 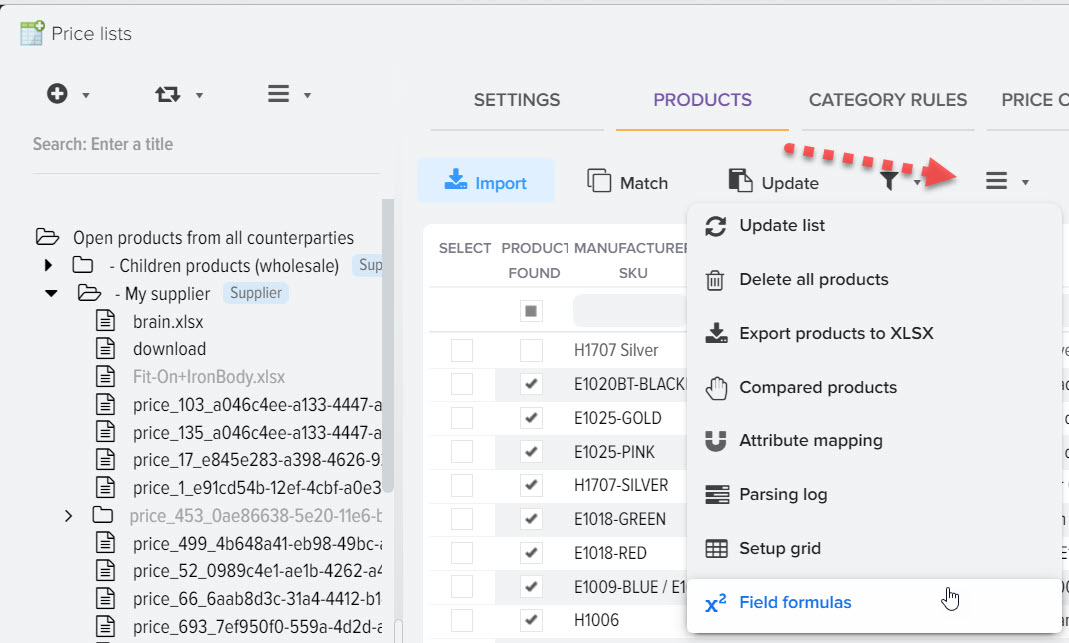
Puoi anche impostare un'unica formula per tutti i listini, per questo è necessario selezionare la voce a sinistra "Apri prodotti da tutte le controparti".
La procedura per compilare la formula:
- Seleziona il campo per il quale viene compilata la formula
- Selezionare una sostituzione macro del nome campo dall'elenco a destra
- Specificare la validazione logica dei valori (se necessario)
- Imposta un filtro per applicare la formula solo a determinati prodotti (se necessario)
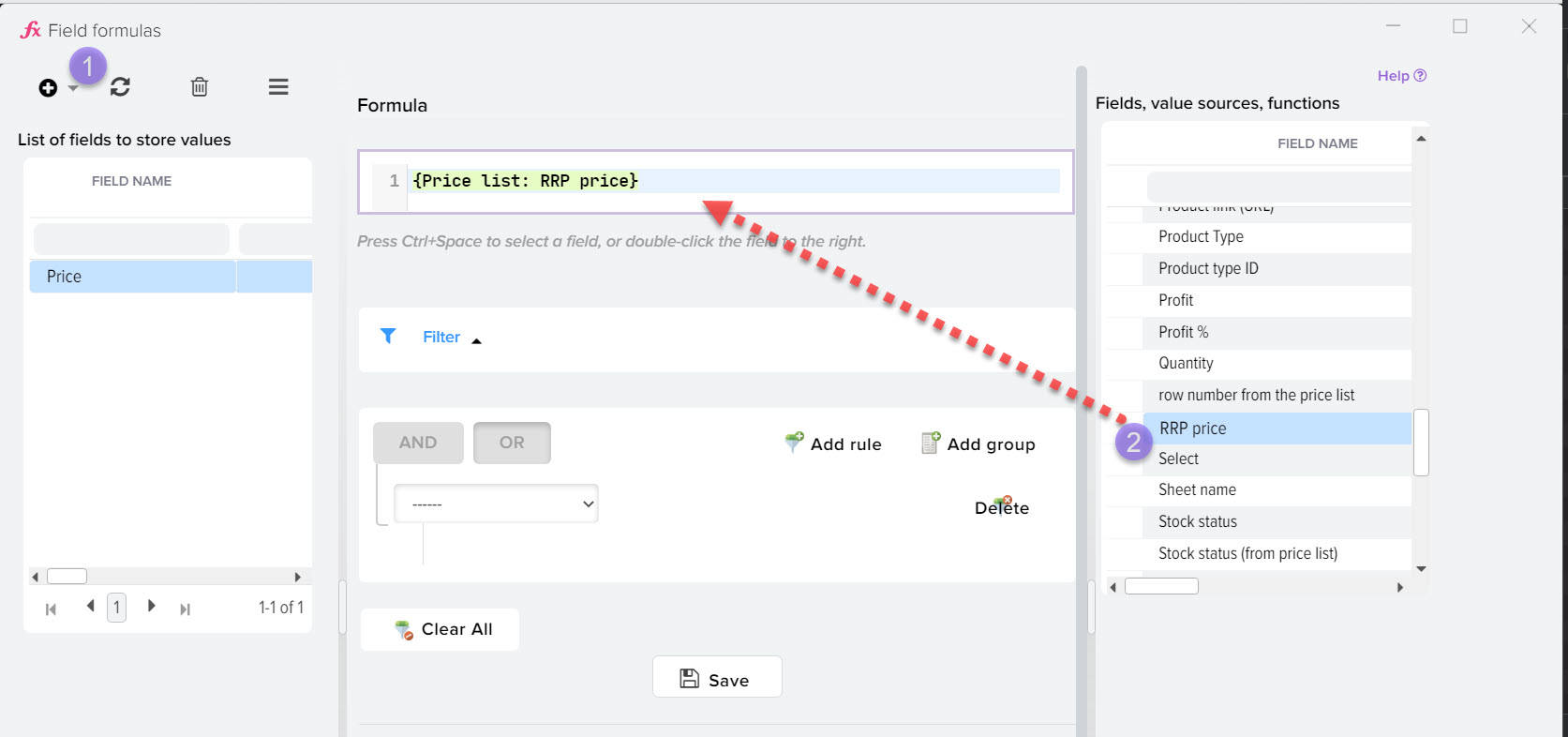
Per selezionare il campo per il quale si desidera creare una formula, fare clic sul pulsante "+". Sullo schermo apparirà un elenco di campi disponibili. 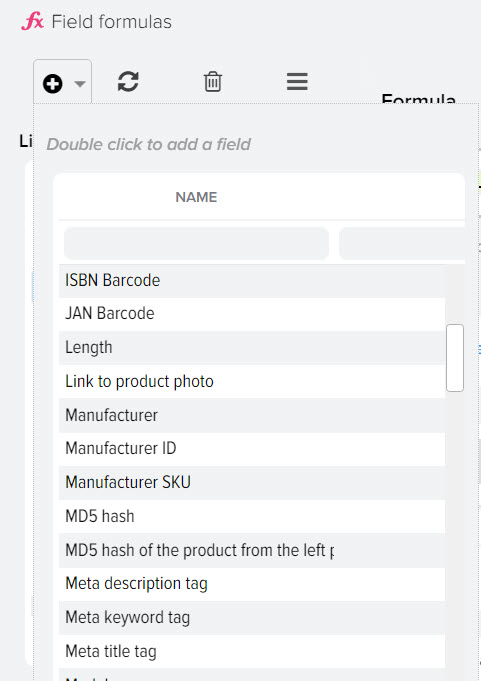
Nell'elenco a destra sono disponibili le funzioni per la creazione di condizioni logiche e la correzione dei dati 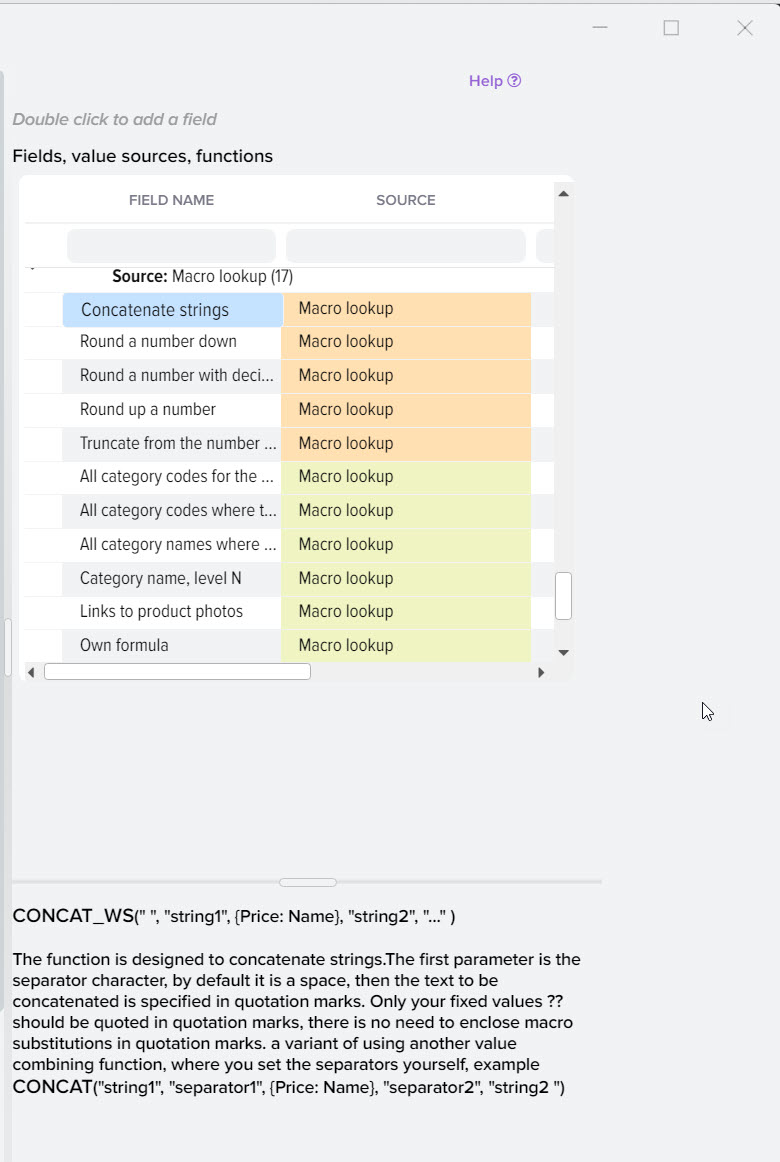
Nelle formule è possibile utilizzare i valori degli attributi del prodotto caricati dal listino prezzi. Per questo, viene utilizzata una sostituzione macro del modulo {Prezzo attributo: nome attributo}, ad esempio {Prezzo attributo: Produttore} 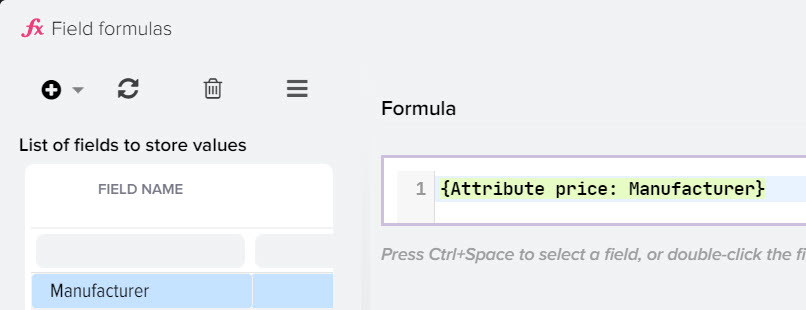
Puoi creare una formula globale per tutti i listini se vuoi applicare le stesse condizioni a tutti i prodotti. Per fare ciò, apri i prodotti di tutte le controparti, quindi apri il sottosistema "Formule sul campo". 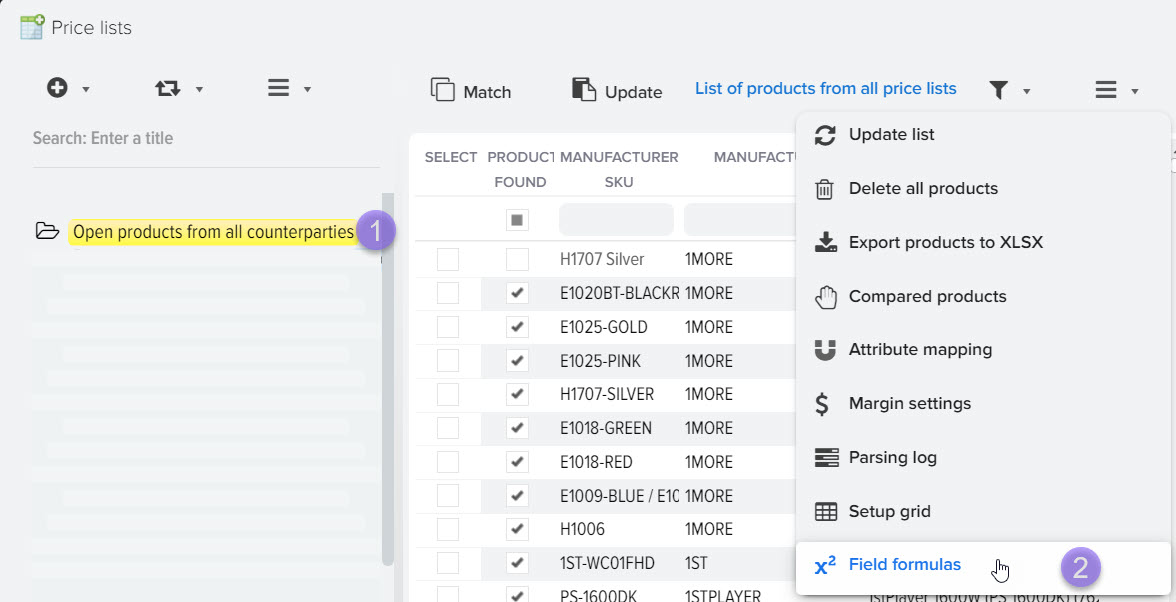
Arrotondamento dei prezzi.
Se per la formula è selezionato il campo di assegnazione con il tipo "Prezzo", il risultato della formula viene automaticamente arrotondato in base alle impostazioni del programma 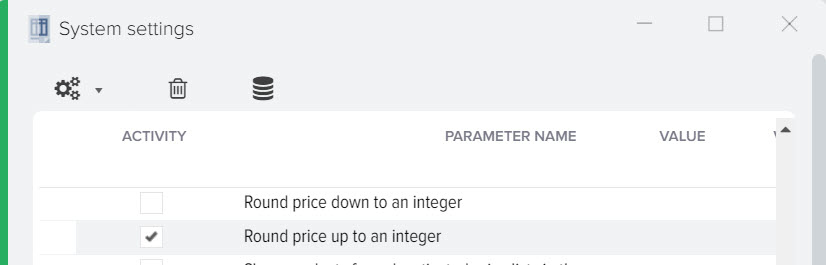
Per impostazione predefinita, il valore nel campo "Prezzo consigliato" non viene arrotondato, se è necessario arrotondarlo in base alle impostazioni del programma, quindi aggiungere la formula in questo modulo 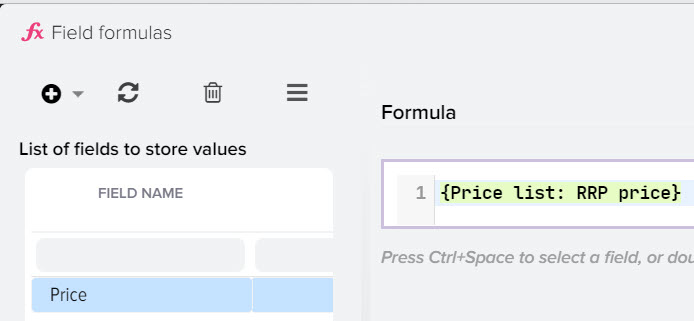
Esempi di formule.
Formula: come sottrarre il 12 percento dal prezzo
{Price list: Price} - ({Price list: Price} * 12) / 100
Formula: come ottenere una percentuale di profitto dal prezzo di vendita in base al prezzo di acquisto (costo)
(({Price list: Price} - {Price list: Cost price}) / {Price list: Price}) * 100
Formula: come specificare il prezzo consigliato se il markup nel campo prezzo è superiore al prezzo consigliato
IF({Price list: Price} > {Price list: RRP price} AND {Price list: RRP price}>0, {Price list: RRP price}, {Price list: Price})
Formula: come eliminare gli zeri iniziali all'inizio del testo
Ad esempio, lo SKU del prodotto nel listino prezzi è simile a 005799347, il compito è ottenere il valore 5799347.
TRIM(LEADING '0' FROM {Price list: Manufacturer SKU})
Formula per ottenere i valori dei prodotti dai venditori dalla riga specificata (quando si ricevono dati dai mercati).
Dove N è il numero di riga + il nome del campo da cui vuoi prendere il valore
[[RowFromCompetitorTP_N{PriceCompetitorsTP: Price}]]
TRIM(REPLACE({Prezzo: Categoria dal prezzo}, CONCAT('/ ', {Prezzo: Produttore}), ''))