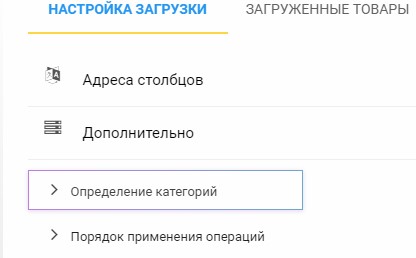Come creare manualmente un catalogo prodotti per un negozio online
Se non hai ancora un catalogo di categorie né nel negozio online né in 1C o in qualsiasi altro sistema contabile, puoi crearlo da zero nel Catalogo Base. Altrimenti, devi assolutamente trasferirlo al programma per la sincronizzazione dei dati.
BC può essere creato in base all'importazione di dati dal negozio online, 1C, MySklad e altri sistemi di contabilità.
È dal BC che i dati vengono caricati sul sito, 1C, MySklad e altri sistemi di contabilità, inclusi i formati universali XML e csv per piattaforme di trading come YandexMarket, hotline.ua, google, GoodsMailRu e altri.
Dal catalogo di base è possibile ottenere una tabella riepilogativa dei dati sulla disponibilità e sui prezzi delle varie controparti in formato Excel (.xlsx). Puoi creare un listino prezzi per il cliente, che includerà i suoi sconti personali.
Diamo un'occhiata a un esempio di come creare una directory di categorie da zero. Per fare ciò, vai su "Elenchi" - " Categorie "
1. Creazione di categorie merceologiche per il catalogo base.
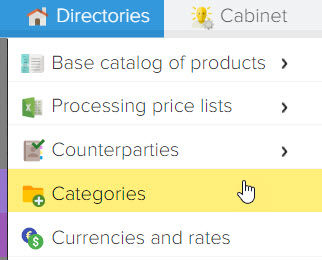
E crea la gerarchia desiderata di categorie e sottocategorie. Per creare la categoria principale (principale), devi andare su "Elenco categorie" e fare clic sul pulsante "Aggiungi" ![]()
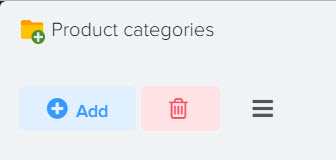
Nella finestra che si apre, inserisci il nome della categoria genitore che vuoi creare e clicca sul pulsante "OK".
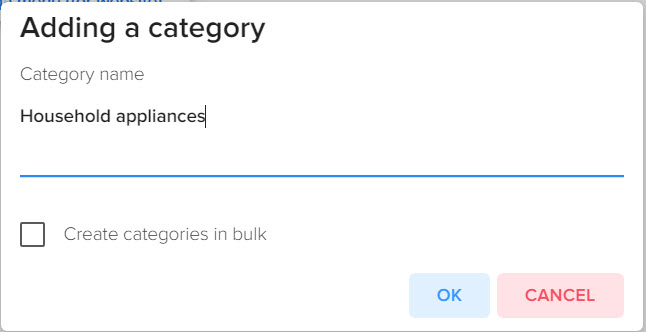
Quindi fai lo stesso per tutte le categorie desiderate che desideri creare.

Per creare una sottocategoria (categoria figlio), devi posizionarti sul nome della categoria (categoria genitore) e fare clic sul pulsante "Aggiungi". Nella finestra che si apre, inserisci il nome della sottocategoria e fai clic sul pulsante "OK".
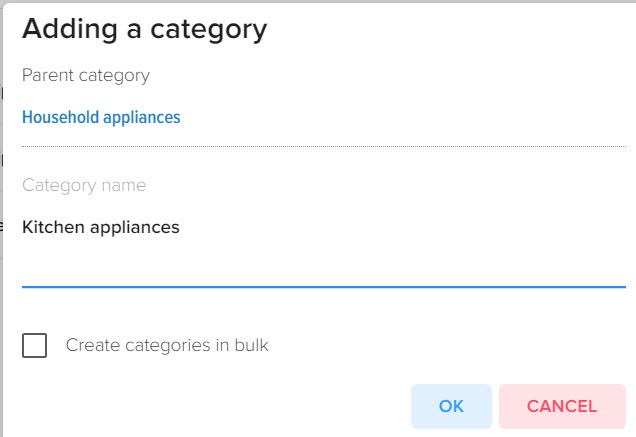
Fallo per tutte le categorie che vuoi vedere nella tua directory di base.
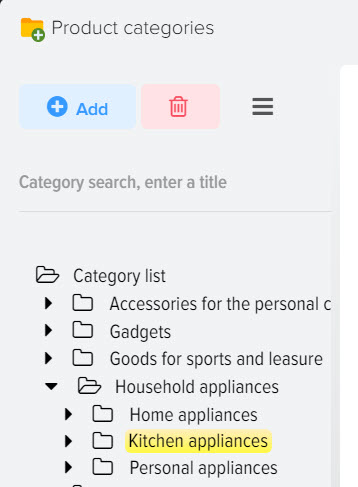
Quindi puoi caricare in essi i prodotti dai listini prezzi delle tue controparti.
2. Aggiunta di una controparte e di un listino.
La seconda fase consiste nell'aggiungere un fornitore e allegarvi un listino prezzi per un'ulteriore personalizzazione.
Per aggiungere un listino è necessario creare una controparte e allegarvi un listino.
Per fare ciò, vai alla scheda "Riferimenti", seleziona "Elaborazione listini prezzi" - "Listino prezzi".
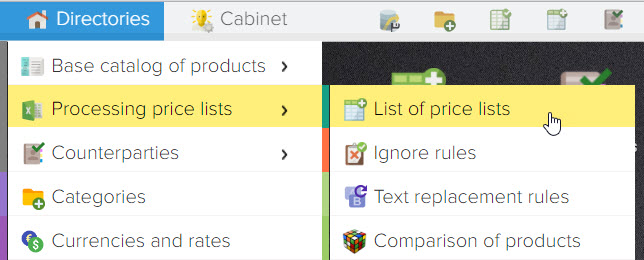
Oppure clicca sull'icona "Listini Prezzi" sul desktop.
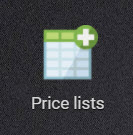
Per aggiungere una controparte, fare clic sul pulsante![]() nell'angolo in alto a sinistra e seleziona "Aggiungi controparte"
nell'angolo in alto a sinistra e seleziona "Aggiungi controparte"

Nella finestra che si apre, inserisci il nome della tua controparte e clicca sul pulsante "OK".

Quindi è necessario aggiungere il listino prezzi della controparte.
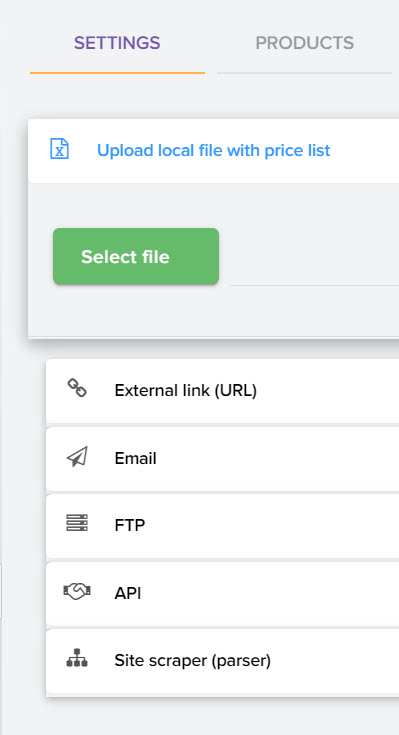
Modi disponibili per aggiungere:
In locale dal tuo computer, scarica da Internet tramite il link, imposta il download di un listino da e-mail, scarica un file tramite protocollo ftp, seleziona un listino tra quelli collegati al programma tramite API.
Puoi saperne di più su ciascun articolo nella sezione "Listini prezzi" - "Impostazioni download" - "Aggiunta di un listino prezzi".
Successivamente, è necessario iniziare a determinare gli indirizzi delle colonne in base ai dati del listino prezzi.

L'anteprima del listino sarà disponibile sul lato destro.
Campi obbligatori da compilare:
"nome prodotto" e "prezzo", il resto può essere compilato secondo necessità e la presenza di queste colonne nel listino stesso.
3. Definizione delle categorie merceologiche.
Se ci sono categorie di prodotti nel listino prezzi, allora la colonna del listino che contiene il "nome della categoria del prodotto"
è necessario registrare nel campo corrispondente le impostazioni dell'indirizzo delle colonne.
Potrebbero essere necessarie impostazioni aggiuntive per determinare la categoria di merci dal listino prezzi.
Tutto dipende dalla struttura di un determinato listino.
Ulteriori impostazioni per determinare la categoria di merci possono essere effettuate nella sezione "Avanzate" - "Definizione di categorie"
Puoi saperne di più sulla definizione delle categorie in "Listini prezzi" - "Impostazioni download" - "Avanzate" - "Definizione di categorie".
4. Caricamento dati da listino
Dopo aver configurato gli indirizzi di colonna, è necessario fare clic sul pulsante "Carica dati" per caricare i dati dal listino prezzi
al programma.
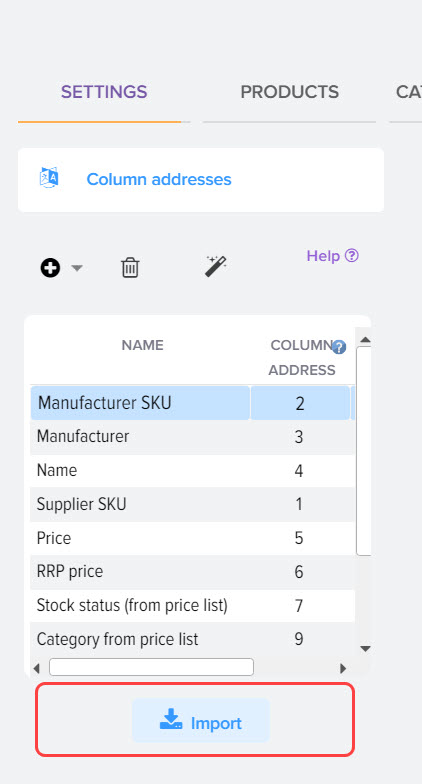
Puoi anche andare alla scheda "Prodotti scaricati" e fare clic sul pulsante "Scarica dati".
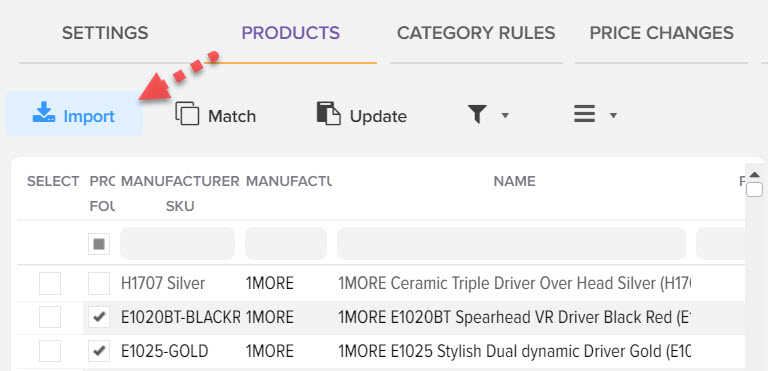
Pertanto, i prodotti del listino rientreranno in questa finestra in base alle impostazioni effettuate in precedenza. Se tutte le impostazioni sono corrette, dopo aver caricato i dati vedrai i dati del listino in questa finestra.
Nella stessa finestra è possibile verificare la correttezza della definizione delle categorie e degli altri dati.
5. Impostazione delle regole per il caricamento delle merci dal listino.
Il passaggio successivo sono le "Regole di caricamento" che vengono create in modo che la merce da listino sia distribuita per categoria
dal vostro sistema contabile (catalogo di riferimento), che avete trasferito al programma nel Catalogo Base (BC) sulla base dei dati di listino.
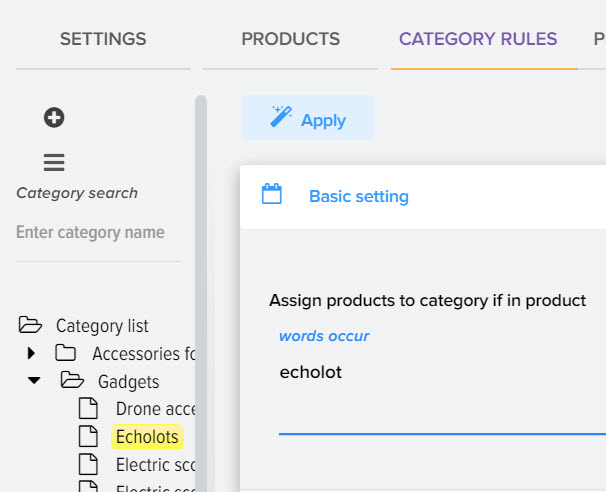
Se le impostazioni di definizione della categoria sono corrette, troverai l'elenco delle categorie dal listino facendo clic sul pulsante "Confronti per categoria" nell'angolo in alto a destra della scheda "Regole di caricamento" dopo aver selezionato le categorie per le quali verranno create le regole per il trasferimento della merce dal listino al programma. Affinché questo pulsante appaia, devi essere nell'"Elenco delle categorie" o in qualsiasi altra categoria.
Successivamente, in questa finestra, è necessario selezionare una categoria dal listino prezzi da cui si desidera scaricare la merce e diventare una categoria dal catalogo di base,
dove vuoi che la merce venga distribuita dal listino prezzi e clicca sul pulsante abbina.
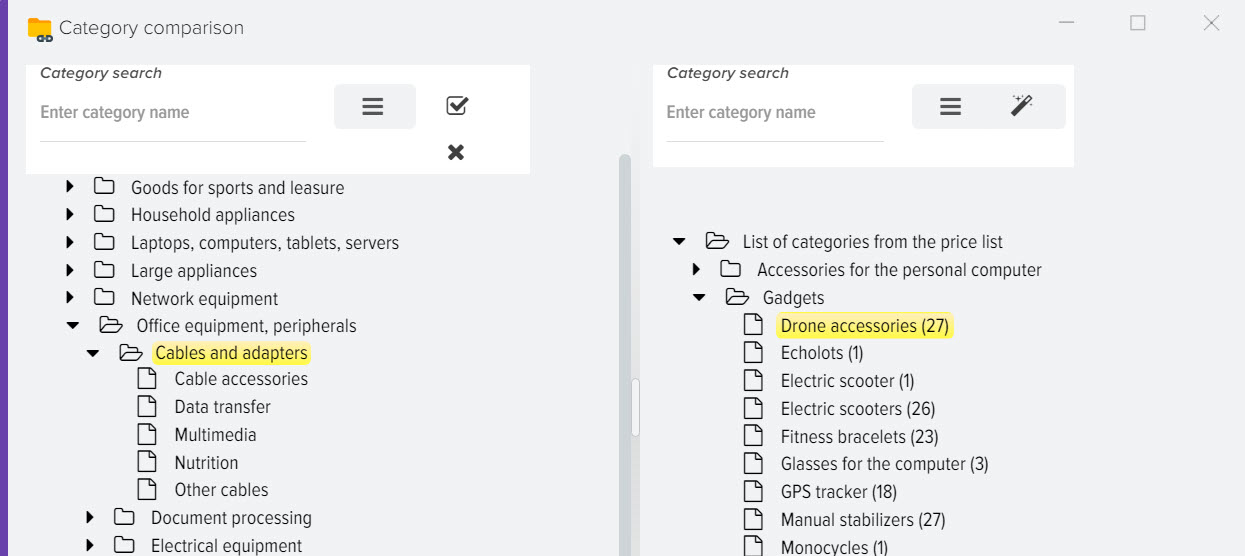
Questo crea una "regola di caricamento".
Per applicare le regole di download create dopo aver abbinato le categorie, è necessario chiudere questa finestra e caricare i dati facendo clic sul pulsante "carica dati" dalla scheda "Prodotti scaricati".
Di conseguenza, vedrai un elenco di prodotti dal listino prezzi, che avrà una categoria dal Catalogo Base (BC).
Questa operazione va fatta per tutte le categorie da listino, i prodotti dai quali si vuole caricare nel programma.
6. Aggiornamento del Catalogo di Base (BC)
Dopo che tutti i prodotti sono stati classificati dal catalogo di base, è necessario trasferire (creare) le informazioni nel catalogo di base in base al listino prezzi scaricato.
Quando si aggiorna il catalogo di base, verranno aggiunte le merci classificate dal catalogo di base in base alle regole di download create.
Per trasferire i dati al Catalogo Base, vai alla scheda "Prodotti caricati" e clicca sul pulsante "Aggiorna Catalogo".
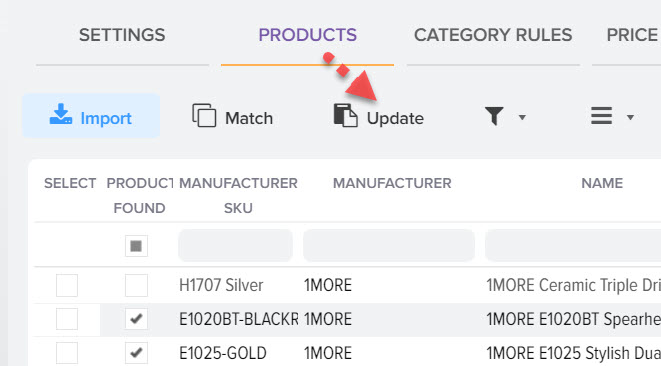
Nella finestra che si apre, nella scheda "Aggiorna impostazioni", puoi deselezionare la casella "Aggiungi nuovi prodotti" se non è necessario aggiungere nuovi prodotti non abbinati
dal listino, che al momento non sono presenti nel catalogo base. Quindi fare clic sul pulsante "Aggiorna catalogo".
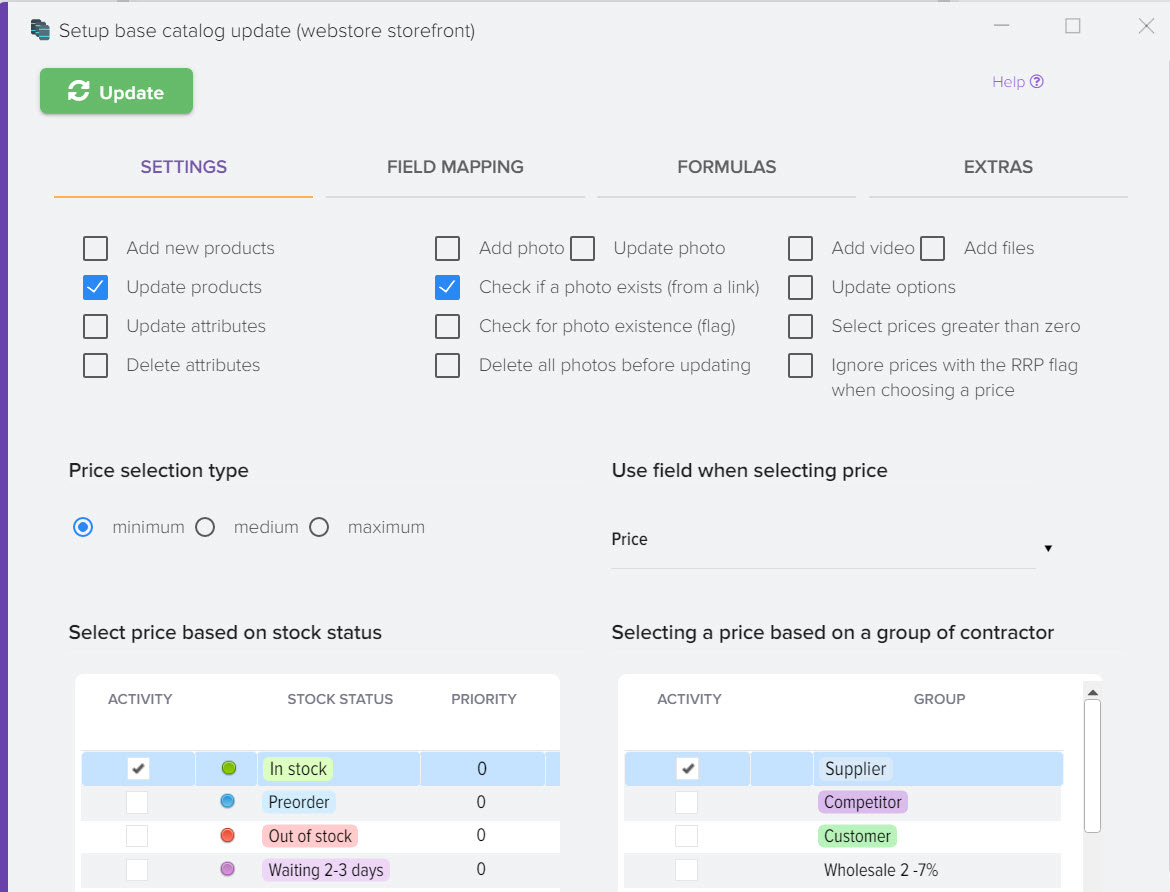
Al termine del processo di aggiornamento del catalogo di base, il risultato di tale operazione è osservabile nella sezione "Riferimenti" - "Catalogo merci di base" - "Prodotti".
Nel catalogo base dei prodotti vedrai i prodotti suddivisi in categorie.
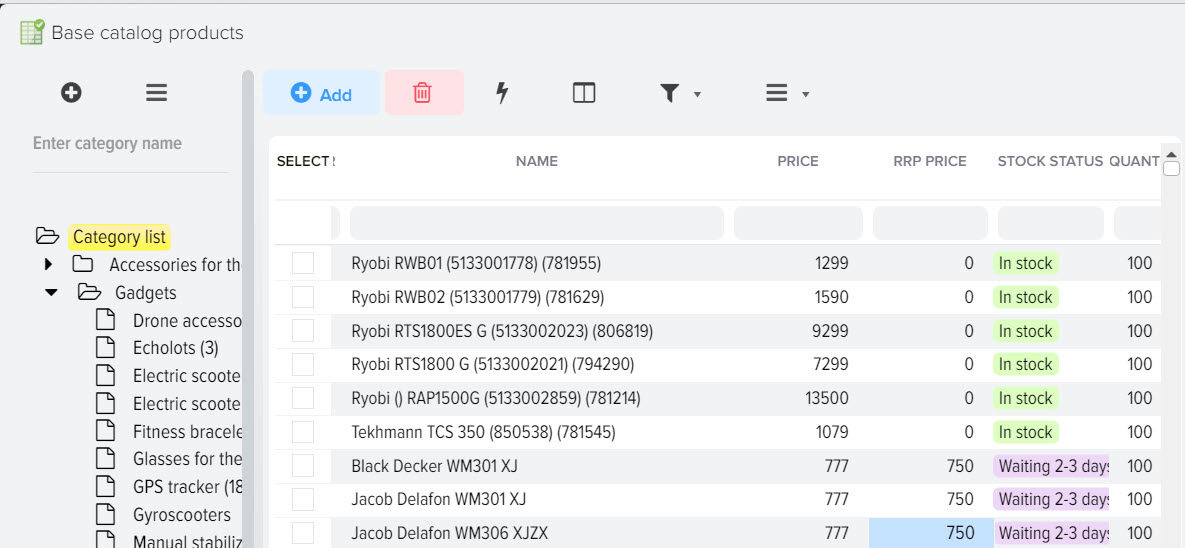
Se, dopo aver aggiunto i principali prodotti nella categoria, è necessario confrontare i prodotti di altri listini, è necessario aggiungere la controparte successiva per analogia e impostare il listino.
Successivamente, inizia a confrontare e cercare posizioni identiche tra i prodotti dal catalogo di base e i listini prezzi scaricati.
Confronto degli stessi prodotti
Dopo che tutti i prodotti del listino prezzi sono stati suddivisi nelle categorie del catalogo base, è necessario iniziare a confrontare i prodotti,
che non sono abbinati automaticamente. Puoi abbinare i prodotti facendo clic sul pulsante "Abbina prodotti" nella scheda "Prodotti scaricati".
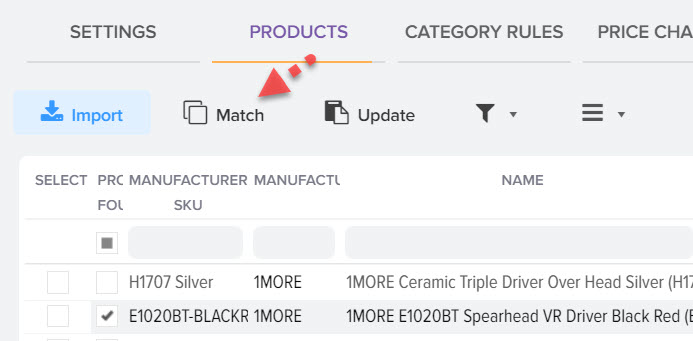
In questa finestra, in alto ci sarà l'elenco dei prodotti scaricati dal listino, se si passa al cursore su uno dei nomi dei prodotti,
nella parte inferiore dello schermo, il programma visualizzerà un elenco dei prodotti più simili del catalogo base per un eventuale confronto.
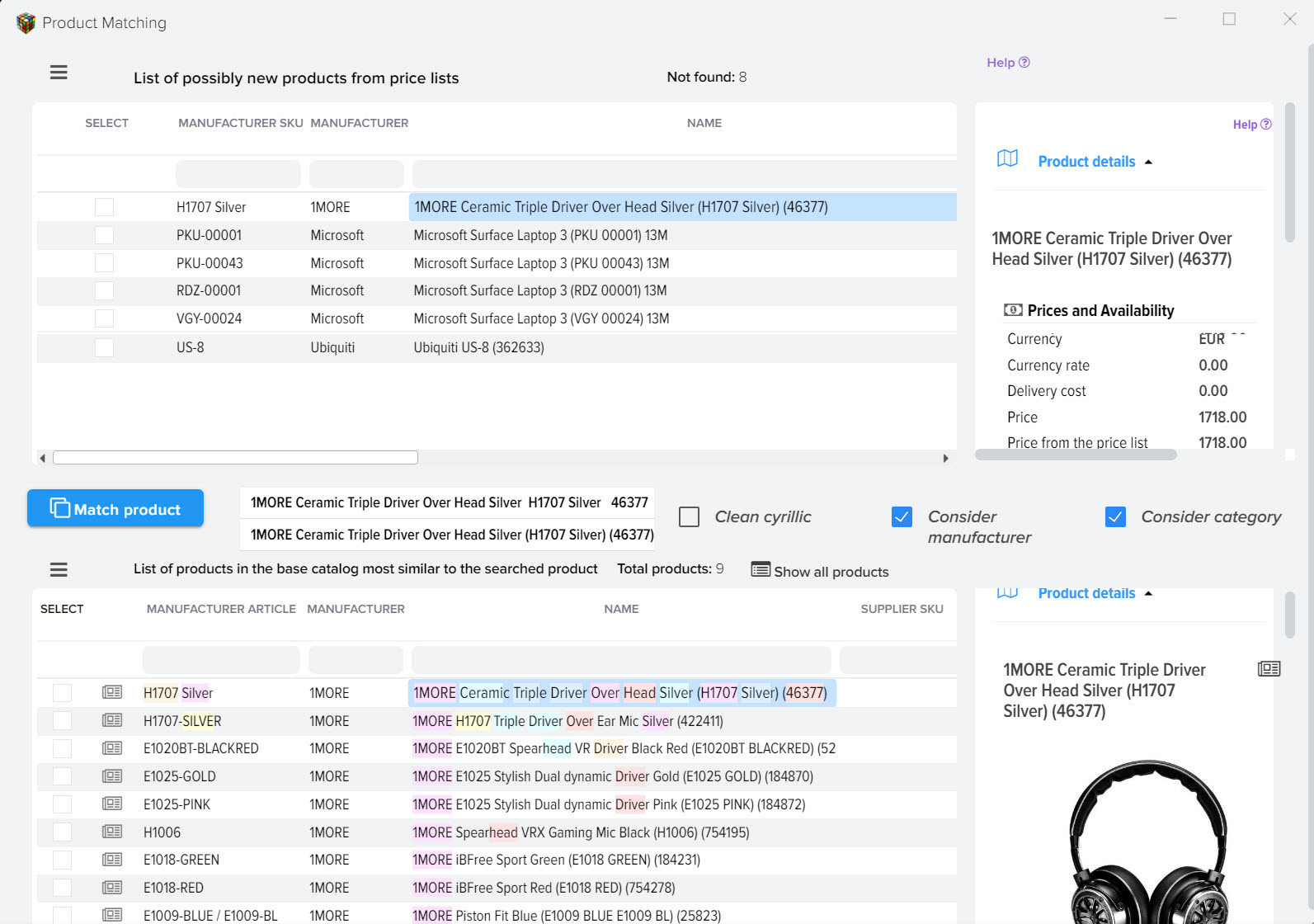
In questo esempio, il prodotto non è stato abbinato automaticamente a causa del fatto che ha un nome diverso, la parola "Player".
Tali prodotti possono essere abbinati automaticamente ottimizzando il programma.
È necessario confrontare i prodotti del listino una volta, la prossima volta che si scarica il listino aggiornato verranno salvate tutte le impostazioni effettuate in precedenza.
7. Caricamento dati.
Dopo esserti assicurato che tutte le informazioni presenti nel "Catalogo Base" siano aggiornate, puoi iniziare a caricare i dati sul sito, su 1C, su Excel e su qualsiasi altro formato disponibile.
Per fare ciò, seleziona "Operazioni" - "Carica dati" nel menu in alto.
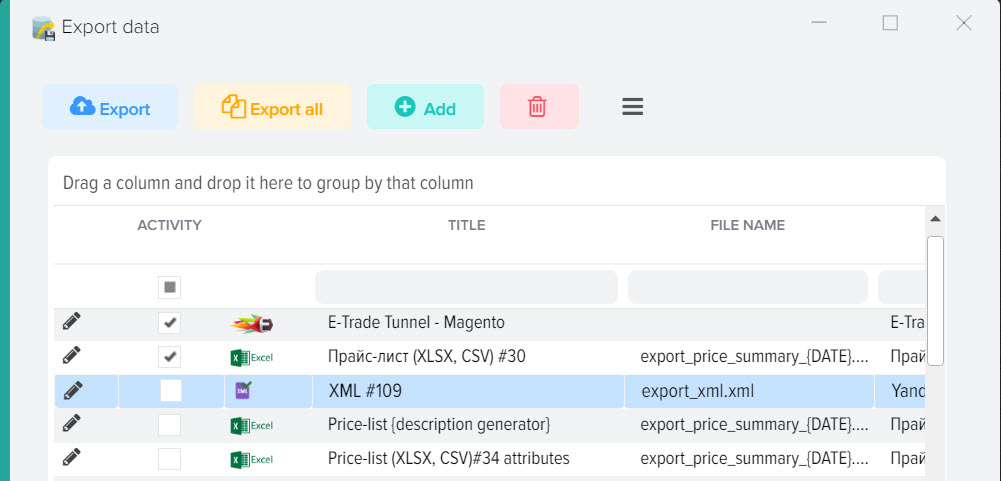
Nella finestra che si apre, puoi utilizzare i modelli già pronti per il caricamento o aggiungerne uno nuovo utilizzando il pulsante "+" (aggiungi modello di caricamento).
I listini in formato "XLS/CSV" possono essere modificati cliccando sull'icona "matita" a sinistra.
Nella finestra che si apre, puoi aggiungere i campi per il caricamento che vuoi vedere nel file Excel finale di esportazione.
Per posizionare un assortimento nelle sale di negoziazione, è necessario utilizzare il formato YandexMarket (YML).
Per l'integrazione con 1C viene utilizzato un file nel formato CommerceML, considerato il formato 1C nativo.
I dati vengono caricati sul sito tramite il modello Elbuz HTTP Tunnel.
Per posizionare l'assortimento su Google Shopping, nella sua struttura viene utilizzato un formato speciale.
- 1. Creazione di categorie merceologiche per il catalogo base.
- 2. Aggiunta di una controparte e di un listino.
- 3. Definizione delle categorie merceologiche.
- 4. Caricamento dati da listino
- 5. Impostazione delle regole per il caricamento delle merci dal listino.
- 6. Aggiornamento del Catalogo di Base (BC)
- Confronto degli stessi prodotti
- 7. Caricamento dati.