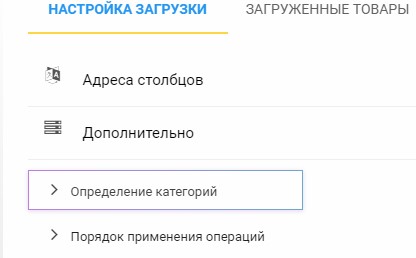Cómo crear un catálogo de productos para una tienda online de forma manual
Si aún no cuentas con un catálogo de categorías ya sea en la tienda en línea o en 1C o cualquier otro sistema de contabilidad, puedes crearlo desde cero en el Catálogo Base. De lo contrario, definitivamente debe transferirlo al programa para la sincronización de datos.
BC se puede crear en función de la importación de datos de la tienda en línea, 1C, MySklad y otros sistemas de contabilidad.
Es desde BC que los datos se cargan en el sitio, 1C, MySklad y otros sistemas de contabilidad, incluidos los formatos universales XML y csv para plataformas comerciales como YandexMarket, hotline.ua, google, GoodsMailRu y otros.
Desde el catálogo base, puede obtener una tabla resumen de datos sobre disponibilidad y precios de varias contrapartes en formato Excel (.xlsx). Puede crear una lista de precios para el cliente, que incluirá sus descuentos personales.
Veamos un ejemplo de cómo crear un directorio de categorías desde cero. Para hacer esto, vaya a "Directorios" - " Categorías "
1. Creación de categorías de productos para el catálogo base.
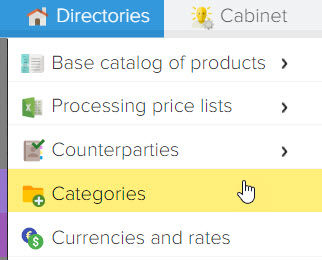
Y crea la jerarquía deseada de categorías y subcategorías. Para crear la categoría principal (principal), debe ir a la "Lista de categorías" y hacer clic en el botón "Agregar" ![]()
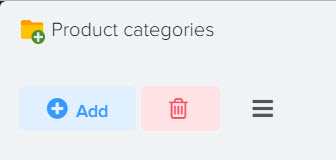
En la ventana que se abre, ingrese el nombre de la categoría principal que desea crear y haga clic en el botón "Aceptar".
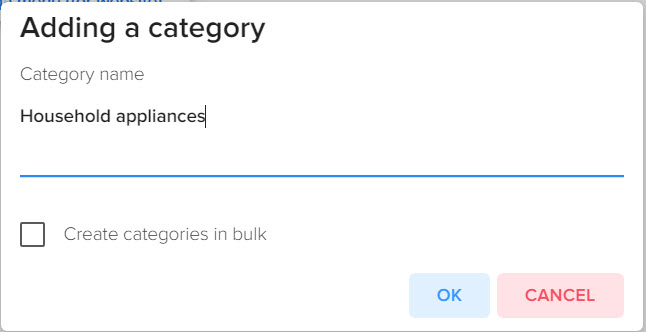
Luego haga lo mismo para todas las categorías deseadas que desee crear.

Para crear una subcategoría (categoría secundaria), debe pararse en el nombre de la categoría (categoría principal) y hacer clic en el botón "Agregar". En la ventana que se abre, ingrese el nombre de la subcategoría y haga clic en el botón "Aceptar".
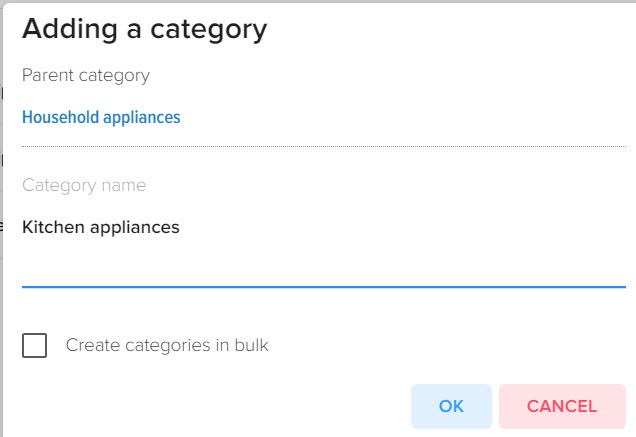
Haga esto para todas las categorías que desee ver en su directorio base.
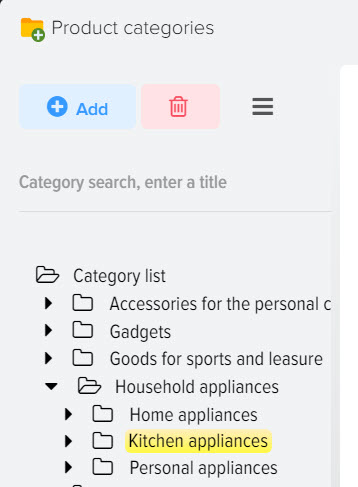
Luego puede cargar en ellos productos de las listas de precios de sus contrapartes.
2. Agregar una contraparte y una lista de precios.
La segunda etapa es agregar un proveedor y adjuntarle una lista de precios para una mayor personalización.
Para agregar una lista de precios, debe crear una contraparte y adjuntarle una lista de precios.
Para hacer esto, vaya a la pestaña "Referencias", seleccione "Procesamiento de lista de precios" - "Lista de lista de precios".
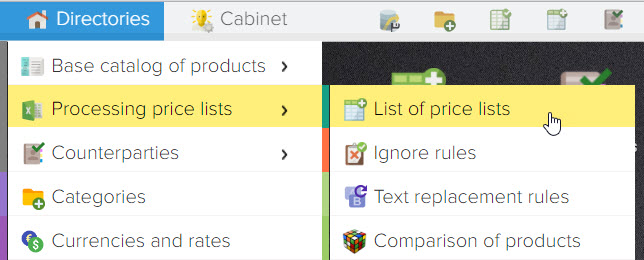
O haga clic en el icono "Listas de precios" en el escritorio.
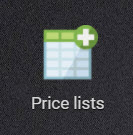
Para agregar una contraparte, haga clic en el botón![]() en la esquina superior izquierda y seleccione "Agregar contraparte"
en la esquina superior izquierda y seleccione "Agregar contraparte"

En la ventana que se abre, ingrese el nombre de su contraparte y haga clic en el botón "Aceptar".

Luego debe agregar la lista de precios de la contraparte.
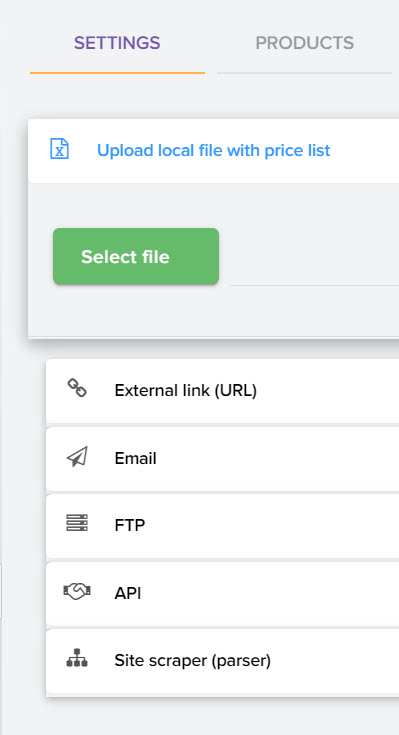
Formas disponibles para agregar:
Localmente desde su computadora, descargue de Internet usando el enlace, configure la descarga de una lista de precios desde el correo electrónico, descargue un archivo a través del protocolo ftp, seleccione una lista de precios de aquellos conectados al programa a través de API.
Puede obtener más información sobre cada artículo en la sección "Listas de precios" - "Configuración de descargas" - "Agregar una lista de precios".
A continuación, debe comenzar a determinar las direcciones de las columnas en función de los datos de la lista de precios.

La vista previa de la lista de precios estará disponible en el lado derecho.
Campos obligatorios a rellenar:
"nombre del producto" y "precio", el resto se puede completar según sea necesario y la presencia de estas columnas en la lista de precios.
3. Definición de categorías de productos.
Si hay categorías de productos en la lista de precios, entonces la columna de la lista de precios que contiene el "nombre de categoría de producto"
es necesario registrar en el campo correspondiente la configuración de la dirección de las columnas.
Es posible que necesite configuraciones adicionales para determinar la categoría de bienes de la lista de precios.
Todo depende de la estructura de una lista de precios en particular.
Se pueden realizar configuraciones adicionales para determinar la categoría de productos en la sección "Avanzado" - "Definición de categorías"
Puede obtener más información sobre la definición de categorías en "Listas de precios" - "Configuración de descarga" - "Avanzado" - "Definición de categorías".
4. Cargar datos de la lista de precios
Después de configurar las direcciones de las columnas, debe hacer clic en el botón "Cargar datos" para cargar los datos de la lista de precios
al programa
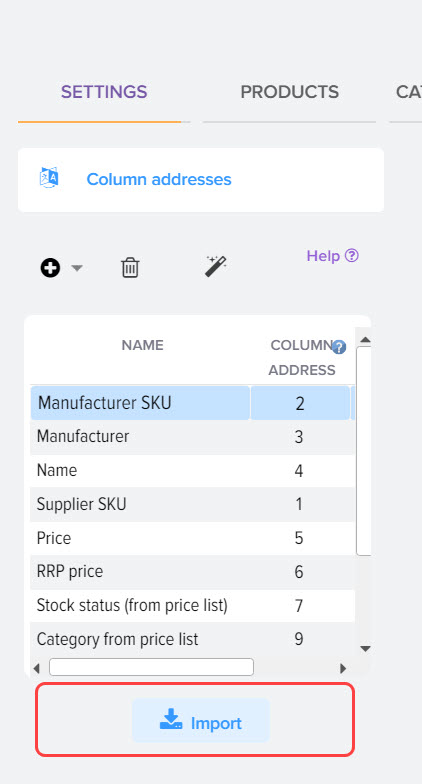
También puede ir a la pestaña "Productos descargados" y hacer clic en el botón "Descargar datos".
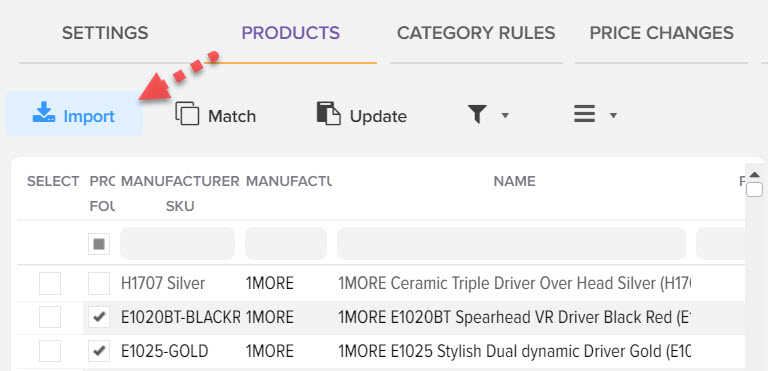
Por lo tanto, los productos de la lista de precios caerán en esta ventana según la configuración realizada anteriormente. Si todas las configuraciones son correctas, luego de cargar los datos, verá los datos de la lista de precios en esta ventana.
En la misma ventana, puede verificar la corrección de la definición de categorías y otros datos.
5. Configuración de reglas para cargar mercancías de la lista de precios.
El siguiente paso son las "Reglas de carga" se crean para que los bienes de la lista de precios se distribuyan por categoría
de su sistema de contabilidad (catálogo de referencia), que transfirió al programa en el Catálogo Base (BC) en base a los datos de la lista de precios.
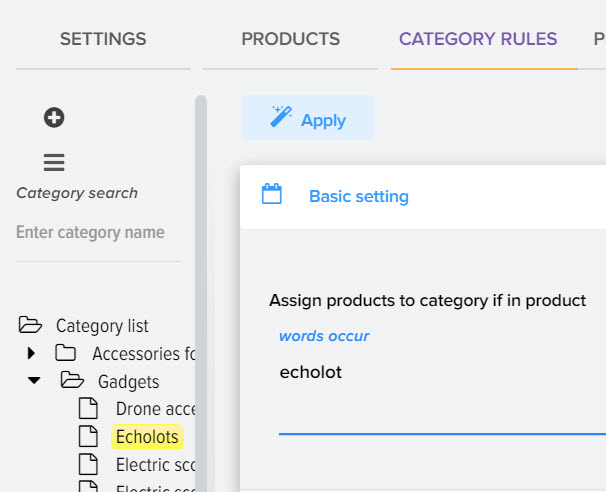
Si la configuración de definición de categoría es correcta, encontrará la lista de categorías de la lista de precios haciendo clic en el botón "Comparaciones por categoría" en la esquina superior derecha de la pestaña "Reglas de carga" después de seleccionar las categorías para las que se crearán reglas para transferir mercancías de la lista de precios al programa. Para que aparezca este botón, debe estar en la "Lista de categorías" o en cualquier otra categoría.
A continuación, en esta ventana, debe seleccionar una categoría de la lista de precios de la que desea descargar productos y convertirse en una categoría del catálogo base,
donde desea que se distribuyan los productos de la lista de precios y haga clic en el botón de coincidencia.
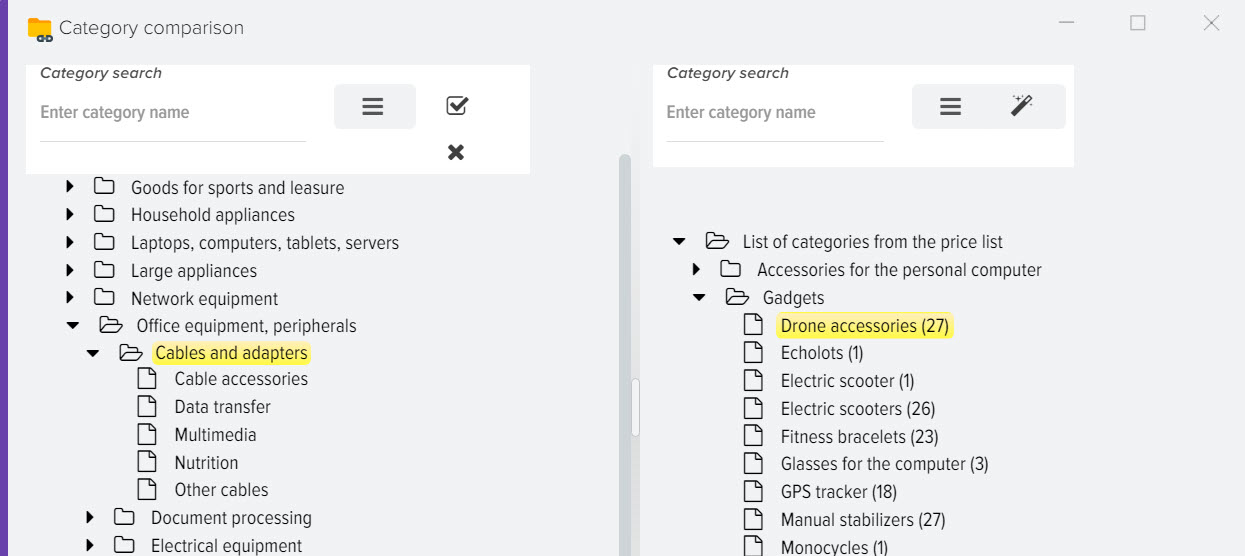
Esto crea una "regla de carga".
Para aplicar las reglas de descarga creadas después de hacer coincidir las categorías, debe cerrar esta ventana y cargar datos haciendo clic en el botón "cargar datos" de la pestaña "Productos descargados".
Como resultado, verá una lista de productos de la lista de precios, que tendrá una categoría del Catálogo Base (BC).
Esta operación debe realizarse para todas las categorías de la lista de precios, los productos de los que desea cargar en el programa.
6. Actualización del Catálogo Base (BC)
Después de clasificar todos los productos del catálogo base, es necesario transferir (crear) la información en el catálogo base según la lista de precios descargada.
Al actualizar el Catálogo base, se agregarán productos que se clasifican del catálogo base según las reglas de descarga creadas.
Para transferir datos al Catálogo Base, vaya a la pestaña "Productos Subidos" y haga clic en el botón "Actualizar Catálogo".
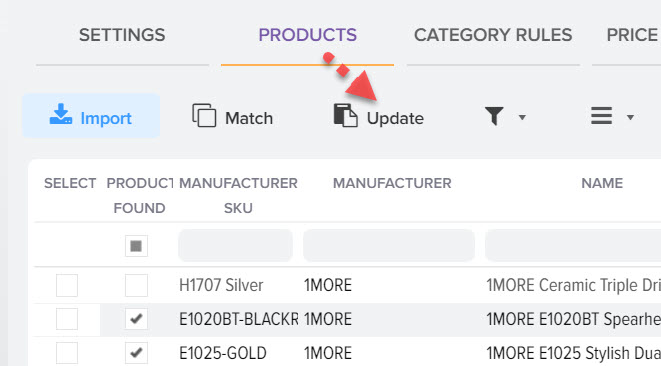
En la ventana que se abre, en la pestaña "Actualizar configuración", puede desmarcar la casilla de verificación "Agregar nuevos productos" si no es necesario agregar nuevos productos no coincidentes
de la lista de precios, que actualmente no se encuentran en el catálogo base. Luego haga clic en el botón "Actualizar catálogo".
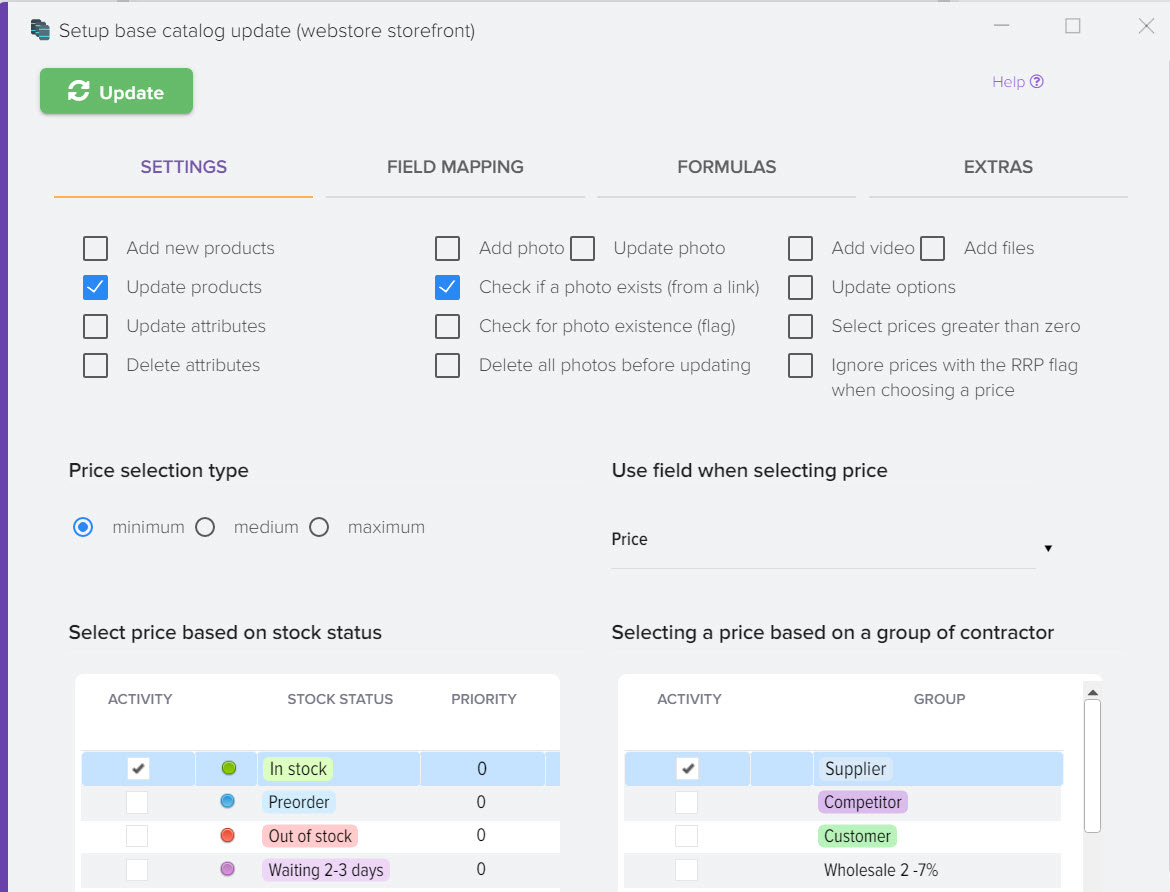
Una vez finalizado el proceso de actualización del catálogo base, el resultado de esta operación se puede observar en la sección "Referencias" - "Catálogo básico de mercancías" - "Productos".
En el catálogo básico de productos verás productos divididos en categorías.
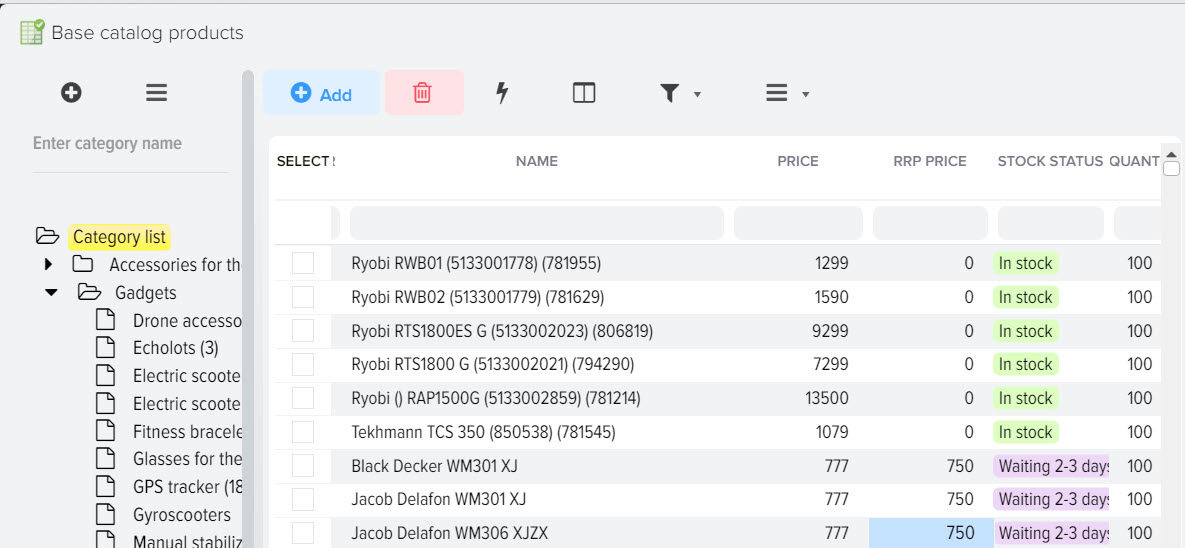
Si, después de agregar los productos principales en la categoría, es necesario comparar productos de otras listas de precios, entonces debe agregar la siguiente contraparte por analogía y configurar la lista de precios.
Después de eso, comience a comparar y buscar posiciones idénticas entre los productos del catálogo base y las listas de precios descargadas.
Comparación de los mismos productos.
Después de que todos los productos de la lista de precios se dividan en categorías del catálogo base, debe comenzar a comparar productos,
que no se emparejan automáticamente. Puede emparejar productos haciendo clic en el botón "Coincidir productos" de la pestaña "Productos descargados".
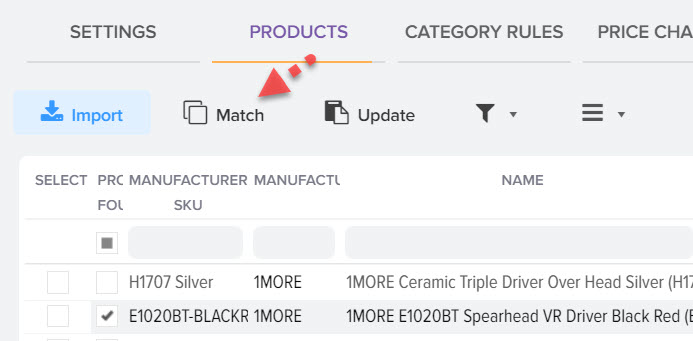
En esta ventana, en la parte superior habrá una lista de productos descargados de la lista de precios, si pasa el cursor sobre uno de los nombres de productos,
en la parte inferior de la pantalla, el programa mostrará una lista de los productos más similares del catálogo base para una posible comparación.
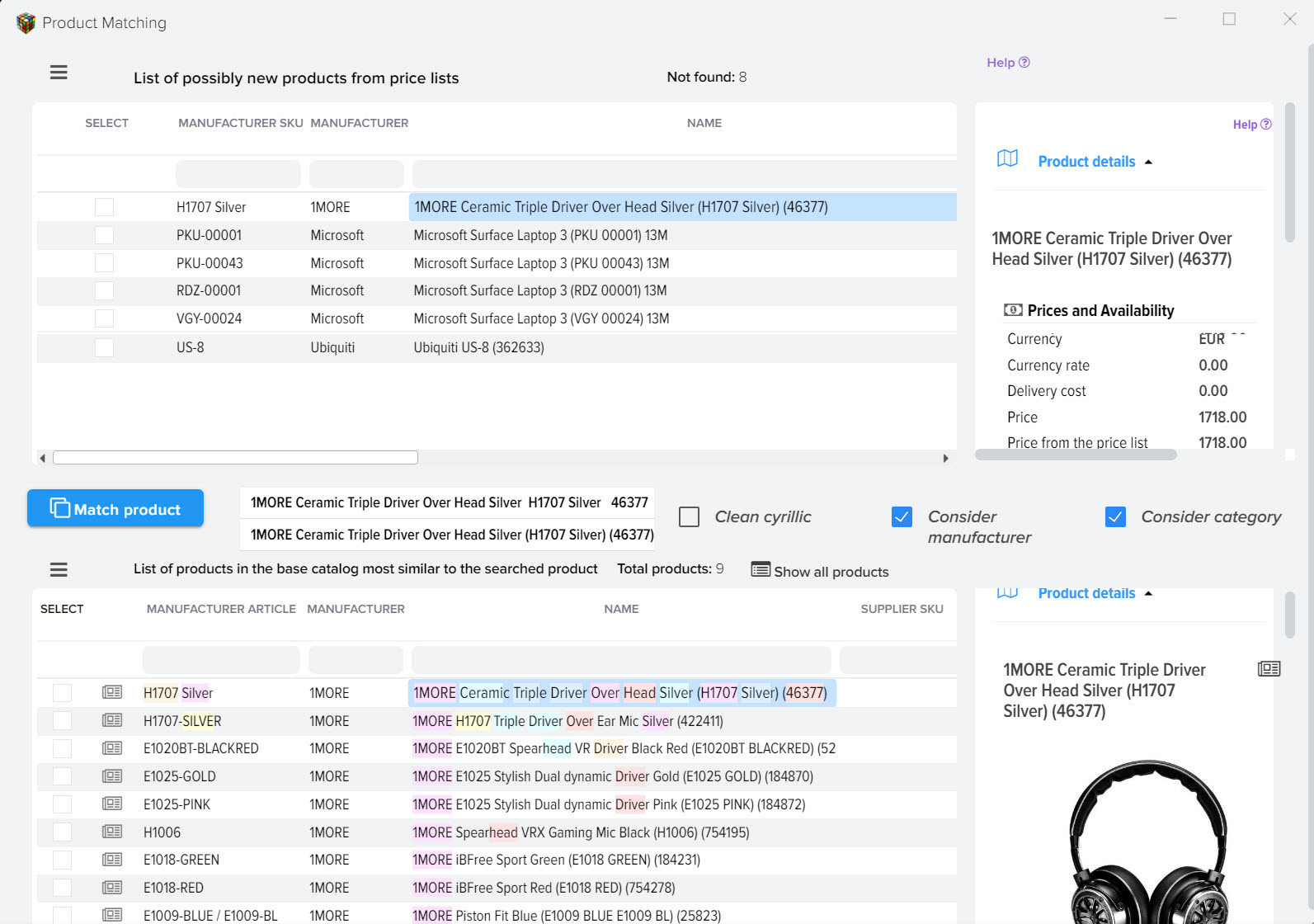
En este ejemplo, el producto no coincidió automáticamente debido a que tiene un nombre diferente: la palabra "Jugador".
Dichos productos se pueden hacer coincidir automáticamente ajustando el programa.
Debe comparar los productos de la lista de precios una vez, la próxima vez que descargue la lista de precios actualizada, se guardarán todas las configuraciones realizadas anteriormente.
7. Subiendo datos.
Después de asegurarse de que toda la información en el "Catálogo base" esté actualizada, puede comenzar a cargar datos en el sitio, en 1C, en Excel y en cualquier otro formato disponible.
Para ello, seleccione "Operaciones" - "Subir datos" en el menú superior.
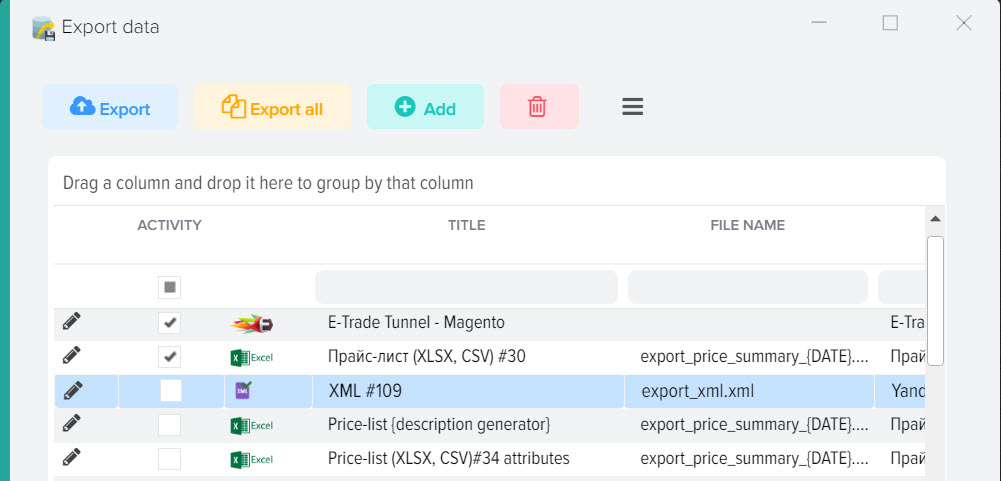
En la ventana que se abre, puede usar plantillas preparadas para cargar o agregar una nueva usando el botón "+" (agregar plantilla de carga).
Las listas de precios en formato "XLS/CSV" se pueden editar haciendo clic en el icono de "lápiz" a la izquierda.
En la ventana que se abre, puede agregar campos para cargar que desea ver en el archivo de Excel de exportación final.
Para colocar un surtido en los pisos comerciales, debe usar el formato YandexMarket (YML)
Para la integración con 1C, se utiliza un archivo en formato CommerceML, que se considera el formato 1C nativo.
Los datos se cargan en el sitio a través de la plantilla de túnel HTTP de Elbuz.
Para colocar el surtido en Google Shopping, se utiliza un formato especial en su estructura.
- 1. Creación de categorías de productos para el catálogo base.
- 2. Agregar una contraparte y una lista de precios.
- 3. Definición de categorías de productos.
- 4. Cargar datos de la lista de precios
- 5. Configuración de reglas para cargar mercancías de la lista de precios.
- 6. Actualización del Catálogo Base (BC)
- Comparación de los mismos productos.
- 7. Subiendo datos.