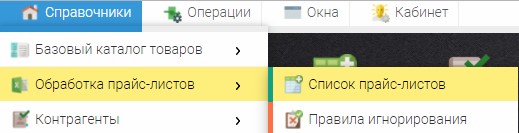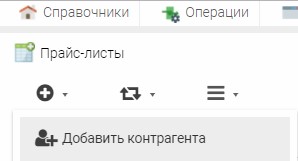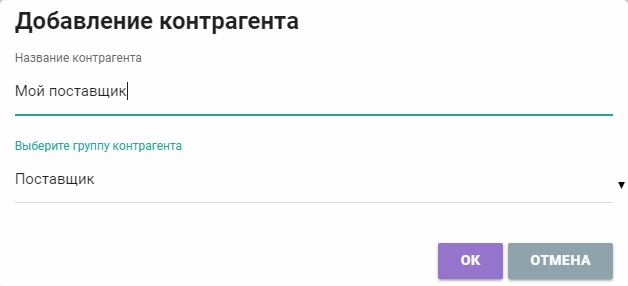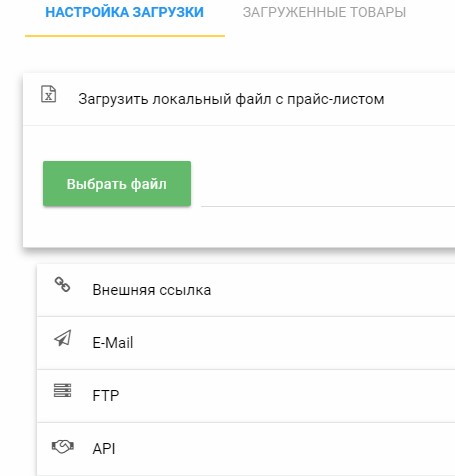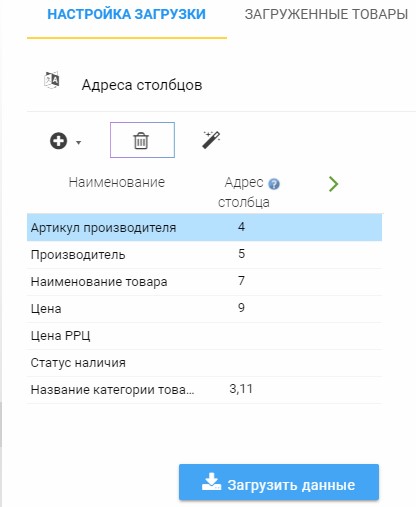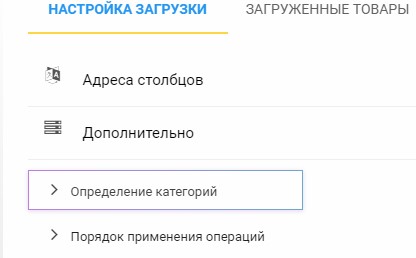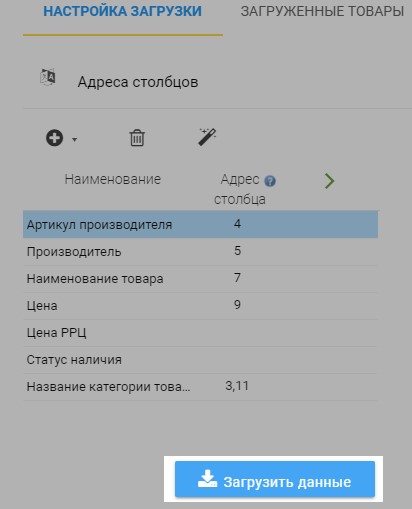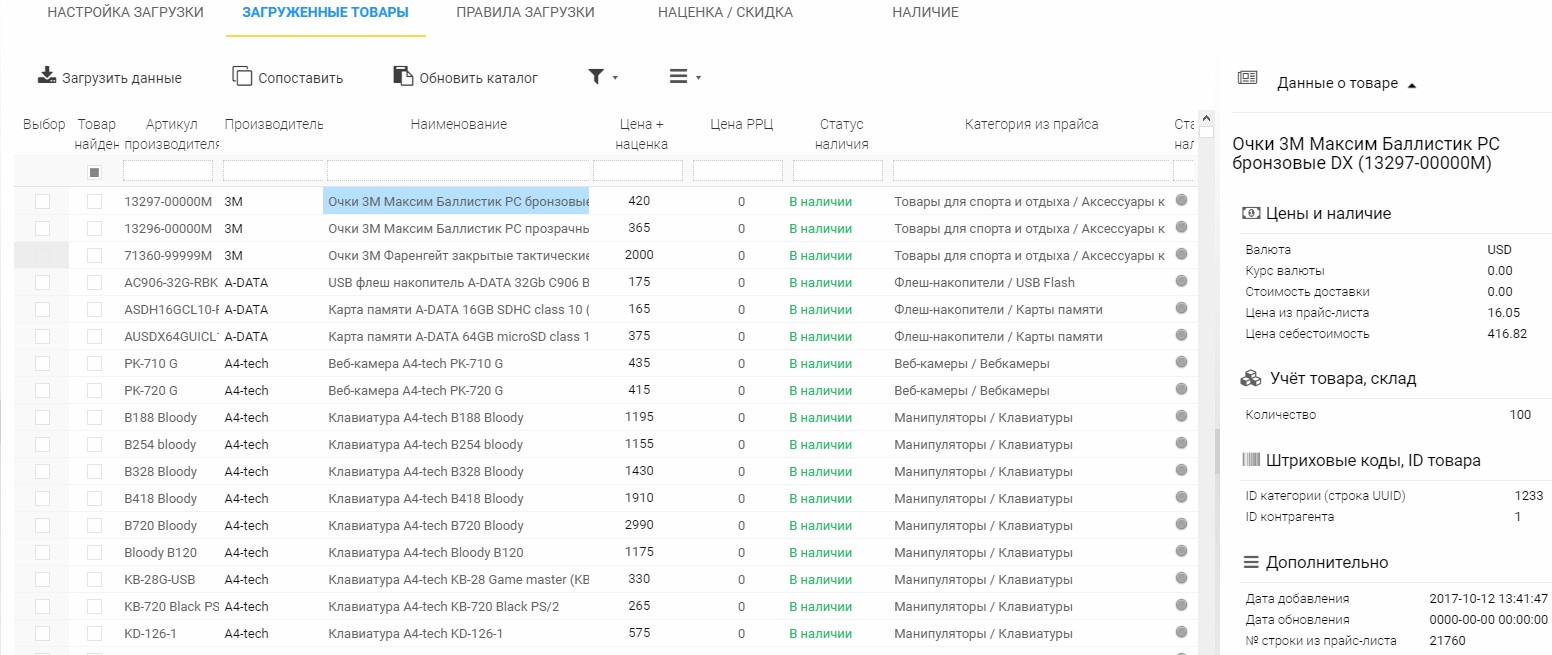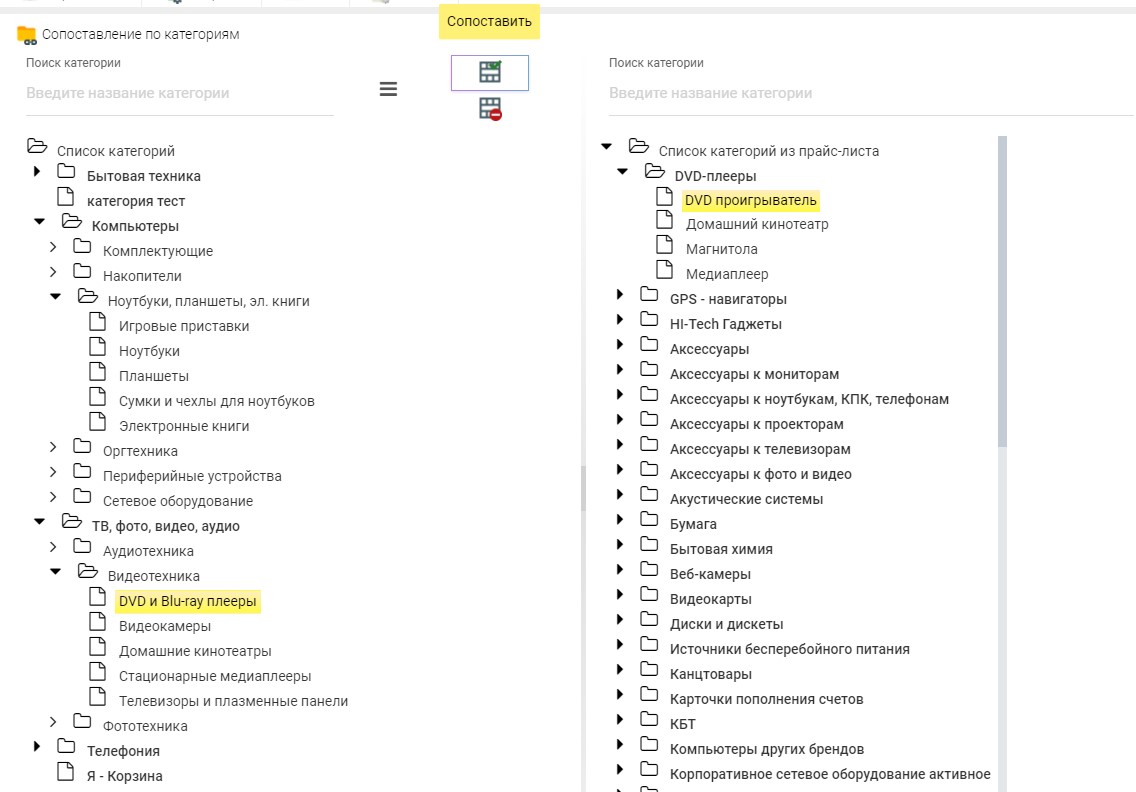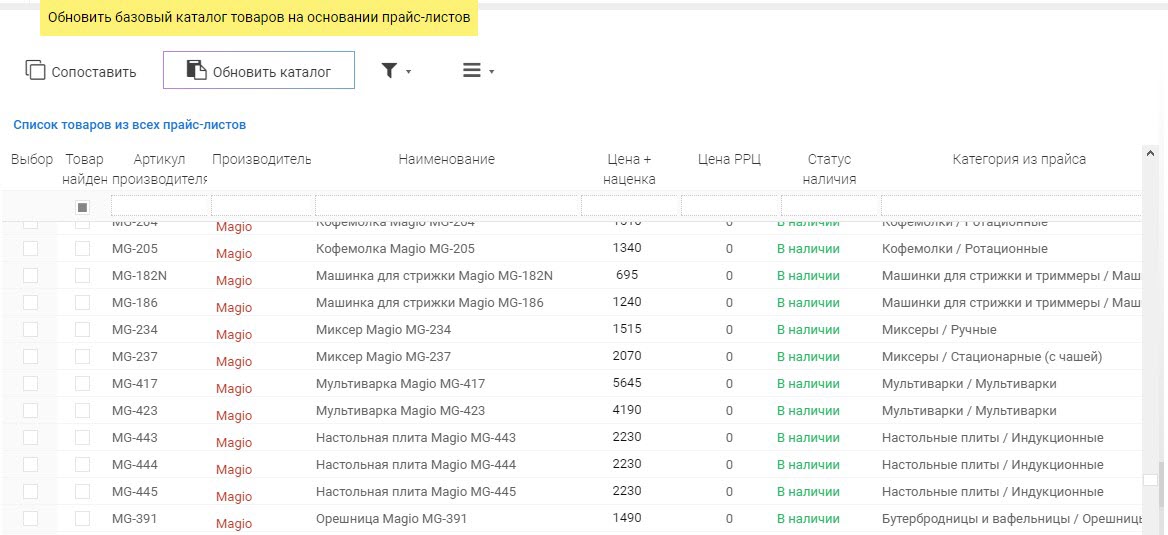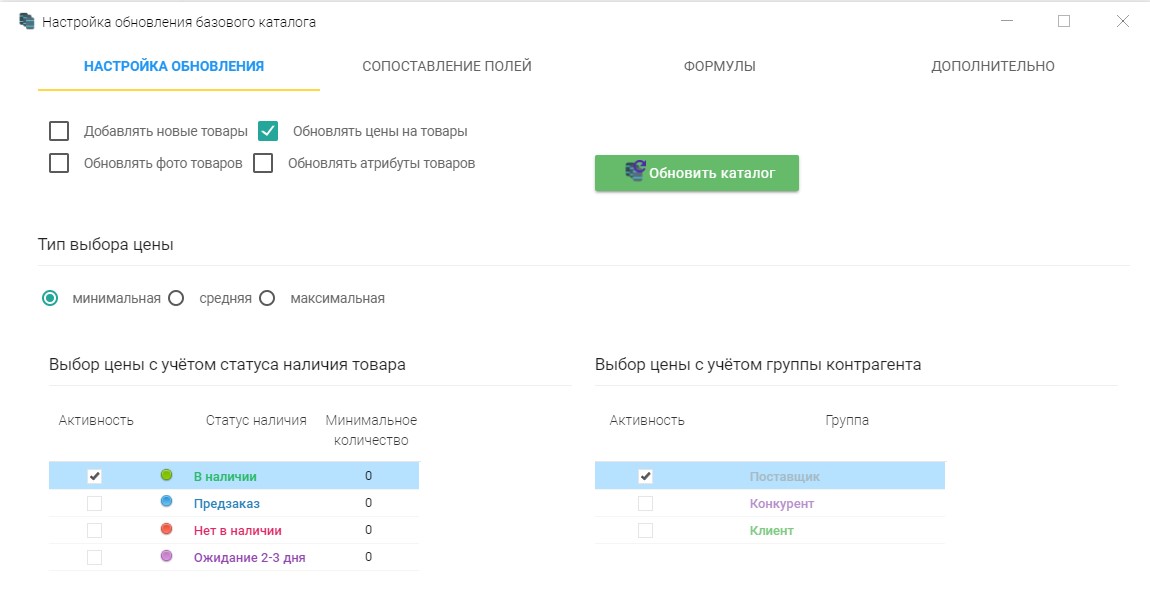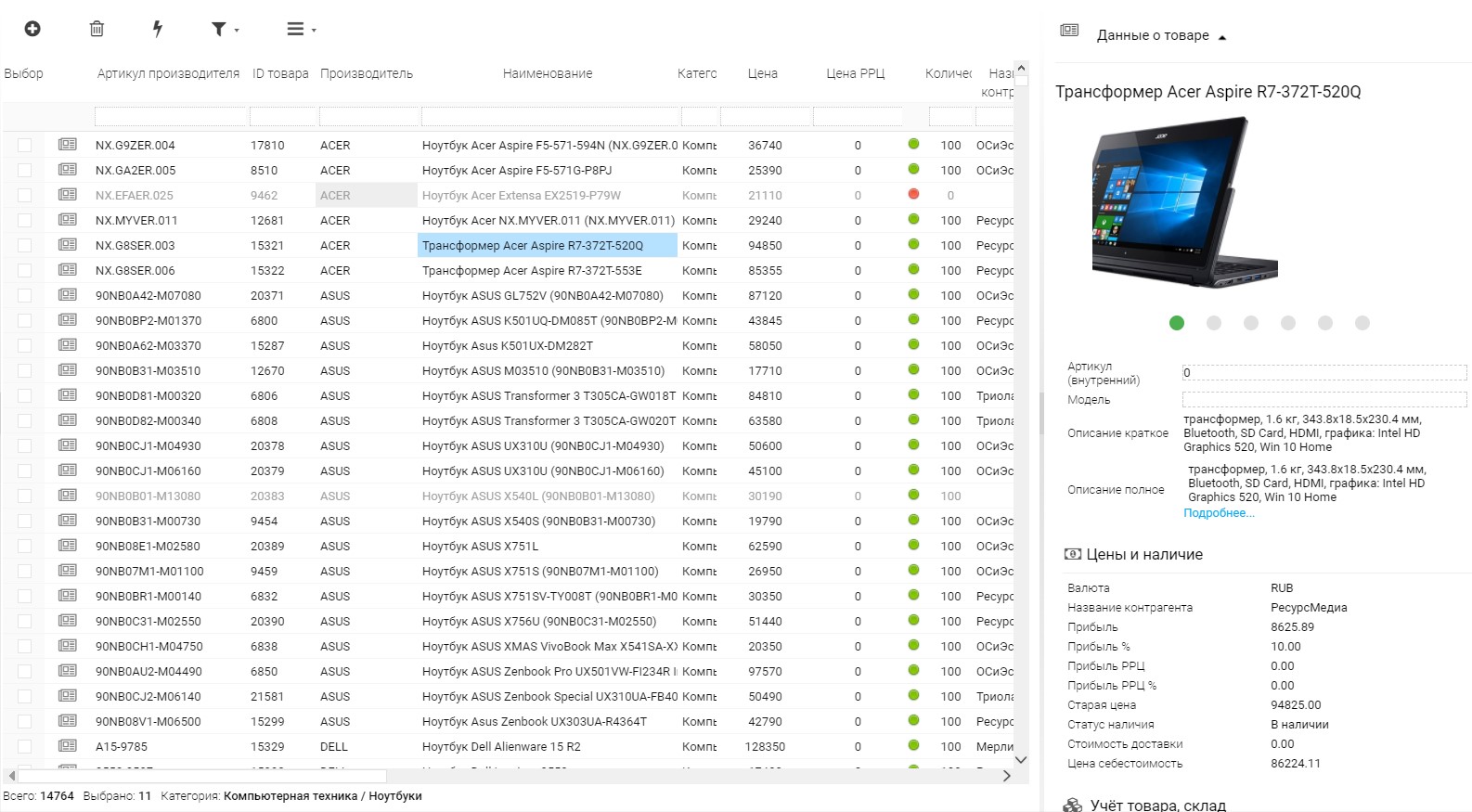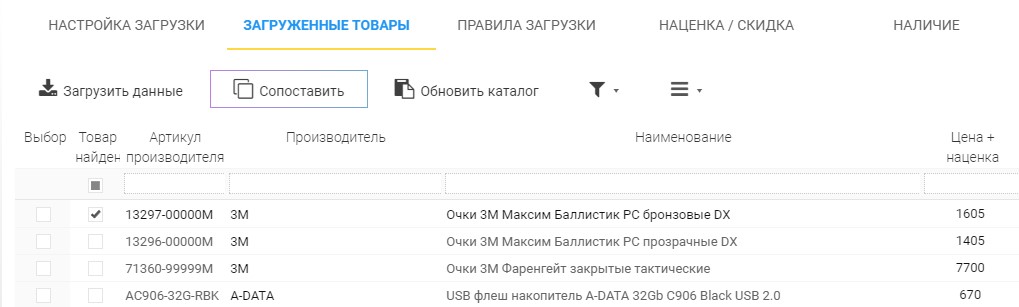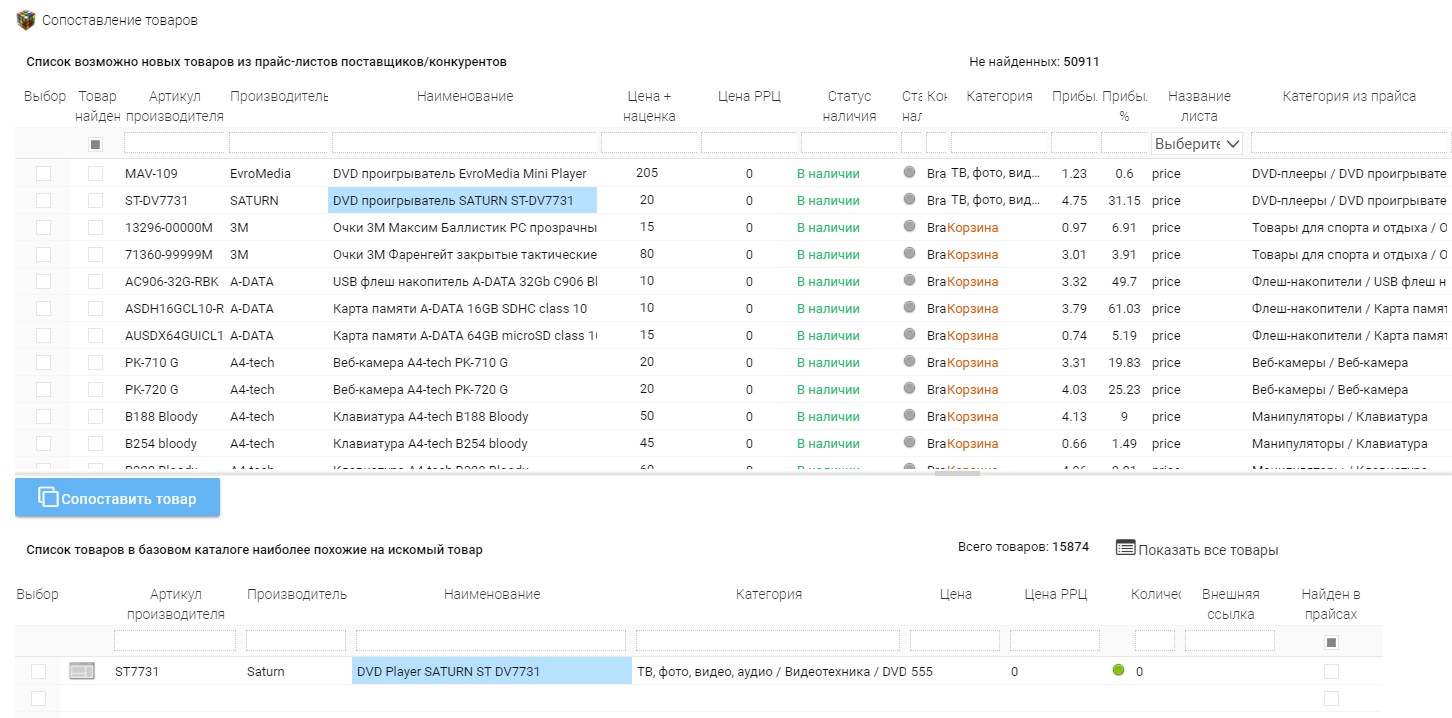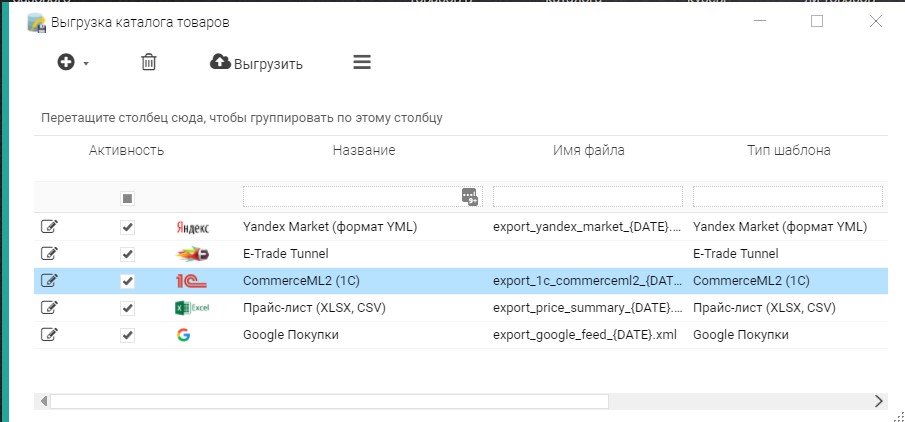Как создать каталог товаров для интернет-магазина в ручном режиме
Если у Вас еще нет каталога категорий ни в интернет магазине ни в 1С либо любой другой учетной системы, Вы можете его создать с нуля в Ббазовом каталоге. В противном случае Вам обязательно нужно его перенести в программу для синхронизации данных.
БК может быть создан на основании импорта данных из интернет магазина, 1С, МойСклад и других учетных систем.
Именно из БК выгружаются данные на сайт, 1С, МойСклад и в другие учетные системы, в том числе универсальные форматы XML и csv для торговых площадок таких как ЯндексМаркет, hotline.ua, google, ТоварыМэйлРу и другие.
Из базового каталога можно получить сводную таблицу данных по наличию и ценам от различных контрагентов в формате Excel(.xlsx). Можно сформировать прайс-лист для клиента, в котором будут его персональный скидки.
Рассмотрим пример как создать каталог категорий с нуля. Для этого нужно зайти в "Справочники" - "Категории"
1. Создание категорий товаров для базового каталога.
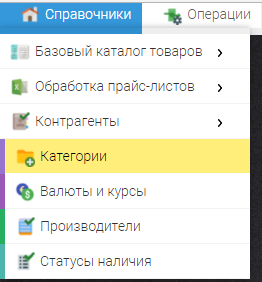
И создать нужную иерархию категорий и подкатегорий. Для того, чтобы создать главную (родительскую) категорию необходимо стать на "Список категорий" и нажать кнопку "Добавить" ![]()
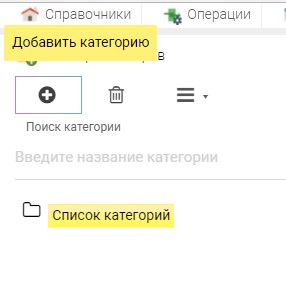
В открывшемся окне вписать название родительской категории, которую хотите создать и нажать кнопку "ОК".
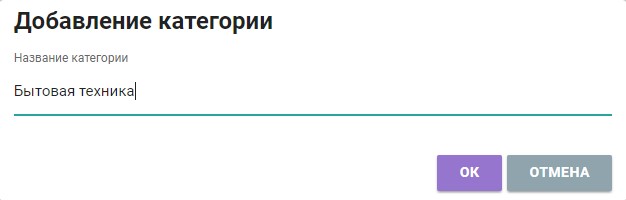
После чего проделать аналогичные действия для всех желаемых категорий, которые хотите создать.
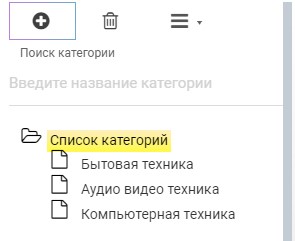
Для создания подкатегории (дочерней категории), необходимо стать на названии категори (родительской категории) и нажать кнопку "Добавить". В открывшемся окне вписать название подкатегории и нажать кнопку "ОК"
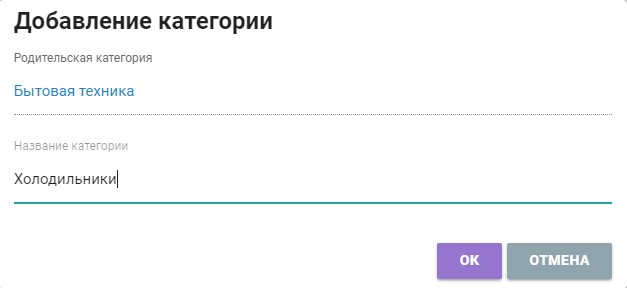
Так сделать для всех категорий, которые хотите видеть у себя в базовом каталоге.
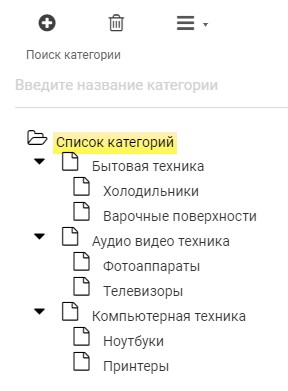
Далее в них можно загружать товары из прайс-листов Ваших контрагентов.
2. Добавление контрагента и прайс-листа.
Второй этап - это добавление поставщика и прикрепление к нему прайс-листа для дальнейшей настройки.
Для добавления прайс-листа необходимо создать контрагента и прикрепить к нему прайс-лист.
Для этого зайдите в вкладку "Справочники" выберите пункт "Обработка прайс-листов" - "Список прайс-листов".
Или нажмите на значок "Прайс-листы" на рабочем столе.
![]()
Для добавления контрагента необходимо нажать на кнопку ![]() в верхнем левом углу и выбрать пункт "Добавить контрагента"
в верхнем левом углу и выбрать пункт "Добавить контрагента"
В открывшемся окне необходимо ввести название Вашего контрагента и нажать кнопку "ОК".
После чего необходимо добавить прайс-лист контрагента.
Доступные способы добавления:
Локально с Вашего компьютера, загрузить из интернета по ссылке, настроить загрузку прайс-листа из электронной почты, скачать файл через ftp протокол, выбрать прайс-лист из подключенных к программе через API.
Более подробнее по каждому пункту Вы можете узнать в разделе "Прайс-листы" - "Настройки загрузки" - "Добавление прайс-листа".
Далее необходимо приступить к определению адресов столбцов на основании данных из прайс-листа.
Предпросмотр прайс-листа будет доступен с правой стороны.
Обязательные поля для заполнения:
"наименование товара" и "цена", остальные могут быть заполнены по необходимости и наличию этих столбцов в самом прайс-листе.
3. Определение категорий товара.
Если в прайс-листе есть категории товара, то столбец из прайс-листа, в котором находится "название категории товара"
необходимо прописать в соответствующем поле настройки адреса столбцов.
Возможно, понадобится дополнительная настройка определение категории товара из прайс-листа.
Всё зависит от структуры того или иного прайс-листа.
Дополнительную настройку по определению категории товара можно сделать в разделе "Дополнительно" - "Определение категорий"
Подробнее об определении категорий можно узнать в "Прайс-листы" - "Настройки загрузки" - "Дополнительно" - "Определение категорий".
4. Загрузка данных из прайс-листа
После того, как адреса столбцов будут настроены необходимо нажать кнопку "Загрузить данные" для загрузки данных из прайс-листа
в программу.
Так же можно перейти во вкладку "Загруженные товары" и нажать кнопку "Загрузить данные".
Таким образом, товары из прайс-листа попадут в это окно на основании сделанных ранее настроек. Если все настройки сделаны верно, тогда после загрузки данных Вы увидите данные из прайс-листа в этом окне.
В этом же окне можно проверить корректность определения категорий и других данных.
5. Настройка правил загрузки товаров из прайс-листа.
Следующий этап - это "Правила загрузки" они создаются для того, чтобы товары из прайс-листа распределялись по категориям
из вашей учетной системы (эталонного каталога), который Вы перенесли в программу в Базовый Каталог (БК) на основании данных из прайс-листа.
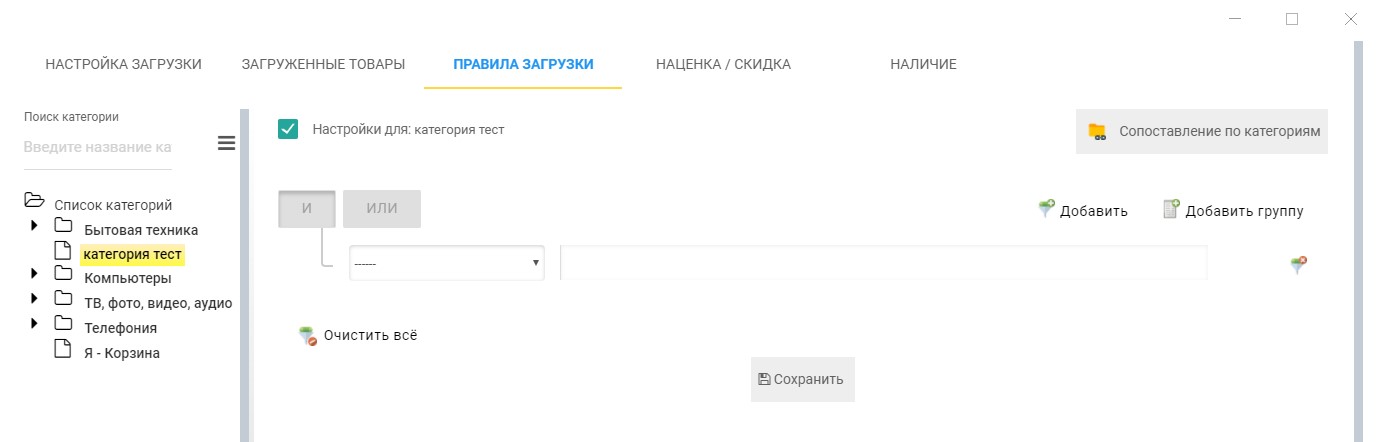
Если настройки определения категорий сделаны верно, список категорий из прайс-листа Вы найдете нажав кнопку "Сопоставления по категориям" в правом верхнем углу вкладки "Правила загрузки" после выбора категорий, для которой будут созданы правила для переноса товаров из прайс-листа в программу. Для появления этой кнопки необходимо стать на "Список категорий" либо любую другую категорию.
Далее в этом окне необходимо выбрать категорию из прайс-листа, из которой Вы хотите загружать товары и стать на категорию из базового каталога,
в которую вы хотите чтобы товары распределились из прайс-листа и нажать кнопку сопоставить.
Таким образом создается "правило загрузки".
Для применения созданных правил загрузок после сопоставления категорий, нужно закрыть это окно и нужно выполнить загрузку данных нажав на кнопку "загрузить данные" из вкладки "Загруженные товары".
По результату, Вы увидите список товаров из прайс-листа, которые будут иметь категорию из Базового Каталога (БК).
Такую операцию нужно проделать для всех категорий, из прайс-листа, товары из которых Вы хотите загружать в программу.
6. Обновление Базового Каталога (БК)
После того, как все товары распределены по категориям из базового каталога, необходимо перенести (создать) информацию в базовом каталоге на основании загруженного прайс-листа.
При обновление Базового Каталога будут добавляяться товары, которые распределились по категориям из базового каталога на основании созданных правил загрузок.
Для переноса данных в Базовый Каталог необходимо перейти во вкладку "Загруженные товары "и нажать на кнопку "Обновить каталог".
В открывшемся окне во вкладке "Настройки обновления" можно снять галочку "Добавлять новые товары",если нет необходимости в добавление новых не сопоставленных товаров
из прайс-листа, которых еще нет на данный момент в базовом каталоге. Далее нажать кнопку "Обновить каталог".
После того как процесс обновления базового каталога завершен, результат работы этой операции можно наблюдать в разделе "Справочники"-"Базовый каталог товаров"-"Товары".
В базовом каталоге товаров Вы увидите товары распределенные по категориям.
Если после добавления основных товаров в категории есть необходимость сравнивать товары из других прайс-листов, тогда нужно по аналогии добавить следующего контрагнета и настроить прайс-лист.
После чего приступить к сопоставлению и поиску одинаковых позиций между товарами из базового каталога и загруженных прайс-листов.
Сопоставление одинаковых товаров
После того, как все товары из прайс-листа распределены по категориям базового каталога необходимо приступить к сопоставлению товаров,
которые не сопоставился автоматически. Сопоставить товары можно путем нажатия на кнопку "Сопоставить товары" из вкладки "Загруженные товары".
В этом окне в верхней части будет список загруженных товаров из прайс-листа, если стать курсором на одном из названии товара,
в нижней части экрана программа выведет список максимально схожих товаров из базового каталога для возможного сопоставления.
В данном примере товар не сопоставился автоматически по причине того, что он имеет разницу в наименовании - это слово "Player".
Такие товары можно заставить сопоставляться автоматически с помощью более тонкой настройки программы.
Сопоставлять товары из прайс-листа нужно один раз, при следующей загрузке обновленного прайс-листа, все сделанные ранее настройки для него сохранятся.
7. Выгрузка данных.
После того, как Вы убедитесь в том, что в "Базовом каталоге" вся информация находится в актуальном состоянии, можно приступать к выгрузки данных на сайт, в 1С, в Excel и в любой другой доступный формат.
Для этого необходимо в верхнем меню выбрать пункт "Операции" - "Выгрузка данных".
В открывшемся окне можно использовать уже готовые шаблоны для выгрузки либо добавить новый через кнопку "+" ( добавить шаблон выгрузки).
Прайс листы в формате "XLS/CSV" можно редактировать путем нажатия на значок слева "карандаш".
В открывшемся окне можно добавить поля для выгрузки которые, Вы хотите видеть в итоговом экспортном файле Excel.
Для размещения ассортимента на торговых площадках необходимо использовать формат YandexMarket (YML)
Для интеграции с 1С используется файл в формате CommerceML, который считается родным форматом 1С.
На сайт данные выгружаются через шаблон Elbuz HTTP Tunnel.
Для размещения ассортимента на Google покупках используется специальный формат в своей структуре.
Программа для интернет магазина
- 1. Создание категорий товаров для базового каталога.
- 2. Добавление контрагента и прайс-листа.
- 3. Определение категорий товара.
- 4. Загрузка данных из прайс-листа
- 5. Настройка правил загрузки товаров из прайс-листа.
- 6. Обновление Базового Каталога (БК)
- Сопоставление одинаковых товаров
- 7. Выгрузка данных.