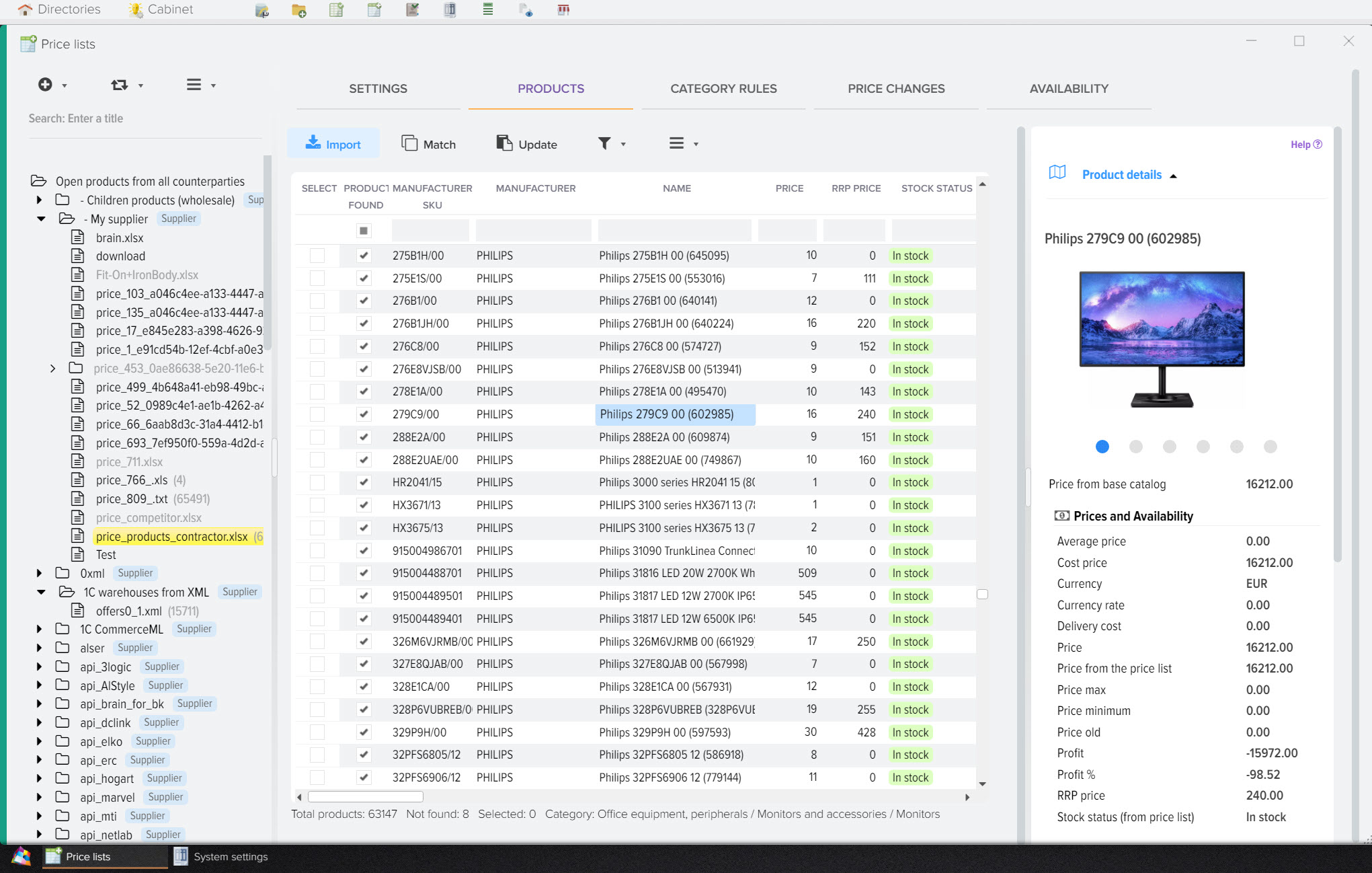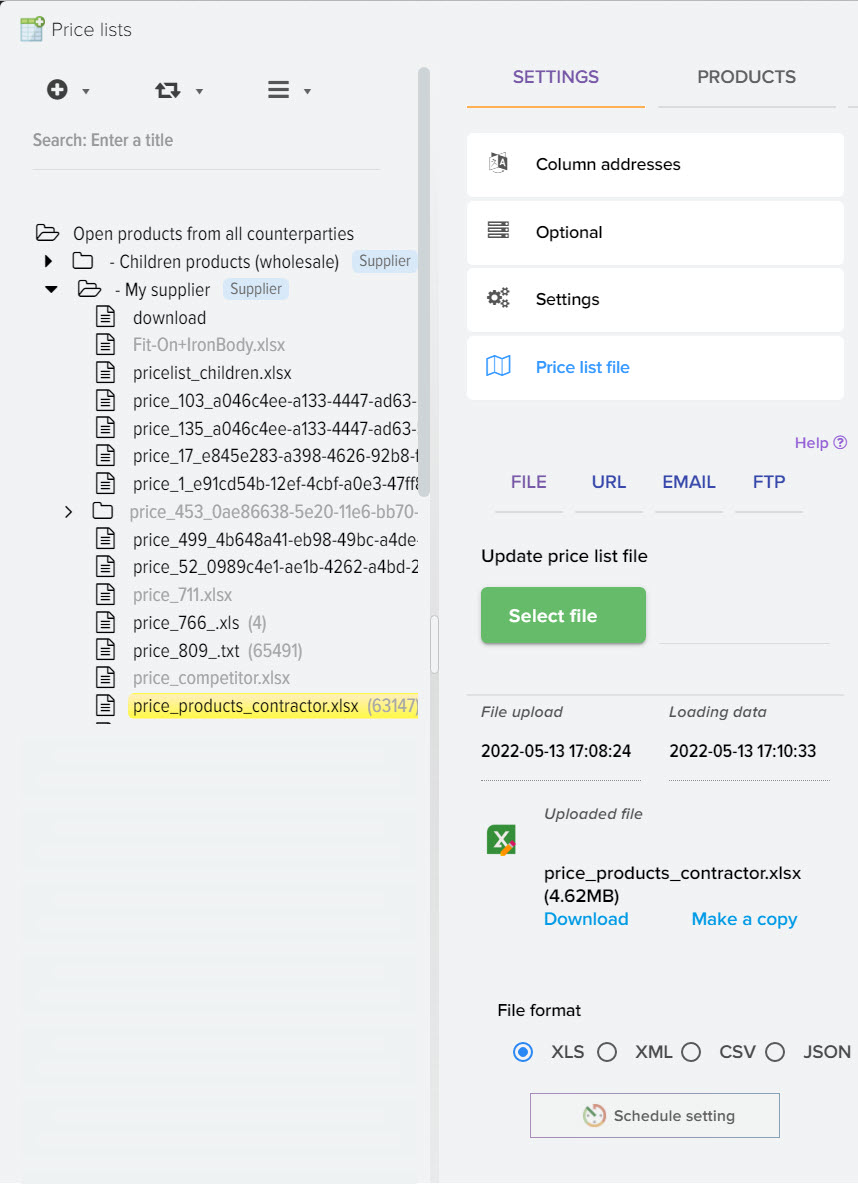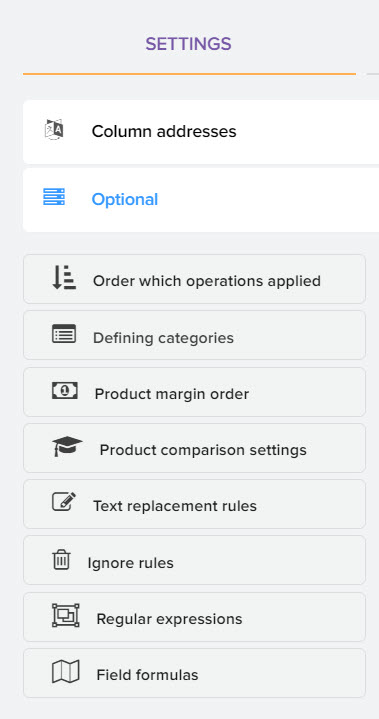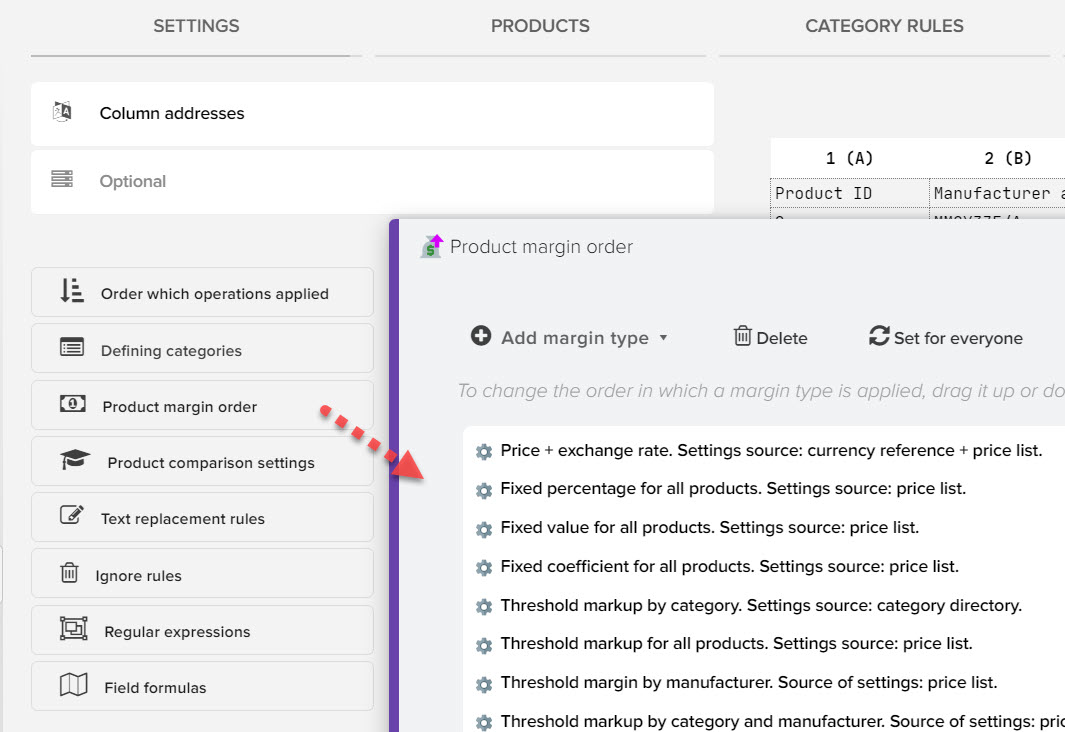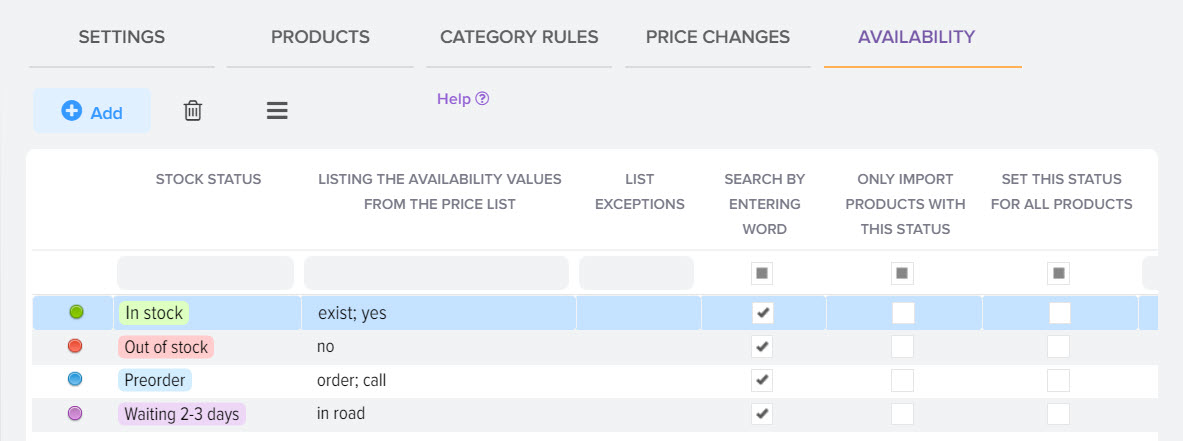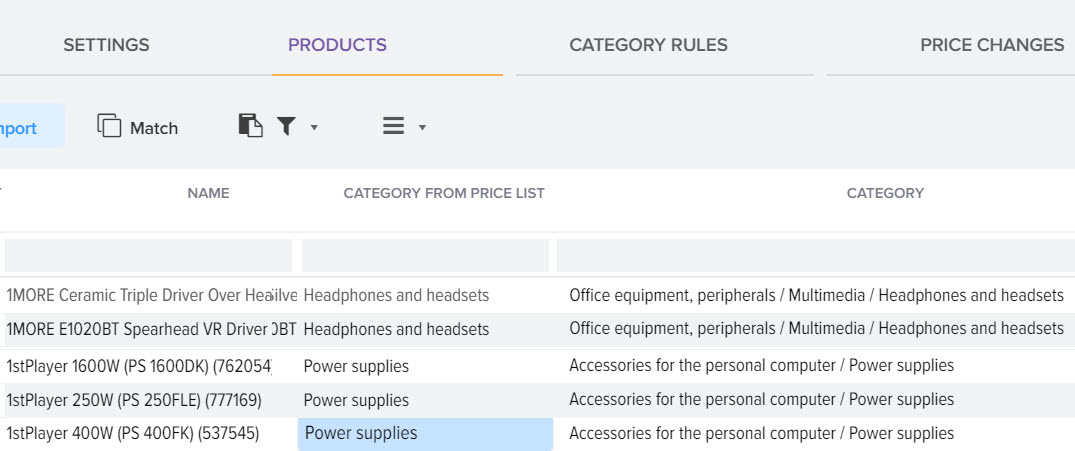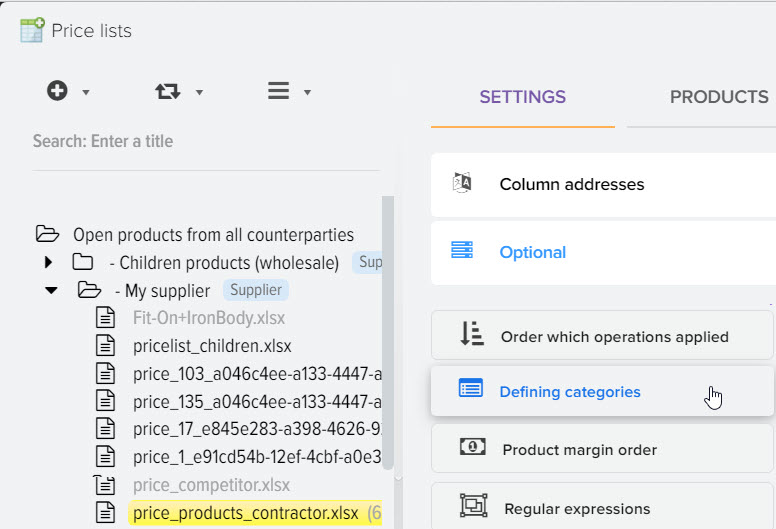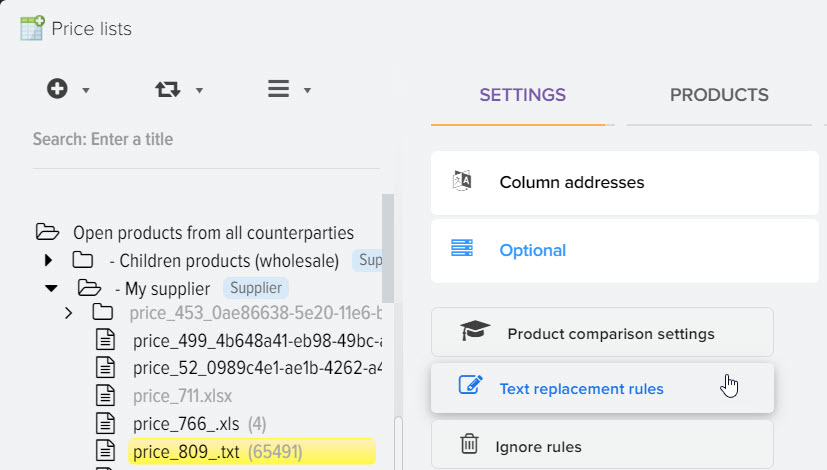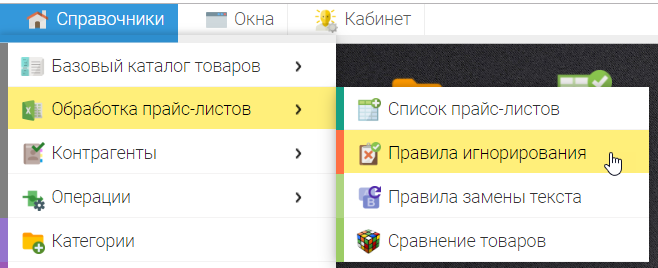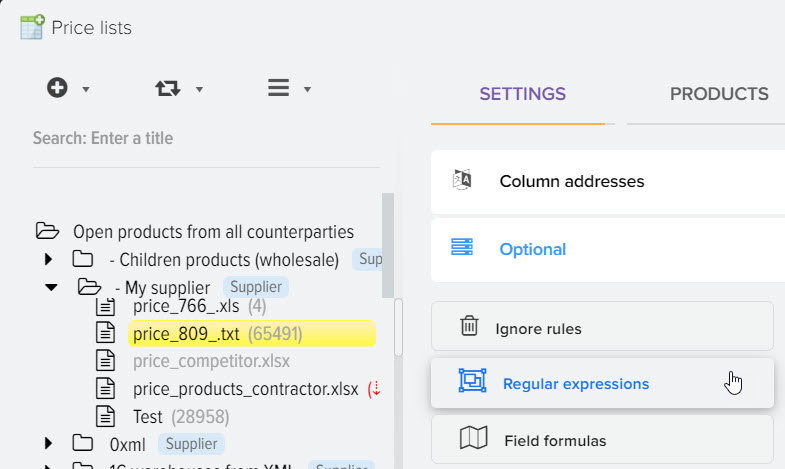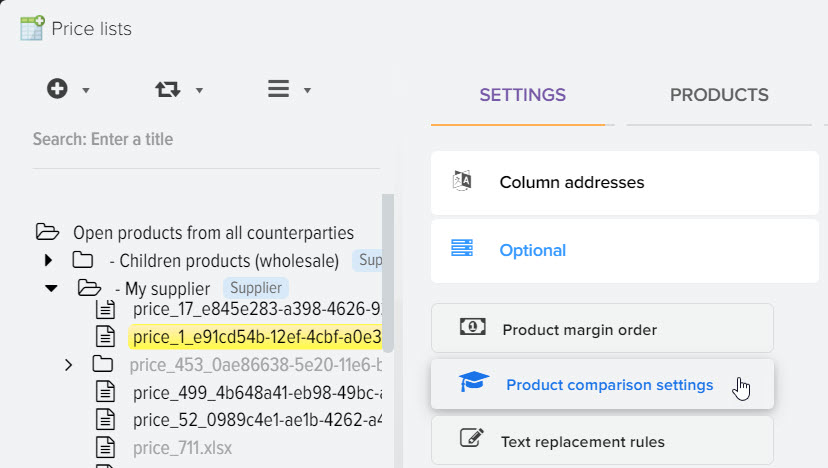Einrichten des Datenladens aus der Preisliste, Spaltenadressen
Nachdem Sie eine Datei mit einer Preisliste hinzugefügt haben, müssen Sie die Adressen der Spalten angeben, von denen Sie Daten aus der Preisliste herunterladen möchten. Spaltenadressen werden ausgefüllt, um das Laden von Daten aus der Preisliste zu organisieren. Dazu gibt es auf der Registerkarte "Einstellungen laden" einen Unterabschnitt "Spalte Adressen", in dem direkt nach dem Hinzufügen einer neuen Preisliste bereits eine Liste von Feldern hinzugefügt wird, dies sind die Hauptfelder, die in 99% der Preislisten enthalten sind (Artikel, Name, Preis, Verfügbarkeit).
Die Adresse kann als Zahlen oder Buchstaben eingegeben werden. Säulenadressen können anhand der Säulenbezeichnungen in der Preisliste automatisch ermittelt werden, Sie müssen lediglich die Korrektheit der Befüllung prüfen. 
Beschreibung der Rasterfelder „Adressen der Stützen“. Standardmäßig sind die Hauptfelder sichtbar, um alle Felder anzuzeigen, klicken Sie auf den Pfeil 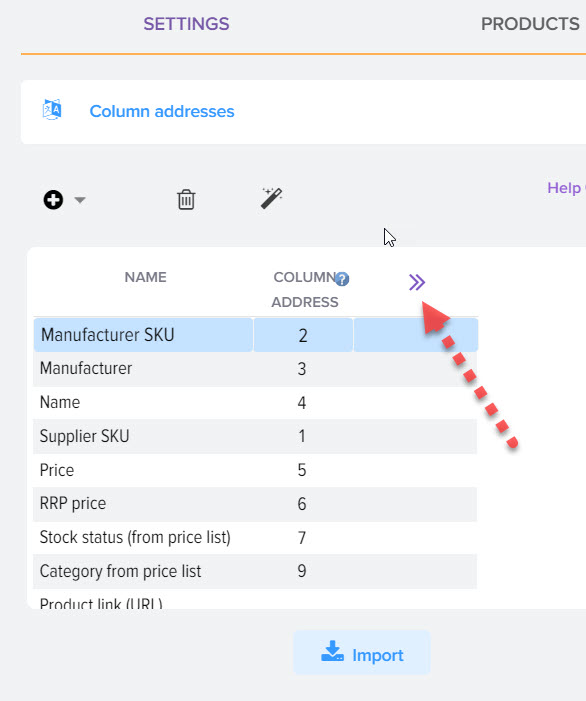
- Name
Der Name des Feldes, in dem die Daten aus der Preisliste gespeichert werden - Spaltenadresse
Die Adresse der Spalte aus der Preisliste, aus der die Daten entnommen werden. Sie können das Laden von Daten aus mehreren Spalten festlegen, geben Sie dazu die Adressen der Spalten durch Komma getrennt an, zB 1,2,3. Wenn Sie ein Leerzeichen zwischen Werten einfügen möchten, schließen Sie es in geschweiften Klammern ein, z. B. 1, { }, 2, { }, 3. Wenn Sie Text einfügen möchten, schließen Sie es in geschweiften Klammern ein, z. B. 1, { mein Text }, 2. - Währungscode
Wenn das Feld einen Preis (Typ Preis) enthält, können Sie in dieser Spalte die Art der Währung angeben, in der die Preise in der Preisliste angegeben sind. Standardmäßig ist der im Nachschlagewerk der Währungen und Kurse angegebene Code der Hauptwährung eingestellt. - Wechselkurs
Sie können den Wechselkurs eines einzelnen Anbieters festlegen. Wenn der Kurs nicht festgelegt ist, wird der Kurs aus dem Nachschlagewerk der Währungen und Kurse übernommen, wenn nicht die Hauptwährung der Datenbank angegeben ist. - +%
Sie können einen zusätzlichen Prozentsatz zum Wechselkurs festlegen (z. B. Zentralbank +%). - Mehrwährung
Wenn die Preise in einer Spalte in unterschiedlichen Währungen angegeben sind, können Sie die Definition der Währungen anpassen. Fügen Sie die Währung hinzu, die Sie in der Preisliste finden möchten, und den Text, um danach zu suchen. Der Wechselkurs kann leer gelassen werden, der Kurs wird aus dem Währungsverzeichnis übernommen. Wenn sich der Name der Währung in einer separaten Spalte in der Preisliste befindet, geben Sie ihre Adresse an.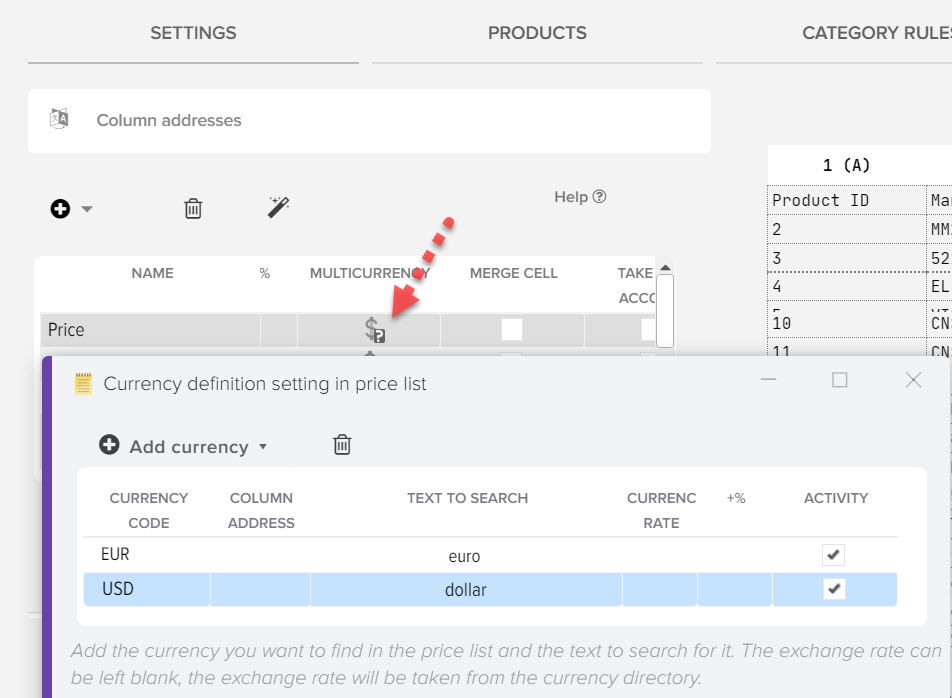
Mehrere Spalten mit Preisen in verschiedenen Währungen
Beispiel für die Struktur einer Preisliste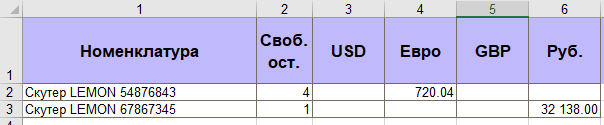
Um den Preis aus der Spalte zu erhalten, in der der Preis der Ware eingetragen ist, geben Sie in den Einstellungen für mehrere Währungen die Adressen der Spalten an, die der gewünschten Währung entsprechen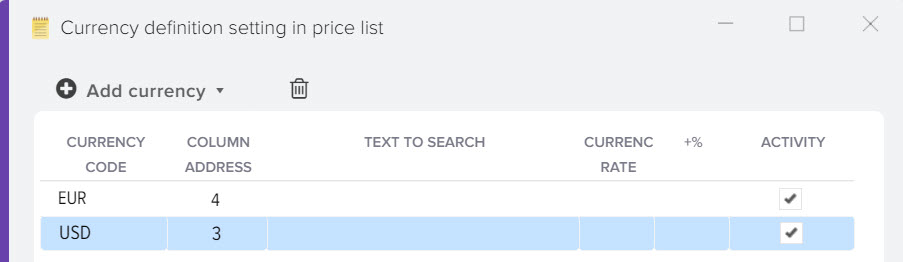
Ein weiteres Einrichtungsbeispiel, wenn es mehrere Spalten mit Preisen in verschiedenen Währungen gibt
Ein Beispiel für das Anpassen des Ladens von Waren aus der Preisliste, in der die Preise in verschiedenen Spalten und in verschiedenen Währungen stehen, finden Sie unter diesem Link. Beispielsweise wird in der Preisliste für ein Produkt der Preis in der Währung RUB und für das andere in EUR angegeben, während neben dem Preis des Produkts in einer separaten Spalte die Entschlüsselung, in welcher Währung der Preis angegeben ist, angegeben ist angezeigt, für die RUB-Währung steht in der Preisliste "rub. " und für EUR "Dollar", dann müssen Sie die Suchkriterien auf "Rubel" setzen. und "Dol. " für die jeweiligen Währungen.
Wenn in der Preisliste keine zusätzliche Spalte vorhanden ist und die Art der Währung zusammen mit dem Preis des Produkts angegeben wird, dh in dieser Form: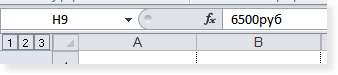
dann müssen Sie die Adresse der Zelle mit dem Preis der Ware im Feld "Spaltenadresse" angeben. Ist beispielsweise der Preis eines Produktes in der Preisliste in der Spalte „H“ hinterlegt, dann ist die Adresse für die Spalte „Spalte Adresse“ ebenfalls „H“. - verbundene Zelle
Manchmal werden Daten in der Preisliste mit der Funktion "Zellenzusammenführung" angezeigt, dh wenn der Wert nur in einer Zeile angezeigt wird, während er für alle angrenzenden Spalten und Zeilen sichtbar ist, die Zeilen darunter jedoch leere Werte haben. Im Beispiel unten ist in Spalte Nr. 1 nur Zeile Nr. 1 gefüllt, Zeilen 2-3 sind leer, um nicht leere Werte aus den Zeilen 2-3 aus der Preisliste zu laden, müssen Sie die setzen Flag "Zelle verbinden" im Raster.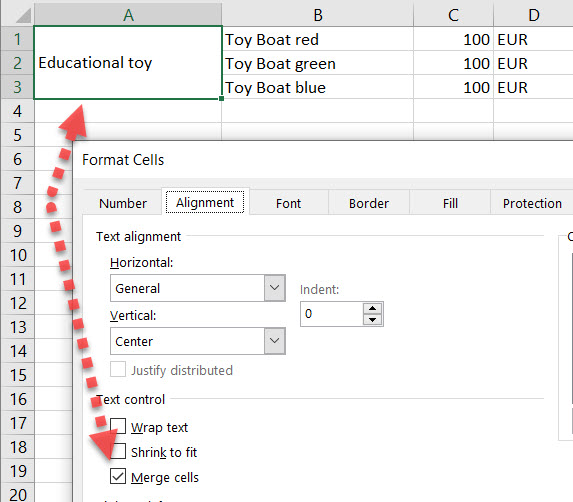
- Betrachten Sie Einzigartigkeit
Beim Laden von Waren aus einer Preisliste muss das Programm verstehen, wie es die Einzigartigkeit der Waren zum Speichern in der Datenbank berücksichtigt. Beispielsweise hat in der Preisliste jedes Produkt einen eindeutigen Namen, oder in der Preisliste können Namen wiederholt werden, aber ihre Artikel sind eindeutig.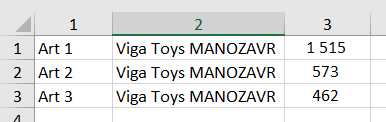
Standardmäßig wird die Eindeutigkeit in den Feldern „Herstellerartikel“ und „Name“ berücksichtigt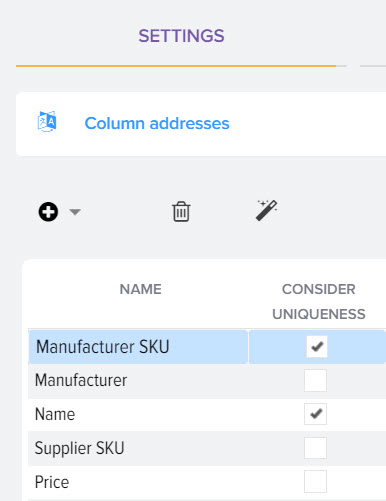
Es kommt aber vor, dass in der Preisliste, in den Zeilen mit den Waren, die Werte in den Feldern „Herstellerartikel“ und „Name“ nicht eindeutig sind, sodass nicht alle Waren aus der Preisliste geladen werden können. Wenn die Preisliste in einer anderen Spalte einen Wert hat, der es Ihnen zu 100% ermöglicht, das Produkt von anderen zu unterscheiden, dann sollten Sie das Laden dieses Felds einrichten und das Flag "Eindeutigkeit berücksichtigen" dafür setzen, z. B. kann es das Feld „Kontrahenten-SKU“ sein. - Produkteigenschaft
Das Flag zeigt an, dass dies ein Attribut des Produkts ist, und der Wert in diesem Feld kann für das Produkt des Basiskatalogs an den Abschnitt "Attribute" und dann an die Website zum Filtern von Produkten nach diesem Attribut übergeben werden, also basierend auf der Preisliste können Sie Beschreibungen für Produkte zum Basiskatalog hinzufügen, und wenn die Preisliste einen Link zu Fotos enthält, können Sie sofort ein Foto zu den Produkten des Basiskatalogs hinzufügen und so gefüllte Produktkarten auf der Website erstellen auf der Preisliste. - Artikeloption
Das Flag zeigt an, dass es sich um eine Produktoption handelt, basierend auf dieser Information können Optionsprodukte (Verkaufsangebote) im Basiskatalog erstellt werden.
Auswahl von Feldern zum Laden von Daten aus der Preisliste
Wenn Ihnen die Standardfelder nicht ausreichen, können Sie die benötigten Felder hinzufügen und Daten aus der Preisliste in sie laden. Klicken Sie dazu auf die Schaltfläche "+" und wählen Sie das gewünschte Feld aus. 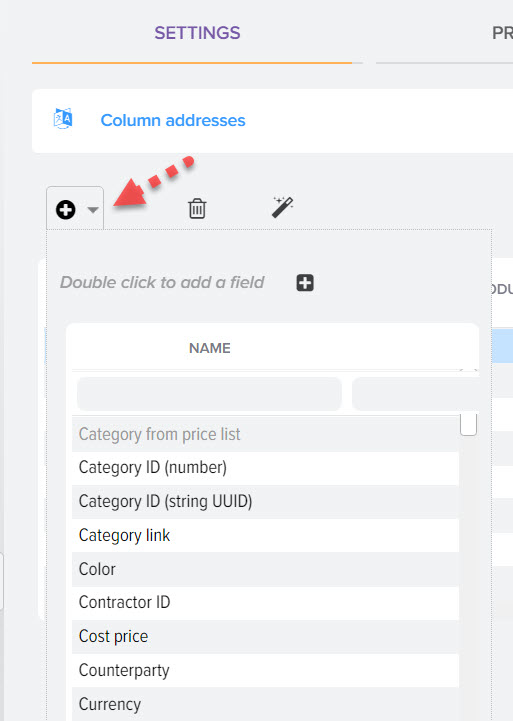
Wenn das gewünschte Feld nicht in der Liste enthalten ist, können Sie ein neues Feld erstellen, das für alle Preislisten und Lieferanten zur weiteren Auswahl zur Verfügung steht. Um ein neues Feld anzulegen, klicken Sie auf die Schaltfläche „+“ (rechts). Erstellen Sie neue Felder nur dann, wenn sie definitiv nicht in der Liste der verfügbaren Felder enthalten sind, um keine Verwirrung zu stiften. 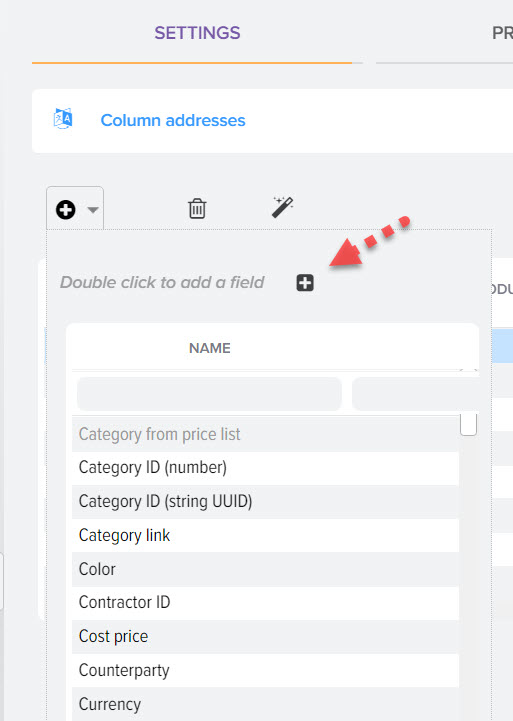
Geben Sie den Feldnamen, den Feldtyp und die Spaltenadresse an (falls erforderlich) 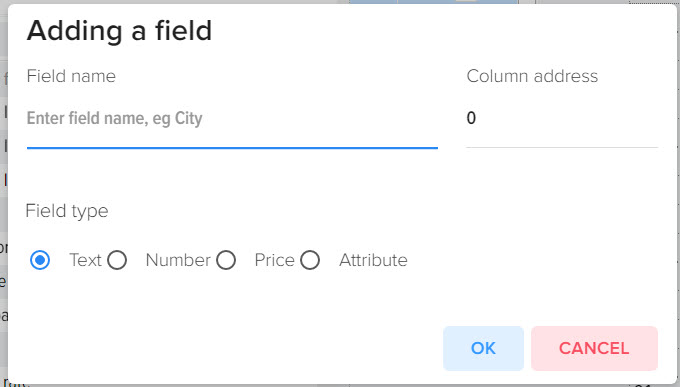
Zusätzlich zur manuellen Angabe der Spaltenadressen können Sie die Adressen auch über den Zuordnungsassistenten angeben 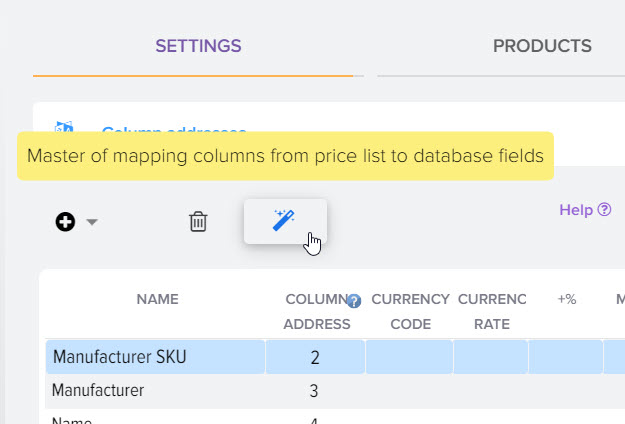
Auf der linken Seite befindet sich eine Liste der in Elbuz verfügbaren Felder, auf der rechten Seite sind Felder aus der Preisliste. Um Felder abzugleichen, müssen Sie das Feld links und rechts auswählen und dann auf die Schaltfläche "Abgleichen" klicken 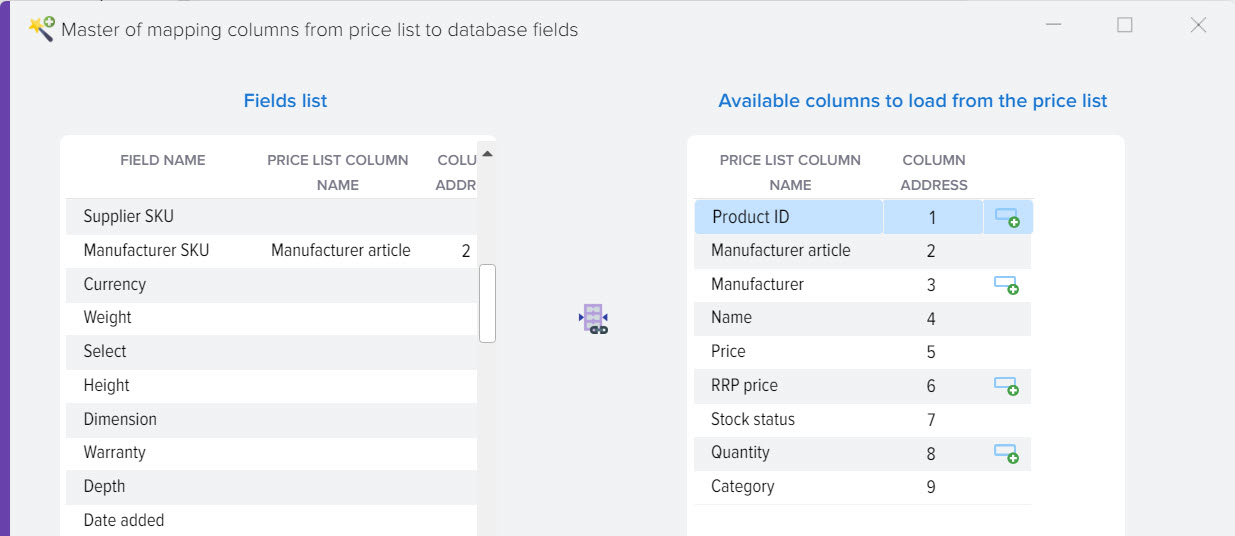
Beachtung! Das Feld „Name“ ist für das Laden aus der Preisliste obligatorisch, da das System standardmäßig so konfiguriert ist, dass keine Waren aus der Preisliste geladen werden, die keinen Namen haben, aber dies kann im Subsystem zum Ignorieren von Waren umkonfiguriert werden, dort Sie kann die standardmäßig eingestellte logische Bedingung beim Hinzufügen neuer Preise entfernen.
Laden von Produktpreisen aus Preislisten
Beim Laden von Produkten aus Preislisten werden die folgenden Felder zum Speichern von Preisen verwendet
- Preis (Preis + Aufschlag). Der Name ist ein Synonym - "Verkaufspreis". Dies ist das Hauptfeld zum Speichern von Preisen aus der Preisliste. Wenn der Artikelaufschlag konfiguriert ist, speichert dieses Feld den Aufschlagspreis (und gegebenenfalls den Rabatt), andernfalls speichert es den ursprünglichen Preis aus der Preisliste und dann ist es nur der Einkaufspreis. Standardmäßig wird der Wert aus diesem Feld bei der Aktualisierung an das Produkt des Basiskatalogs übergeben und dann auf der Site aktualisiert.
- UVP Preis. Ein Feld zum Speichern des empfohlenen Verkaufspreises.
- Selbstkostenpreis. Der Name ist ein Synonym – „Kaufpreis“. Ein Feld zum Speichern des ursprünglichen Preises aus der Preisliste abzüglich des Rabatts (falls der Lieferant Ihnen diesen zur Verfügung stellt). Das Feld wird vom Elbuz-Jumper-System basierend auf den von Ihnen konfigurierten Rabattparametern berechnet. Wählen Sie dieses Feld also nicht mit der Zellenadresse aus der Preisliste aus, da die Daten nicht gespeichert werden.
- Preis aus der Preisliste. Feld zum Speichern des Originalpreises aus der Preisliste.
- Gewinn, %. Speichert den Prozentsatz des Gewinns für das Produkt. Das Feld wird vom Elbuz-Jumper-System basierend auf der Differenz zwischen den Feldern „Preis + Aufschlag“ und „Einstandspreis“ (der Differenz zwischen dem Verkaufspreis und dem Einkaufspreis) berechnet. Wird in der Preisliste nur der UVP-Preis zum Download angegeben, so wird der UVP-Wert als Berechnungsgrundlage für die Gewinnbeteiligung herangezogen.
- Gewinn, Wert. Speichert den Wert des Gewinns pro Artikel. Das Feld wird analog zum Feld "Gewinn, %" berechnet.
Wird für Felder mit einem Preis, der von der im Währungsverzeichnis angegebenen Hauptwährung abweicht, eine Währung ausgewählt, so wird der Preis entsprechend dem Wechselkurs (Währungspaar) neu berechnet. Für das Feld "Preis aus der Preisliste" wird keine Neuberechnung durchgeführt.
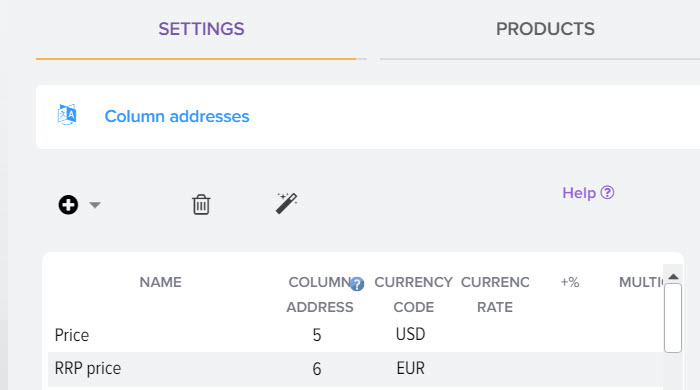
Jedes XLSX-Blatt einzeln einrichten
Wenn die Preisliste mehrere Blätter hat, können Sie das Laden der Daten für jedes XLSX-Blatt individuell konfigurieren. Diese Einstellung ist sinnvoll, wenn mehrere Blätter in der Preisliste unterschiedliche Spaltenstrukturen verwenden, z. B. in einem Blatt der Name des Produkts in der Spalte „M“ und in dem anderen Blatt in der Spalte „F“ steht. 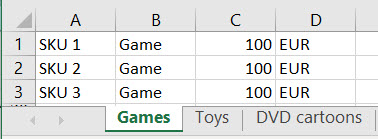
Öffnen Sie zum Konfigurieren diesen Abschnitt 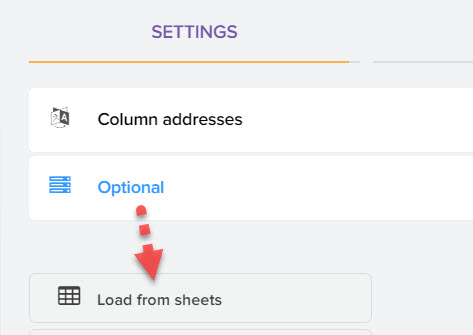
Sie können Operationen wie "Kategorien definieren", "Regeln ignorieren", "Feldformeln" für jedes Blatt separat einrichten.
Auf der linken Seite wird eine Liste der Blätter angezeigt, auf der rechten Seite werden Spaltenadresseneinstellungen angezeigt, und unten wird eine Vorschau der Preisliste angezeigt. Deaktivieren Sie das Flag „Blattaktivität“, wenn Sie keine Daten aus dem Blatt laden müssen. 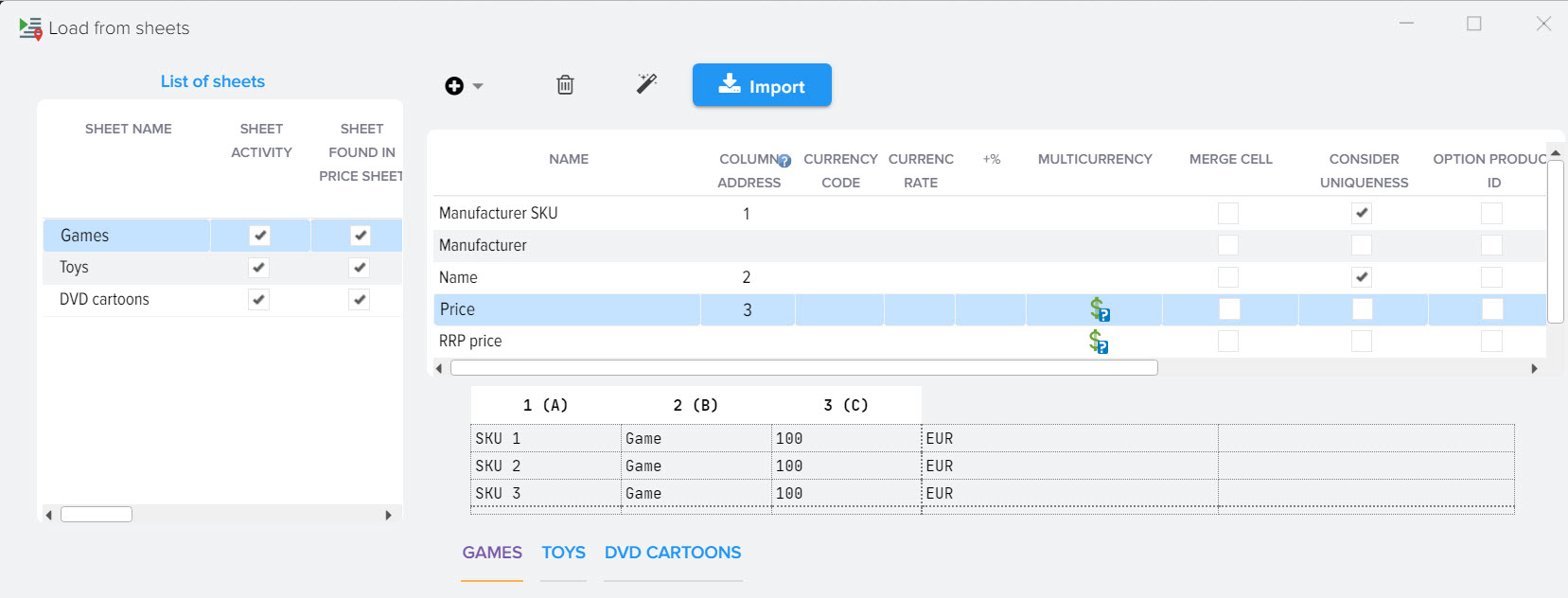
Nach dem Einstellen der Spaltenadressen wird der Datenlademodus für jedes Blatt separat aktiviert, die Adresseinstellungstabelle wird im Hauptfenster ausgeblendet, der Abschnitt sieht so aus 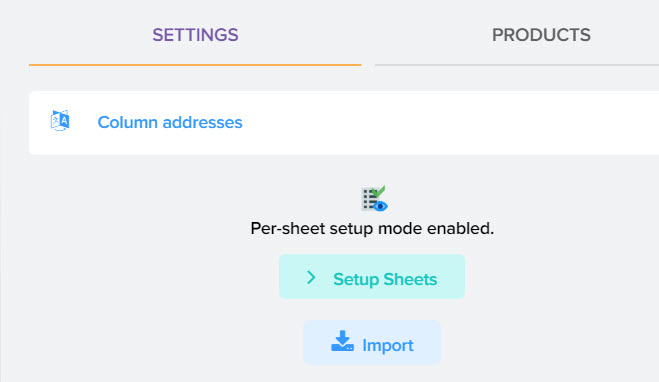
Um den Datenlademodus für jedes Blatt separat zu deaktivieren, gehen Sie zum Abschnitt "Blätter einrichten" und löschen Sie die Spaltenadressen für alle Felder.
Richten Sie Adressen für XML-Preislisten ein
Für eine Preisliste im YML-Format von Yandex Market (XML) können Spalten automatisch definiert werden. Kategorien, Produkte, Preise, Beschreibungen, Attribute und Fotos werden aus der Datei geladen. 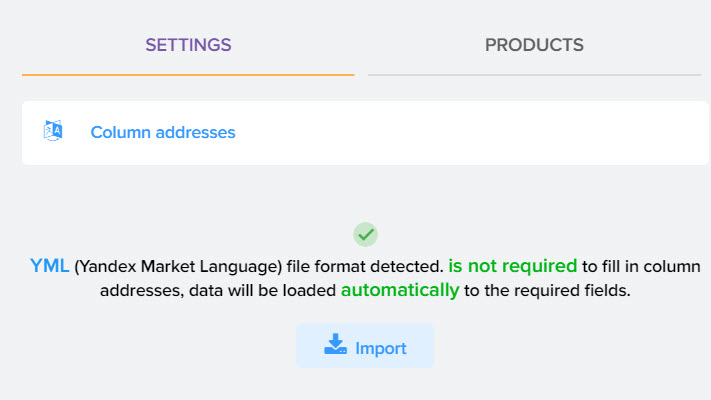
Wenn Sie das Laden von Preisen manuell im XML-Format einrichten möchten, finden Sie in diesem Abschnitt eine Beschreibung dazu.
Datenladen aus der Preisliste konfigurieren
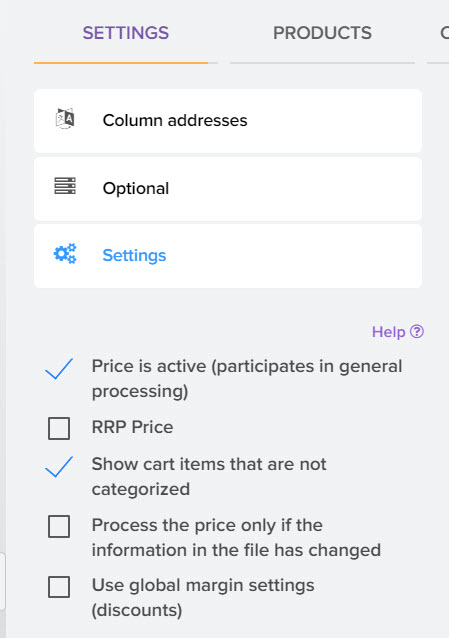
- Preis ist aktiv (beteiligt sich an der allgemeinen Verarbeitung)
Daten aus der Preisliste werden verwendet, um den Basiskatalog zu aktualisieren, einschließlich Preise und Verfügbarkeit. Wenn Sie gerade mit der Einrichtung einer Preisliste begonnen haben, können Sie das Datenflag deaktivieren, damit die darin enthaltenen Informationen die Aktualisierung Ihrer Website nicht beeinflussen. - Preis RRC
Sie können separate Preislisten hinzufügen, die nur Informationen zur Kontrolle der UVP (MRC) enthalten. Wenn dieses Flag aktiviert ist, werden beim Aktualisieren des Basiskatalogs von Produkten auf der Grundlage der Produkte aus der Preisliste zwangsweise Preise aus dem UVP-Feld übernommen und für die Produkte des Basiskatalogs aktualisiert. Im Basisproduktkatalog wird nur das RRP-Feld aktualisiert, während zugeordnete Felder, falls vorhanden, auf der Registerkarte „Feldzuordnung“, Produktverfügbarkeit und andere Informationen nicht aktualisiert werden.
Mit dieser Funktion können Sie die UVP aus einer separaten Preisliste für die Produkte des Basiskatalogs angeben, während Sie den Mindestpreis von allen Lieferanten auswählen und das Feld „Kontrahent“ mit dem Namen ausfüllen, von dem der Mindestpreis übernommen wurde Ihnen, die UVP zu kontrollieren und Informationen bereitzustellen, wo Sie Waren billiger kaufen können.
Wenn die Preisliste eine Spalte mit einem Einkaufspreis (Großhandel) und eine UVP-Spalte hat, müssen Sie nur die Adressen dieser Spalten angeben, um Preise zu laden, und Sie brauchen das Flag "UVP-Preis" nicht zu setzen, da sonst min. Preis, Update-Verfügbarkeit im Basiskatalog, abgeglichene Felder usw. - Zeigen Sie Artikel im Warenkorb an, die nicht im Basiskatalog kategorisiert sind
Wenn dieses Flag gesetzt ist, werden alle Produkte aus der Preisliste im Raster der geladenen Produkte angezeigt. Wenn dieses Flag deaktiviert ist, werden im Raster nur Produkte angezeigt, die mit den Kategorien des Basiskatalogs verknüpft sind (einen Link haben). Die Kategorieaffinität kann über Uploadregeln oder Produktabgleich konfiguriert werden. - Verarbeiten Sie den Preis nur, wenn sich die Informationen in der Datei geändert haben
Beim Herunterladen aller Preislisten wird überprüft, ob sich die Daten in der Preisliste geändert haben, wenn nicht, wird der Download dieser Preisliste übersprungen, um den Download der Daten zu beschleunigen.
Verteilung der Waren nach Kategorien
Die automatische Verteilung von Produkten nach Kategorie ermöglicht es Ihnen, die Kategorie des Basiskatalogs für Produkte aus Preislisten festzulegen, wenn das Produkt aus der Preisliste mit dem Produkt aus dem Basiskatalog verglichen wird. Nach diesen Feldern wird nach Produkten gesucht
- Artikelnummer aus der Preisliste
- Produktnamen aus der Preisliste
- Produktkategorienamen aus der Preisliste
Zusätzliche Einstellung
- Laden Sie Produkte aus einer Linie
Standardmäßig erfolgt das Laden der Daten aus der Preisliste ab der 1. Zeile, Sie können dies ändern, wenn beispielsweise die Preisliste eine Kopfzeile mit Kontaktinformationen hat und dies das Laden der Daten stört. - Produkte mit Preis herunterladen
Standardmäßig werden nur Produkte aus der Preisliste geladen, deren Preis größer als Null ist. Sie können dieses Verhalten ändern. - Preisvielfalt
Wenn Sie die Multiplizität auf den Preis anwenden, erhalten Sie Preise, die auf den angegebenen Multiplizitätswert gerundet werden. Wenn Sie beispielsweise die Multiplizität auf 5 setzen, während der Preis im Preis 112 beträgt, wird nach dem Laden von Daten aus der Preisliste das Produkt angezeigt hat einen Preis von 115. Wenn Sie den Wert auf 10 setzen, beträgt der Ausgabepreis 120 Rubel Wenn der Wert 1 ist, dann bleibt der Preis unverändert, nur die Pfennige werden entfernt, d. h. die Ausgabe wird eine ganze Zahl von 103 Rubel sein.
Der Wert für die Preismultiplizität kann für jede Schwelle separat eingestellt werden, d. h. jede Schwelle kann ihre eigene Multiplizität haben. - Lieferpreis
Die Versandkosten können Sie für alle Produkte aus der Preisliste festlegen. - Dezimaltrennzeichen
Der Standardwert ist Punkt. Sie sollten diese Einstellung nicht unnötig ändern, versuchen Sie zuerst, die Daten so zu laden. - Tausendertrennzeichen
Der Standardwert ist ein Komma. Sie sollten diese Einstellung nicht unnötig ändern, versuchen Sie zuerst, die Daten so zu laden. - Passwort für die Preisliste
Sie können ein Passwort für die Preisliste im XLSX-Format angeben, wenn die Preisliste zum Öffnen der Datei passwortgeschützt ist. - Notiz
Geben Sie den Text an, der sich auf die Einstellungen dieses Preises bezieht, damit Sie sich an die Nuancen erinnern können, wenn Sie ihn einrichten. - Etikette
Sie können den Etikettentext und die Farbe angeben, um den Preis in der allgemeinen Liste für eine schnelle visuelle Suche hervorzuheben. - Verwenden Sie den langsamen Verarbeitungsmodus über Excel Server
Um Werte aus der Excel-Preisliste zu erhalten, die durch Formeln gebildet werden, aktivieren Sie dieses Flag
Konfigurieren des Empfangs einer Datei mit einer Preisliste
Um die Preisliste zu aktualisieren, können Sie verschiedene Arten von Preis-Downloads konfigurieren. Weitere Details in diesem Abschnitt 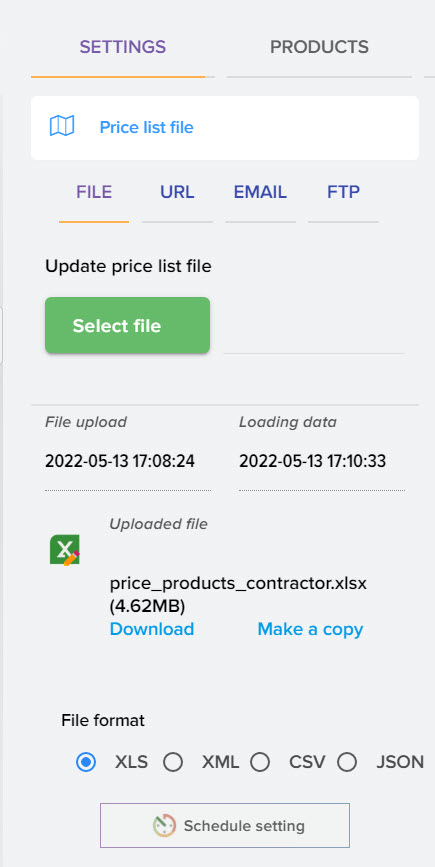
Konfigurieren des Empfangs einer Datei mit einer Preisliste
Wenn die Produkte aus der Preisliste Links zu der Website haben, können Sie einen Datenparser einrichten, der Daten von der Website über diese Links empfängt. Klicken Sie dazu auf die Schaltfläche „Create Data Parser“. Wie Sie den Datenparser konfigurieren, wird in diesem Abschnitt beschrieben. 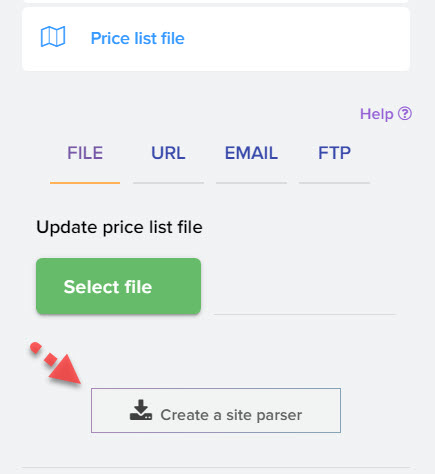
Je nachdem, welche Daten Sie von der Site abrufen müssen, müssen Sie nur die Arten von Vorgängen konfigurieren: "Produktkarte" und "Produktattribute". Da die Produktverknüpfungen bereits bekannt sind, müssen Sie den Operationstyp „Liste der Produktverknüpfungen“ nicht einrichten. 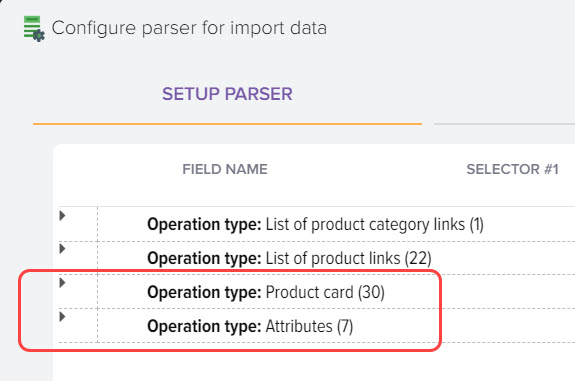
Automatisierung von Online-Shops