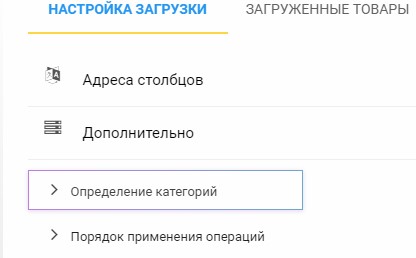So erstellen Sie manuell einen Produktkatalog für einen Online-Shop
Wenn Sie noch keinen Katalog mit Kategorien haben, weder im Online-Shop noch in 1C oder einem anderen Buchhaltungssystem, können Sie ihn im Basiskatalog von Grund auf neu erstellen. Andernfalls müssen Sie es unbedingt in das Programm zum Datenabgleich übertragen.
BC kann basierend auf dem Import von Daten aus dem Online-Shop, 1C, MySklad und anderen Buchhaltungssystemen erstellt werden.
Von BC werden Daten auf die Website, 1C, MySklad und andere Buchhaltungssysteme hochgeladen, einschließlich universeller XML- und CSV-Formate für Handelsplattformen wie YandexMarket, hotline.ua, Google, GoodsMailRu und andere.
Aus dem Basiskatalog erhalten Sie eine zusammenfassende Tabelle mit Daten zu Verfügbarkeit und Preisen von verschiedenen Kontrahenten im Excel-Format (.xlsx). Sie können eine Preisliste für den Kunden erstellen, die seine persönlichen Rabatte enthält.
Sehen wir uns ein Beispiel an, wie Sie ein Kategorieverzeichnis von Grund auf neu erstellen. Gehen Sie dazu auf „Verzeichnisse“ – „ Kategorien “
1. Erstellung von Produktkategorien für den Basiskatalog.
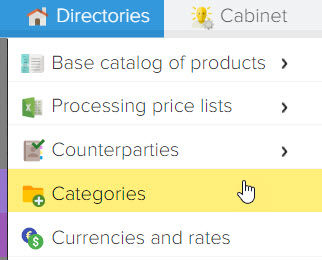
Und erstellen Sie die gewünschte Hierarchie von Kategorien und Unterkategorien. Um die Hauptkategorie (übergeordnete Kategorie) zu erstellen, müssen Sie zur "Liste der Kategorien" gehen und auf die Schaltfläche "Hinzufügen" klicken ![]()
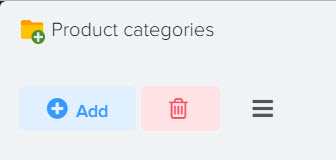
Geben Sie im sich öffnenden Fenster den Namen der übergeordneten Kategorie ein, die Sie erstellen möchten, und klicken Sie auf die Schaltfläche "OK".
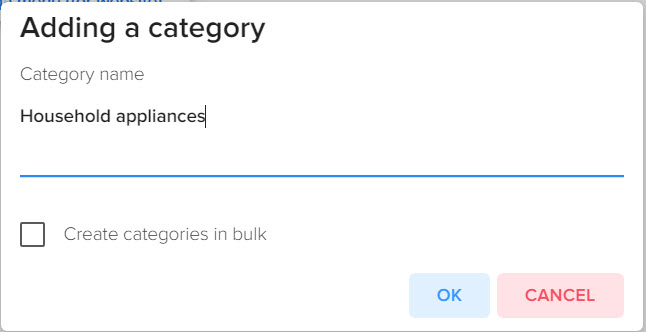
Machen Sie dann dasselbe für alle gewünschten Kategorien, die Sie erstellen möchten.

Um eine Unterkategorie (untergeordnete Kategorie) zu erstellen, müssen Sie auf dem Namen der Kategorie (übergeordnete Kategorie) stehen und auf die Schaltfläche "Hinzufügen" klicken. Geben Sie im sich öffnenden Fenster den Namen der Unterkategorie ein und klicken Sie auf die Schaltfläche "OK".
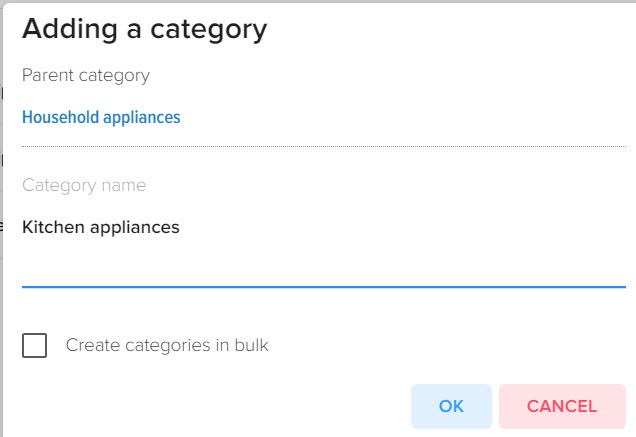
Tun Sie dies für alle Kategorien, die Sie in Ihrem Basisverzeichnis sehen möchten.
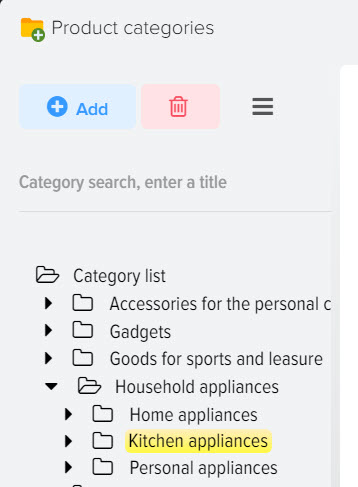
Dann können Sie Produkte aus den Preislisten Ihrer Gegenparteien in diese laden.
2. Hinzufügen einer Gegenpartei und einer Preisliste.
Die zweite Stufe besteht darin, einen Lieferanten hinzuzufügen und ihm eine Preisliste für weitere Anpassungen beizufügen.
Um eine Preisliste hinzuzufügen, müssen Sie eine Gegenpartei erstellen und ihr eine Preisliste beifügen.
Gehen Sie dazu auf den Reiter "Referenzen", wählen Sie "Preislistenbearbeitung" - "Preislistenliste".
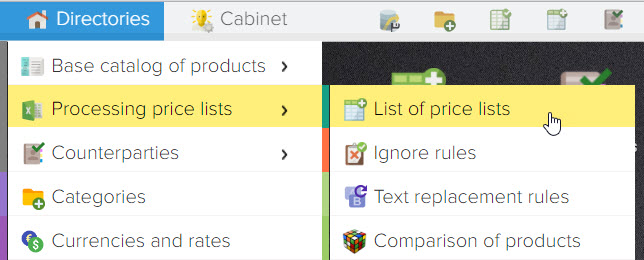
Oder klicken Sie auf dem Desktop auf das Symbol „Preislisten“.
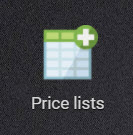
Um eine Gegenpartei hinzuzufügen, klicken Sie auf die Schaltfläche![]() in der oberen linken Ecke und wählen Sie „Gegenpartei hinzufügen“
in der oberen linken Ecke und wählen Sie „Gegenpartei hinzufügen“

Geben Sie im sich öffnenden Fenster den Namen Ihrer Gegenpartei ein und klicken Sie auf die Schaltfläche „OK“.

Dann müssen Sie die Preisliste der Gegenpartei hinzufügen.
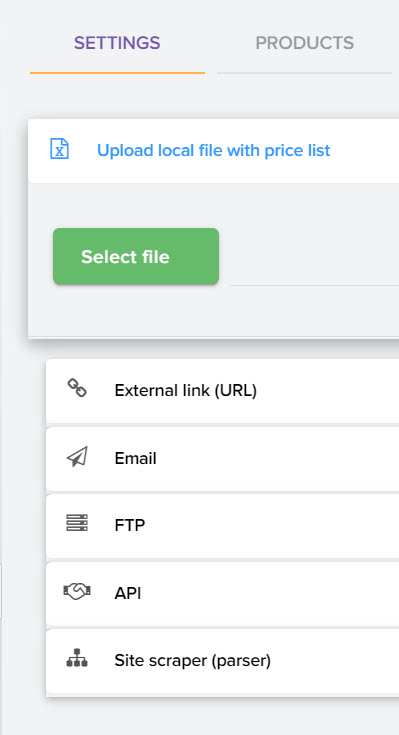
Verfügbare Möglichkeiten zum Hinzufügen:
Lokal von Ihrem Computer, Download aus dem Internet über den Link, Download einer Preisliste per E-Mail einrichten, Download einer Datei über das FTP-Protokoll, Auswahl einer Preisliste aus denjenigen, die über API mit dem Programm verbunden sind.
Mehr zu den einzelnen Artikeln erfahren Sie im Abschnitt „Preislisten“ – „Download-Einstellungen“ – „Hinzufügen einer Preisliste“.
Als nächstes müssen Sie beginnen, die Adressen der Säulen basierend auf den Daten aus der Preisliste zu bestimmen.

Die Vorschau der Preisliste wird auf der rechten Seite verfügbar sein.
Pflichtfelder zum Ausfüllen:
"Produktname" und "Preis", der Rest kann nach Bedarf ausgefüllt werden und das Vorhandensein dieser Spalten in der Preisliste selbst.
3. Definition von Produktkategorien.
Wenn es Produktkategorien in der Preisliste gibt, dann die Spalte aus der Preisliste, die den "Namen der Produktkategorie" enthält
Es ist notwendig, im entsprechenden Feld die Einstellungen der Adresse der Spalten zu registrieren.
Gegebenenfalls benötigen Sie zusätzliche Einstellungen, um die Warengruppe aus der Preisliste zu ermitteln.
Es hängt alles von der Struktur einer bestimmten Preisliste ab.
Weitere Einstellungen zur Bestimmung der Warengruppe können im Bereich "Erweitert" - "Kategorien definieren" vorgenommen werden
Mehr zum Definieren von Kategorien erfahren Sie unter "Preislisten" - "Download-Einstellungen" - "Erweitert" - "Kategorien definieren".
4. Laden von Daten aus der Preisliste
Nachdem die Spaltenadressen konfiguriert sind, müssen Sie auf die Schaltfläche "Daten laden" klicken, um Daten aus der Preisliste zu laden
zum Programm.
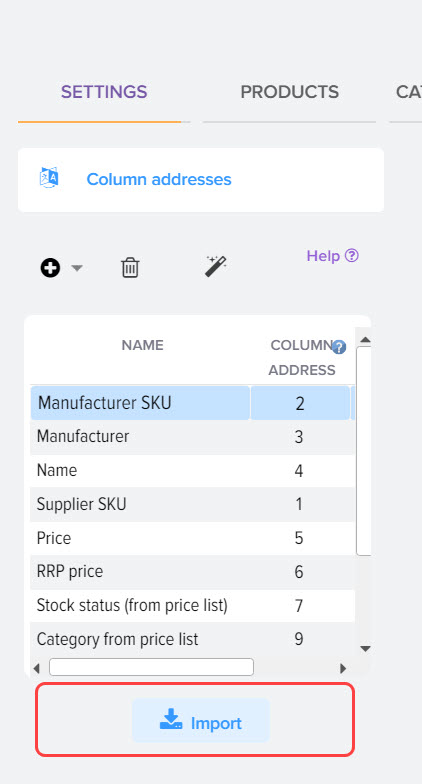
Sie können auch zur Registerkarte „Heruntergeladene Produkte“ gehen und auf die Schaltfläche „Daten herunterladen“ klicken.
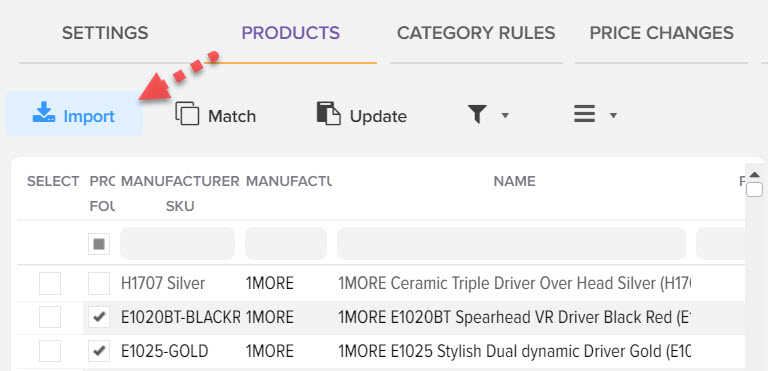
Daher fallen die Produkte aus der Preisliste in dieses Fenster, basierend auf den zuvor vorgenommenen Einstellungen. Wenn alle Einstellungen korrekt sind, sehen Sie nach dem Laden der Daten in diesem Fenster die Daten aus der Preisliste.
Im selben Fenster können Sie die Richtigkeit der Definition von Kategorien und anderen Daten überprüfen.
5. Einrichten von Regeln zum Laden von Waren aus der Preisliste.
Im nächsten Schritt werden die „Verladeregeln“ erstellt, damit die Waren aus der Preisliste nach Kategorien verteilt werden
aus Ihrem Buchhaltungssystem (Referenzkatalog), die Sie anhand der Daten aus der Preisliste in das Programm im Basiskatalog (BC) übernommen haben.
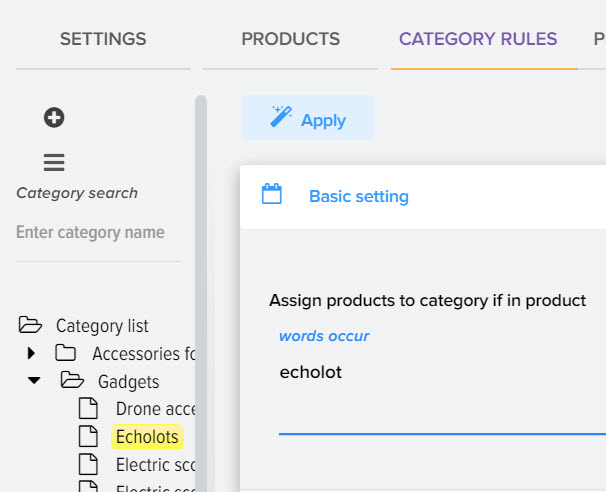
Wenn die Einstellungen der Kategoriedefinition korrekt sind, finden Sie die Liste der Kategorien aus der Preisliste, indem Sie auf die Schaltfläche "Vergleiche nach Kategorie" in der oberen rechten Ecke der Registerkarte "Laderegeln" klicken, nachdem Sie die Kategorien ausgewählt haben, für die Regeln erstellt werden zum Übertragen von Waren aus der Preisliste in das Programm. Damit diese Schaltfläche erscheint, müssen Sie sich in der "Liste der Kategorien" oder einer anderen Kategorie befinden.
Als nächstes müssen Sie in diesem Fenster eine Kategorie aus der Preisliste auswählen, aus der Sie Waren herunterladen und eine Kategorie aus dem Basiskatalog werden möchten.
wo die Ware verteilt werden soll aus der Preisliste und klicken Sie auf den Abgleich-Button.
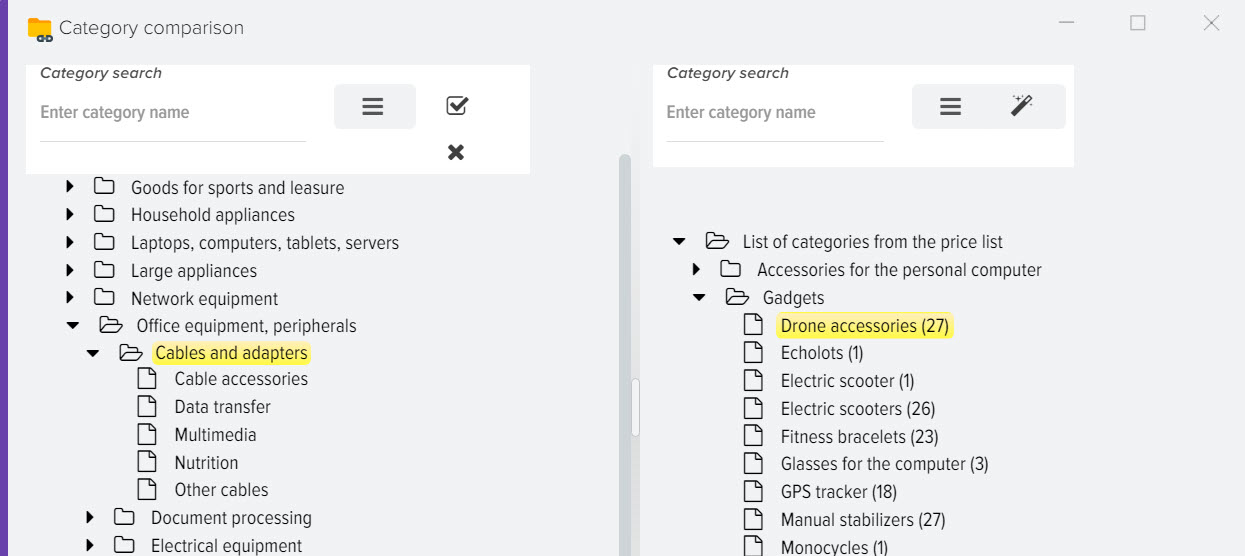
Dadurch entsteht eine „Laderegel“.
Um die erstellten Download-Regeln nach übereinstimmenden Kategorien anzuwenden, müssen Sie dieses Fenster schließen und Daten laden, indem Sie auf der Registerkarte „Heruntergeladene Produkte“ auf die Schaltfläche „Daten laden“ klicken.
Als Ergebnis sehen Sie eine Liste von Produkten aus der Preisliste, die eine Kategorie aus dem Basiskatalog (BC) haben.
Dieser Vorgang muss für alle Kategorien aus der Preisliste durchgeführt werden, deren Produkte Sie in das Programm laden möchten.
6. Aktualisieren des Basiskatalogs (BC)
Nachdem alle Produkte aus dem Basiskatalog kategorisiert wurden, ist es notwendig, die Informationen in den Basiskatalog basierend auf der heruntergeladenen Preisliste zu übertragen (erstellen).
Beim Aktualisieren des Basiskatalogs werden Waren hinzugefügt, die anhand der erstellten Downloadregeln aus dem Basiskatalog kategorisiert werden.
Um Daten in den Basiskatalog zu übertragen, gehen Sie auf die Registerkarte „Hochgeladene Produkte“ und klicken Sie auf die Schaltfläche „Katalog aktualisieren“.
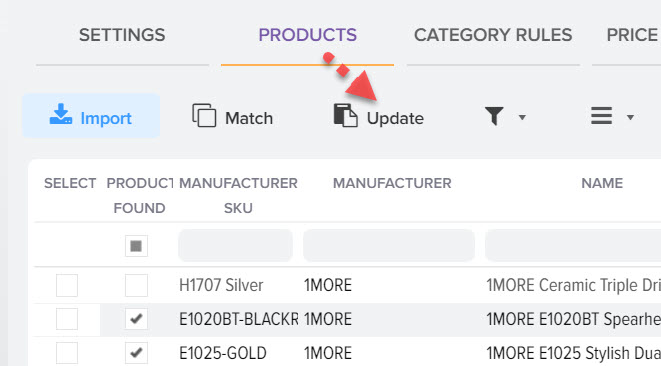
In dem sich öffnenden Fenster können Sie auf der Registerkarte "Update-Einstellungen" das Kontrollkästchen "Neue Produkte hinzufügen" deaktivieren, wenn keine Notwendigkeit besteht, neue nicht übereinstimmende Produkte hinzuzufügen
aus der Preisliste, die derzeit nicht im Basiskatalog enthalten sind. Klicken Sie anschließend auf die Schaltfläche „Katalog aktualisieren“.
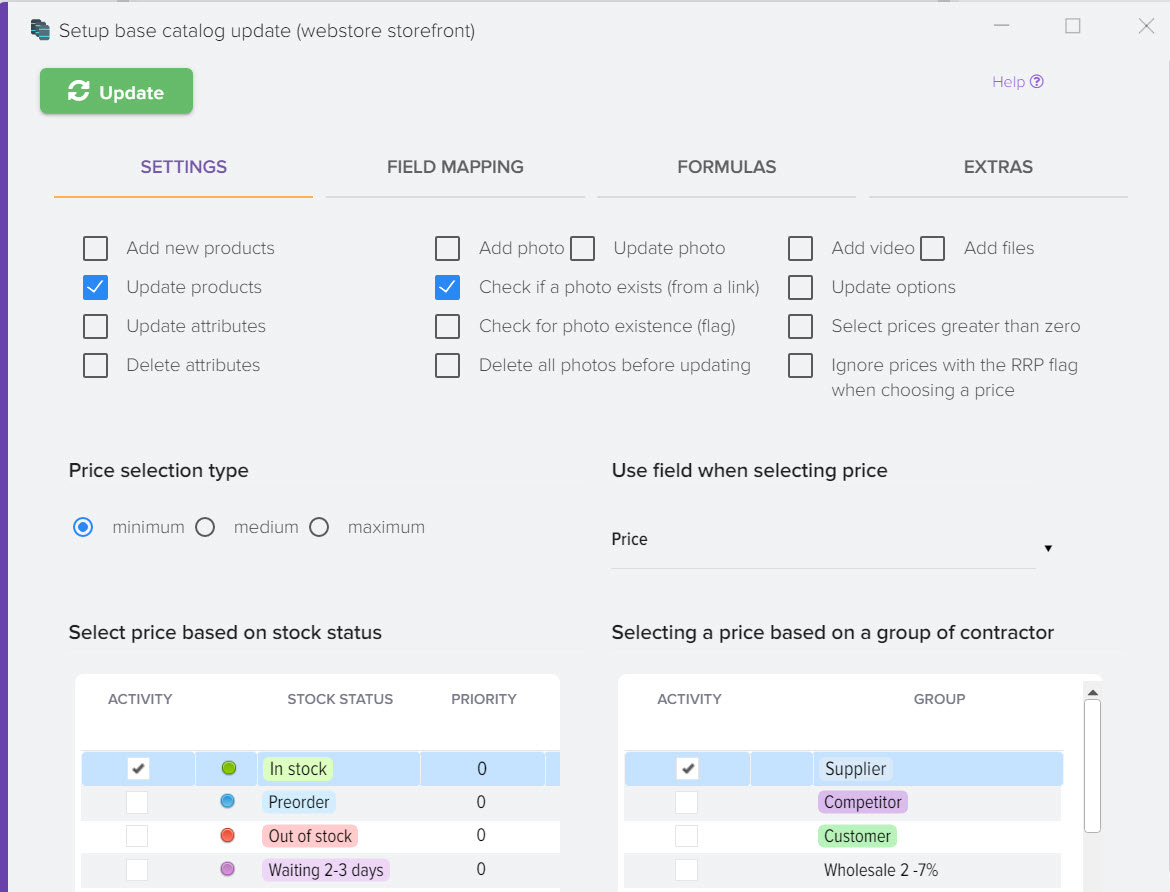
Nachdem der Aktualisierungsprozess des Basiskatalogs abgeschlossen ist, kann das Ergebnis dieser Operation im Abschnitt "Referenzen" - "Basiskatalog der Waren" - "Produkte" beobachtet werden.
Im Hauptproduktkatalog sehen Sie Produkte, die in Kategorien unterteilt sind.
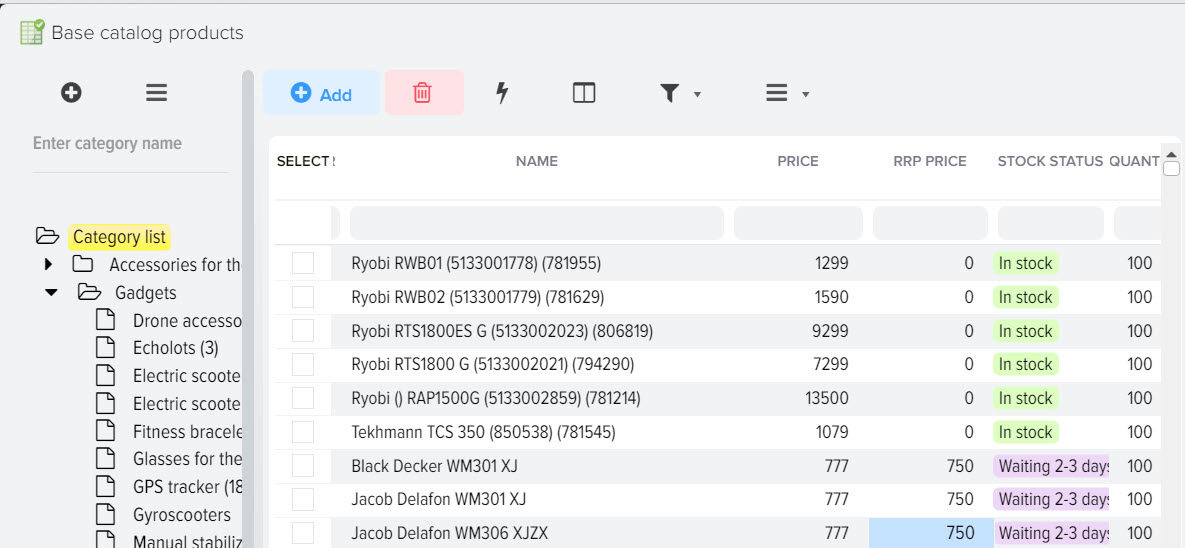
Wenn nach dem Hinzufügen der Hauptprodukte in der Kategorie Produkte aus anderen Preislisten verglichen werden müssen, müssen Sie die nächste Gegenpartei analog hinzufügen und die Preisliste einrichten.
Beginnen Sie danach mit dem Vergleich und der Suche nach identischen Positionen zwischen Produkten aus dem Basiskatalog und den heruntergeladenen Preislisten.
Vergleich gleicher Produkte
Nachdem alle Produkte aus der Preisliste in Kategorien des Basiskatalogs unterteilt sind, müssen Sie mit dem Produktvergleich beginnen.
die nicht automatisch zugeordnet werden. Sie können Produkte abgleichen, indem Sie auf der Registerkarte „Heruntergeladene Produkte“ auf die Schaltfläche „Produkte abgleichen“ klicken.
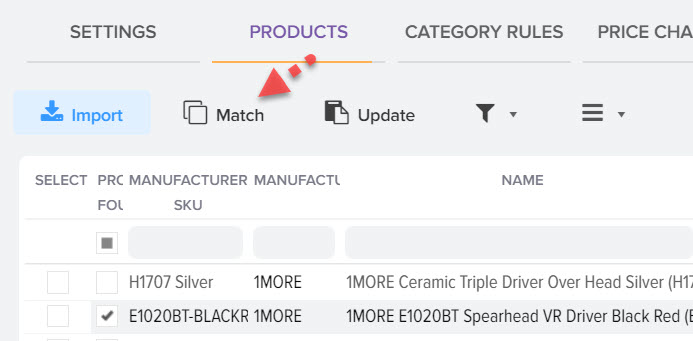
In diesem Fenster wird oben eine Liste der heruntergeladenen Produkte aus der Preisliste angezeigt, wenn Sie den Cursor auf einen der Produktnamen bewegen,
Am unteren Bildschirmrand zeigt das Programm eine Liste der ähnlichsten Produkte aus dem Basiskatalog für einen möglichen Vergleich an.
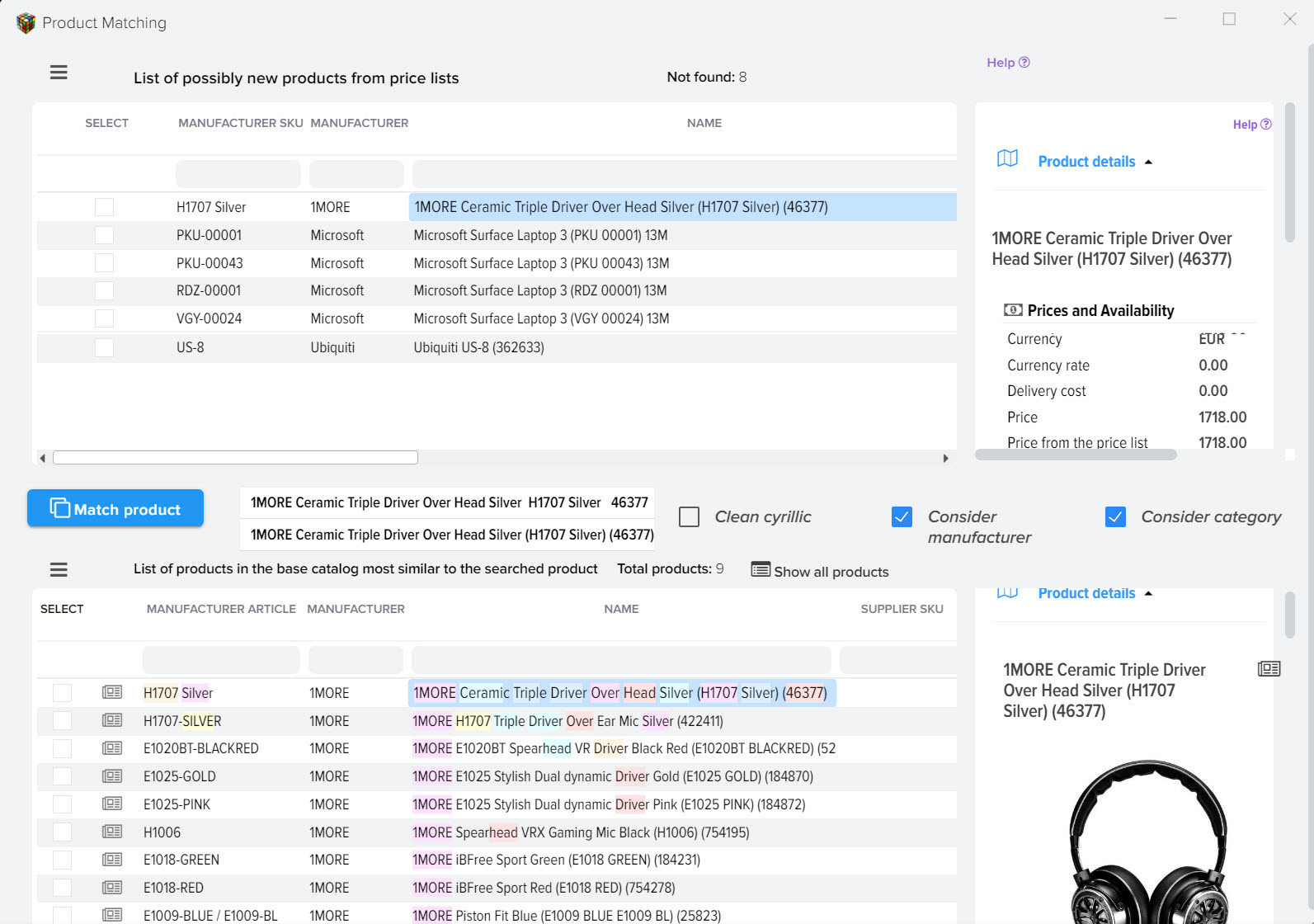
In diesem Beispiel wurde das Produkt nicht automatisch zugeordnet, da es einen anderen Namen hat – das Wort „Player“.
Solche Produkte können durch eine Feinabstimmung des Programms automatisch angepasst werden.
Sie müssen Produkte aus der Preisliste einmalig vergleichen, beim nächsten Download der aktualisierten Preisliste werden alle zuvor vorgenommenen Einstellungen gespeichert.
7. Hochladen von Daten.
Nachdem Sie sichergestellt haben, dass alle Informationen im "Basiskatalog" auf dem neuesten Stand sind, können Sie mit dem Hochladen von Daten auf die Website, in 1C, in Excel und in jedes andere verfügbare Format beginnen.
Wählen Sie dazu im oberen Menü „Operationen“ – „Daten hochladen“.
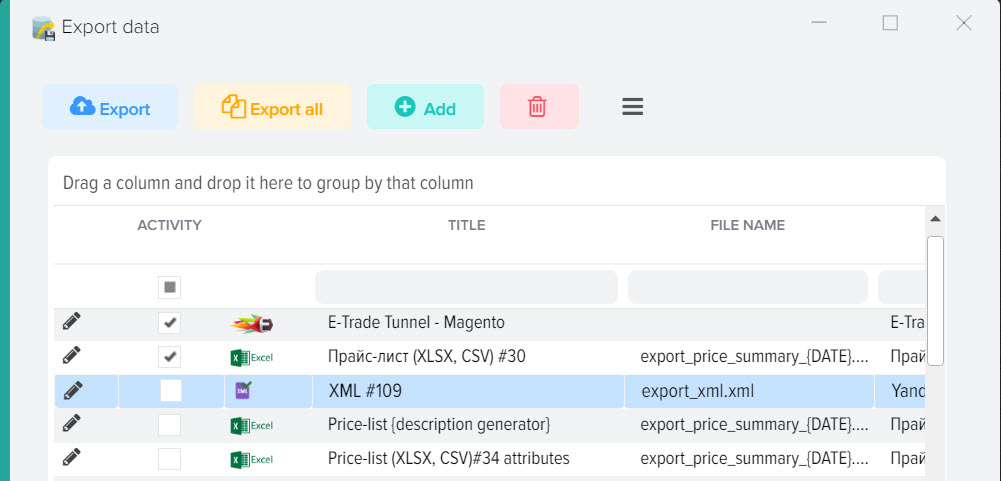
In dem sich öffnenden Fenster können Sie fertige Vorlagen zum Hochladen verwenden oder über die Schaltfläche „+“ eine neue hinzufügen (Upload-Vorlage hinzufügen).
Preislisten im „XLS/CSV“-Format können bearbeitet werden, indem Sie links auf das „Stift“-Symbol klicken.
In dem sich öffnenden Fenster können Sie Felder zum Hochladen hinzufügen, die Sie in der endgültigen Export-Excel-Datei sehen möchten.
Um ein Sortiment auf Handelsflächen zu platzieren, müssen Sie das Format YandexMarket (YML) verwenden
Für die Integration mit 1C wird eine Datei im CommerceML-Format verwendet, das als natives 1C-Format gilt.
Daten werden über die Elbuz-HTTP-Tunnelvorlage auf die Website hochgeladen.
Um das Sortiment bei Google Shopping zu platzieren, wird in seiner Struktur ein spezielles Format verwendet.
- 1. Erstellung von Produktkategorien für den Basiskatalog.
- 2. Hinzufügen einer Gegenpartei und einer Preisliste.
- 3. Definition von Produktkategorien.
- 4. Laden von Daten aus der Preisliste
- 5. Einrichten von Regeln zum Laden von Waren aus der Preisliste.
- 6. Aktualisieren des Basiskatalogs (BC)
- Vergleich gleicher Produkte
- 7. Hochladen von Daten.