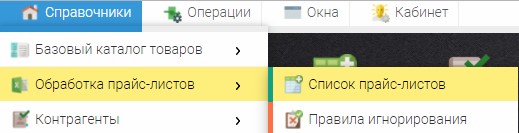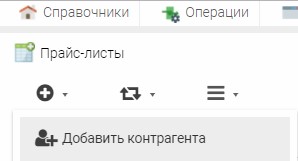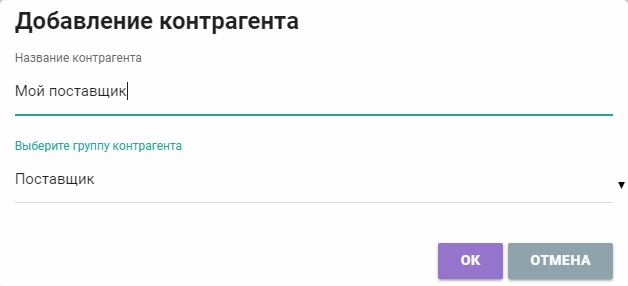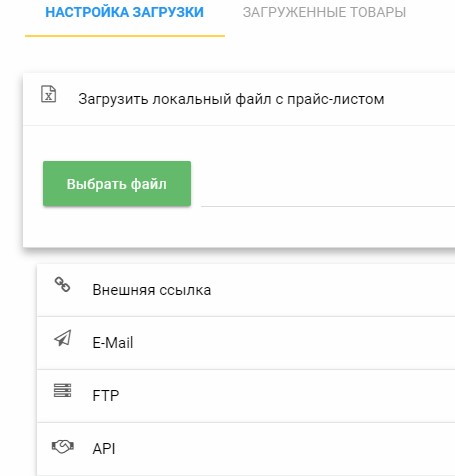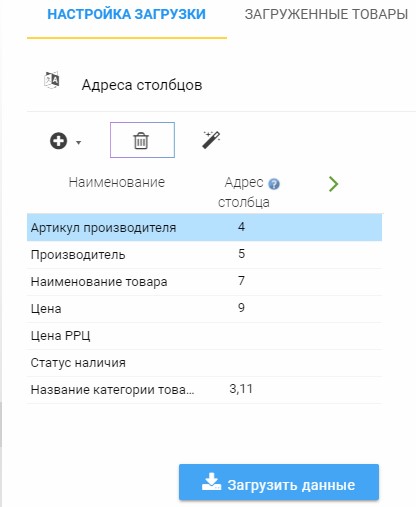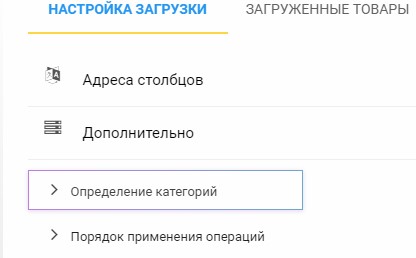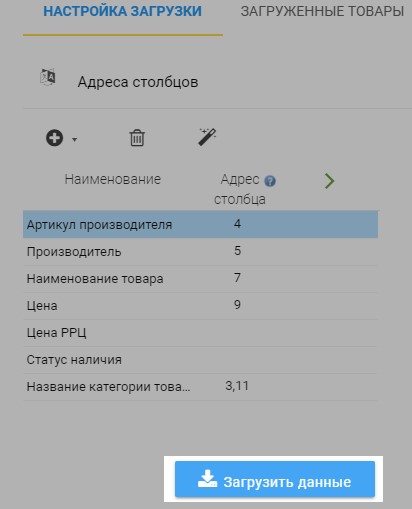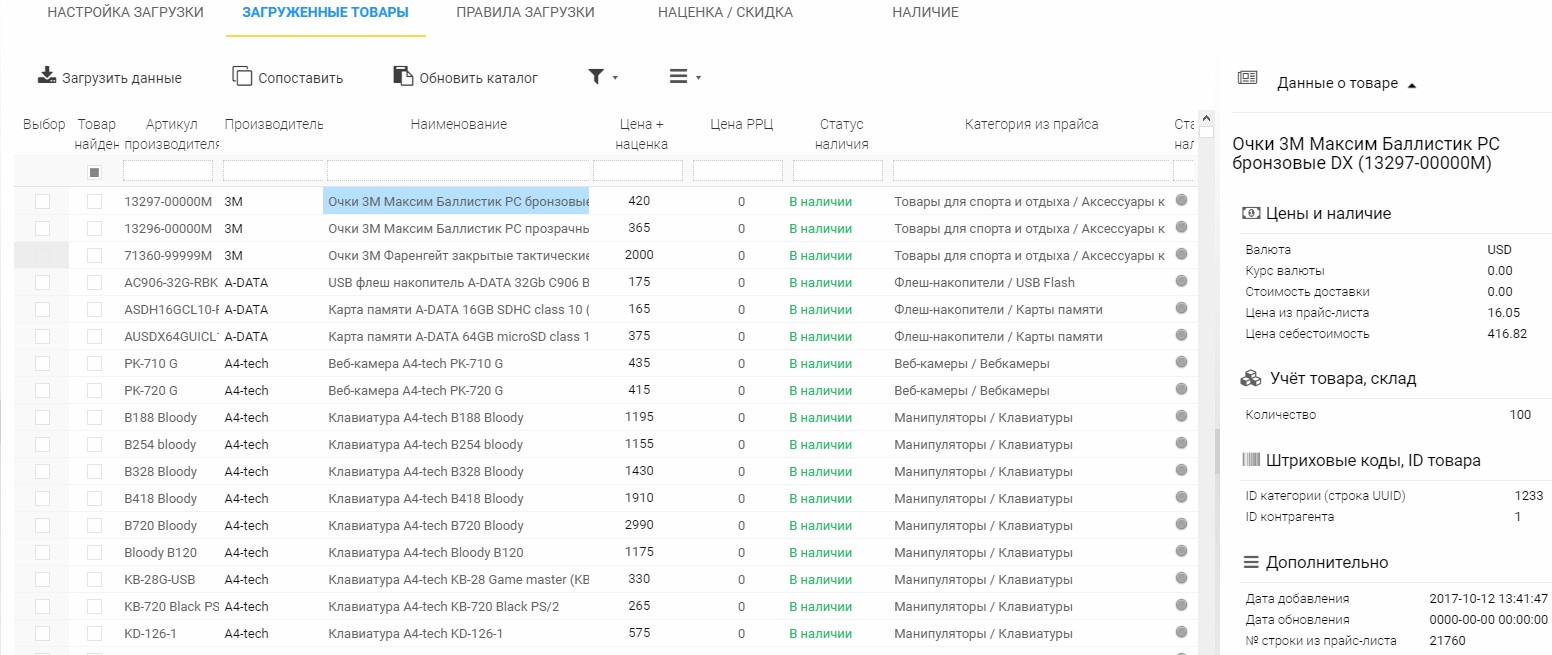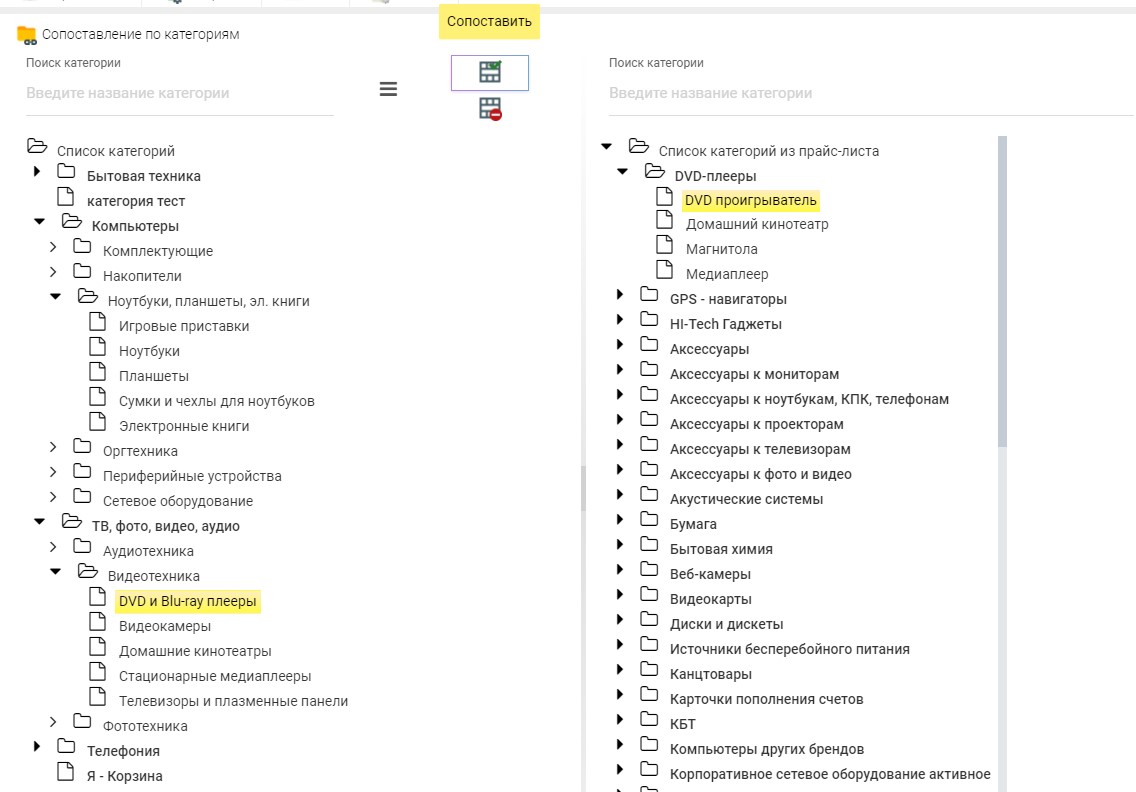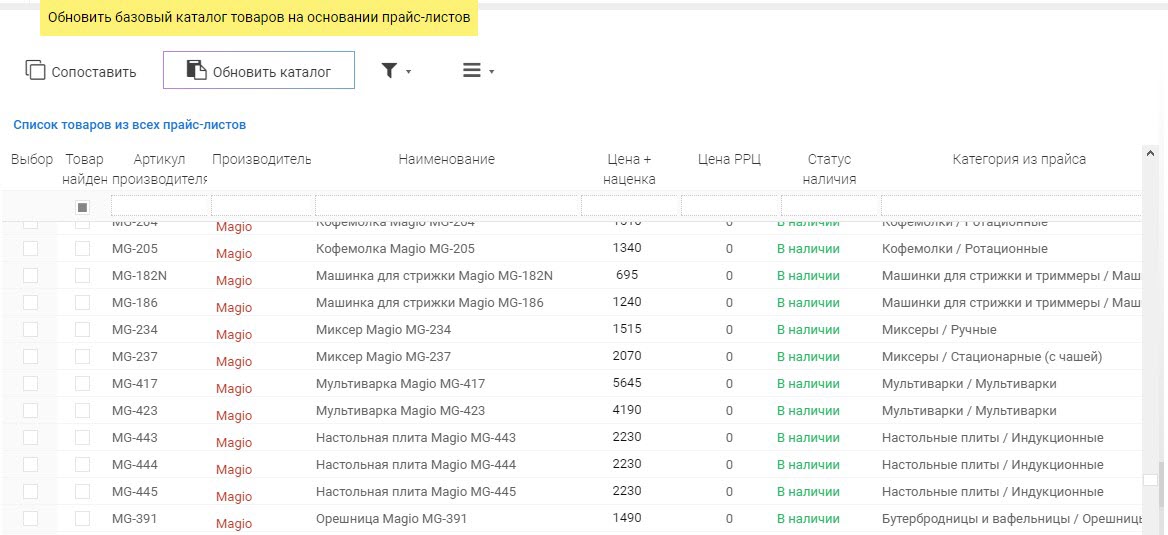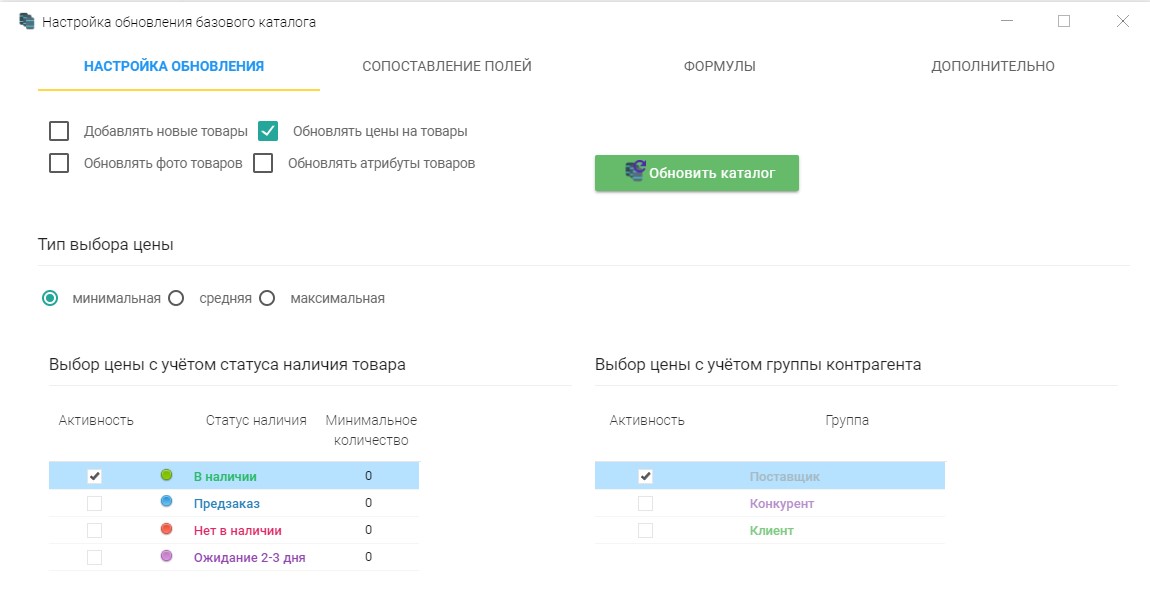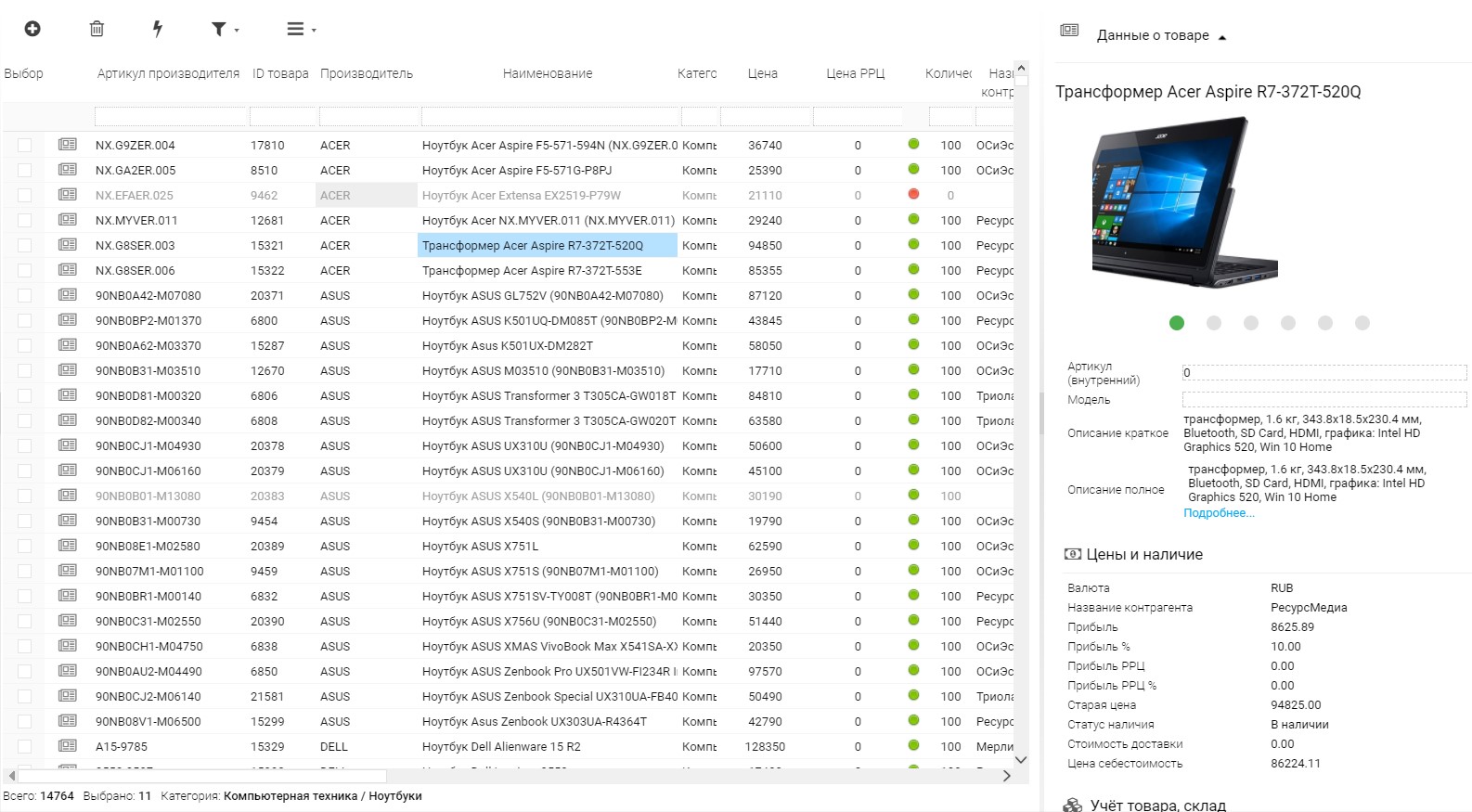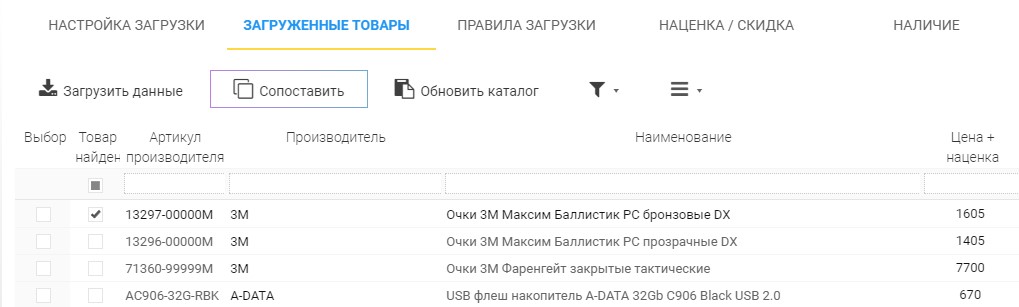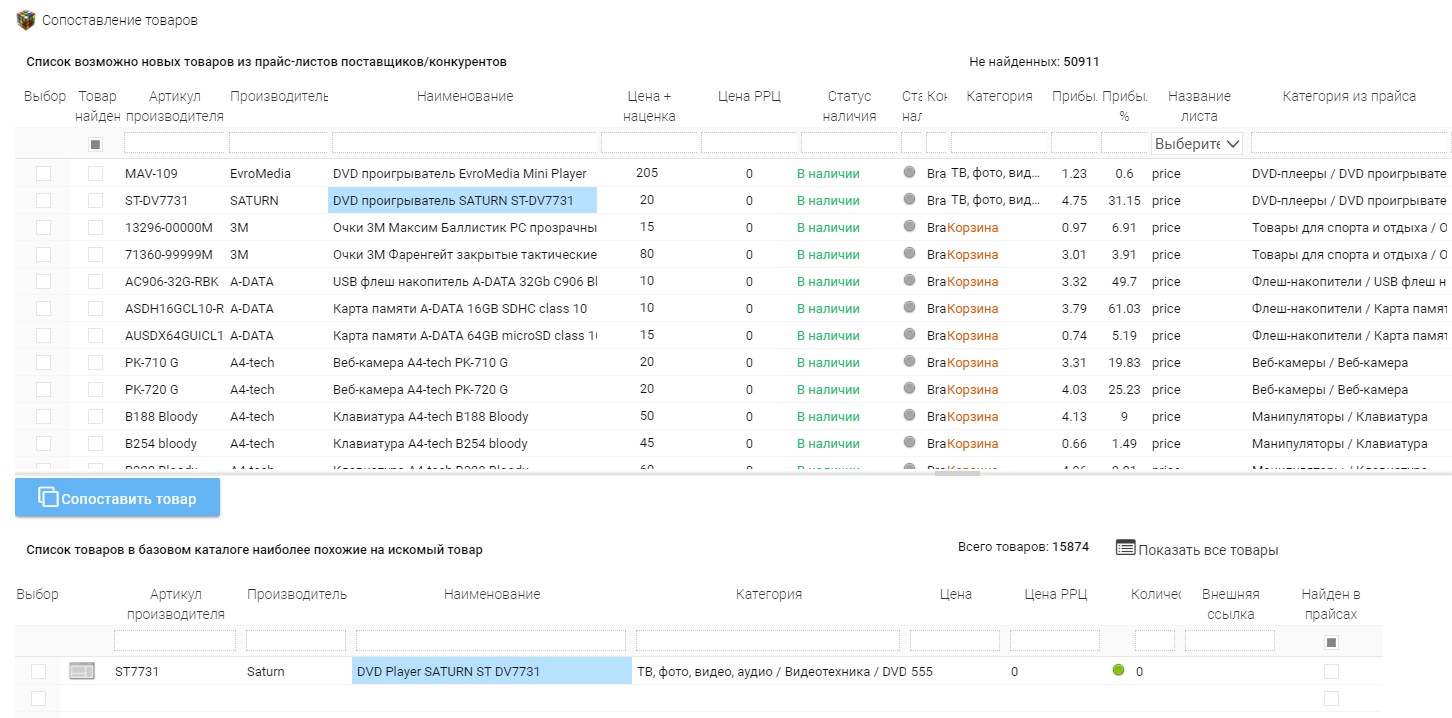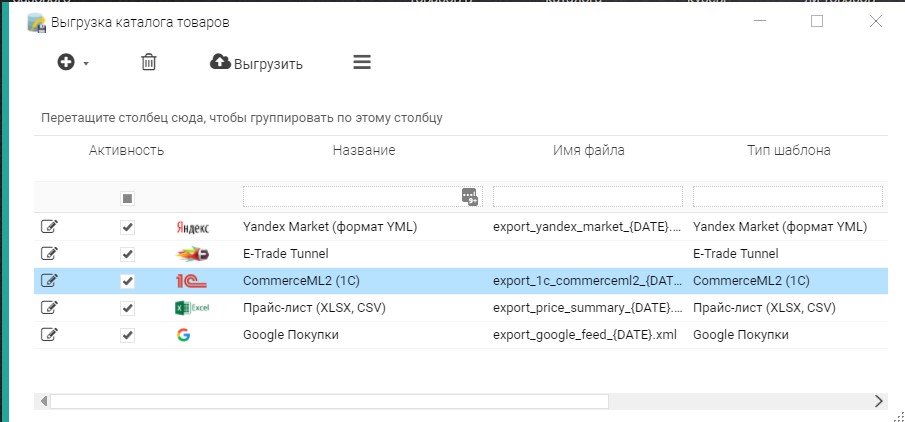Як створити каталог товарів для інтернет-магазину у ручному режимі
Якщо у Вас ще немає каталогу категорій ні в інтернет магазині ні в 1С або будь-якій іншій обліковій системі, Ви можете створити його з нуля в Ббазовому каталозі. В іншому випадку Вам обов'язково потрібно перенести його в програму для синхронізації даних.
БК може бути створений на підставі імпорту даних з інтернет магазину, 1С, МійСклад та інших облікових систем.
Саме з БК вивантажуються дані на сайт, 1С, МійСклад та інші облікові системи, в тому числі універсальні формати XML і csv для торгових майданчиків таких як ЯндексМаркет, hotline.ua, google, ТовариМейлРу та інші.
З базового каталогу можна отримати зведену таблицю даних щодо наявності та ціни від різних контрагентів у форматі Excel(.xlsx). Можна сформувати прайс-лист для клієнта, в якому будуть його персональні знижки.
Розглянемо приклад, як створити каталог категорій з нуля. Для цього потрібно зайти до "Довідників" - " Категорії "
1. Створення категорії товарів для базового каталогу.
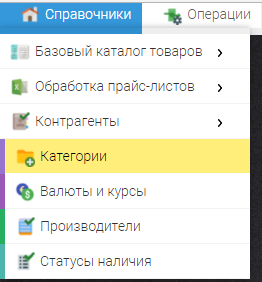
І створити потрібну ієрархію категорій та підкатегорій. Для того, щоб створити головну (батьківську) категорію, необхідно стати на "Список категорій" і натиснути кнопку "Додати" ![]()
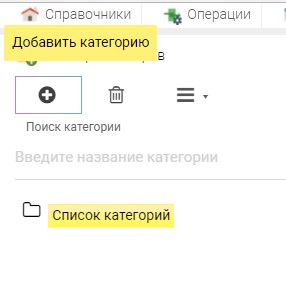
У вікні вписати назву батьківської категорії, яку хочете створити і натиснути кнопку "ОК".
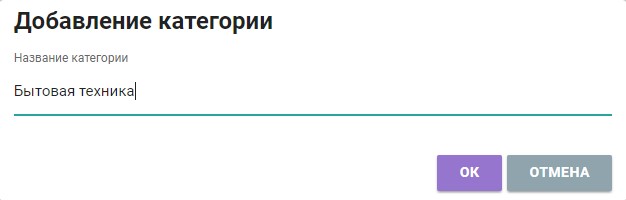
Після чого зробити аналогічні дії для всіх бажаних категорій, які хочете створити.
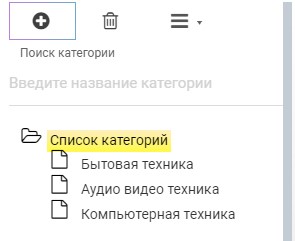
Для створення підкатегорії (дочірньої категорії) необхідно стати на назві категорії (батьківської категорії) і натиснути кнопку "Додати". У вікні вписати назву підкатегорії і натиснути кнопку "ОК"
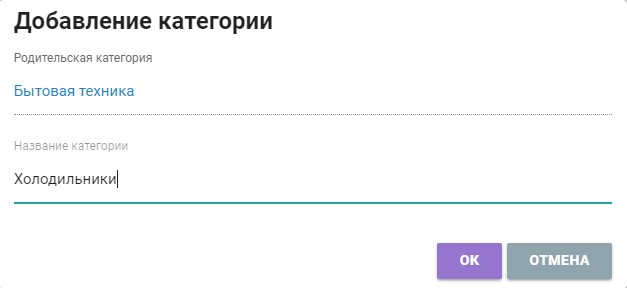
Так зробити для всіх категорій, які бажаєте бачити у себе в базовому каталозі.
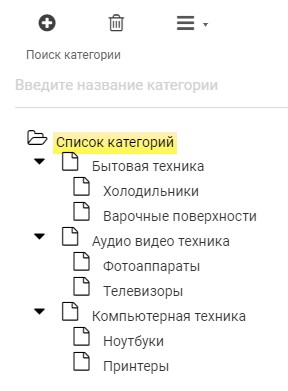
Далі в них можна завантажувати товари із прайс-листів ваших контрагентів.
2. Додавання контрагента та прайс-листа.
Другий етап – це додавання постачальника та прикріплення до нього прайс-листа для подальшого налаштування.
Для додавання прайс-листа необхідно створити контрагента та прикріпити до нього прайс-лист.
Для цього зайдіть у вкладку "Довідники" виберіть пункт "Обробка прайс-листів" - "Список прайс-листів".
Або натисніть значок "Прайс-листи" на робочому столі.
![]()
Для додавання контрагента необхідно натиснути кнопку![]() у верхньому лівому кутку та вибрати пункт "Додати контрагента"
у верхньому лівому кутку та вибрати пункт "Додати контрагента"
У вікні необхідно ввести назву Вашого контрагента і натиснути кнопку "ОК".
Після цього необхідно додати прайс-лист контрагента.
Доступні способи додавання:
Локально з Вашого комп'ютера, завантажити з інтернету за посиланням, налаштувати завантаження прайс-листа з електронної пошти, завантажити файл через ftp протокол, вибрати прайс-лист із підключених до програми через API.
Докладніше по кожному пункту Ви можете дізнатися у розділі "Прайс-листи" - "Налаштування завантаження" - "Додавання прайс-листа".
Далі необхідно приступити до визначення адрес стовпців на підставі даних із прайс-листу.
Перегляд прайс-листу буде доступний праворуч.
Обов'язкові поля для заповнення:
"найменування товару" і "ціна", інші можуть бути заповнені за необхідністю та наявністю цих стовпців у самому прайс-листі.
3. Визначення категорій товару.
Якщо в прайс-листі є категорії товару, то стовпець із прайс-листа, в якому знаходиться "назва категорії товару"
необхідно прописати у відповідному полі налаштування адреси стовпців.
Можливо, знадобиться додаткове налаштування визначення категорії товару із прайс-листа.
Все залежить від структури тієї чи іншої прайс-листа.
Додаткове налаштування визначення категорії товару можна зробити в розділі "Додатково" - "Визначення категорій"
Докладніше про визначення категорій можна дізнатись у "Прайс-листи" - "Налаштування завантаження" - "Додатково" - "Визначення категорій".
4. Завантаження даних із прайс-листа
Після того, як адреси стовпців будуть налаштовані, необхідно натиснути кнопку "Завантажити дані" для завантаження даних з прайс-листа
у програму.
Також можна перейти у вкладку "Завантажені товари" та натиснути кнопку "Завантажити дані".
Таким чином, товари з прайс-листу потраплять до цього вікна на підставі зроблених раніше налаштувань. Якщо всі налаштування зроблено вірно, тоді після завантаження даних Ви побачите дані з прайс-листу цього вікна.
У цьому вікні можна перевірити коректність визначення категорій та інших даних.
5. Налаштування правил завантаження товарів із прайс-листа.
Наступний етап - це "Правила завантаження" вони створюються для того, щоб товари з прайс-листу розподілялися за категоріями
з вашої облікової системи (еталонного каталогу), яку Ви перенесли в програму в Базовий Каталог (БК) на основі даних із прайс-листа.
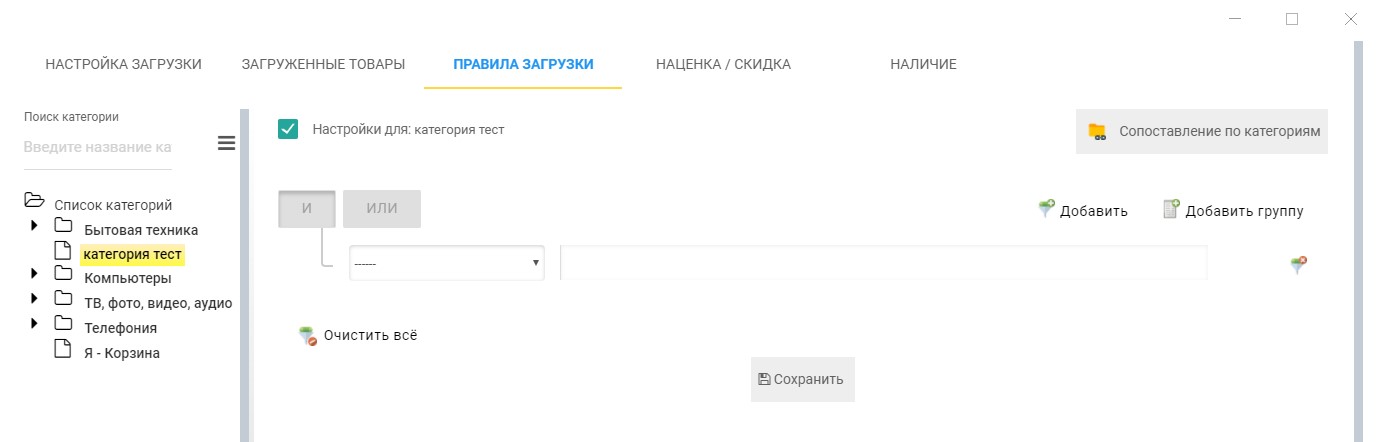
Якщо налаштування визначення категорій зроблено вірно, список категорій з прайс-листа Ви знайдете натиснувши кнопку "Зіставлення за категоріями" у верхньому правому куті вкладки "Правила завантаження" після вибору категорій, для якої будуть створені правила для перенесення товарів з прайс-листа в програму. Для появи цієї кнопки необхідно стати на "Список категорій" або будь-яку іншу категорію.
Далі в цьому вікні необхідно вибрати категорію із прайс-листа, з якої Ви хочете завантажувати товари та стати на категорію з базового каталогу,
в яку ви хочете, щоб товари розподілилися з прайс-листа і натиснути кнопку зіставити.
У такий спосіб створюється "правило завантаження".
Для застосування створених правил завантажень після зіставлення категорій, необхідно закрити це вікно і необхідно виконати завантаження даних натиснувши на кнопку "завантажити дані" із вкладки "Завантажені товари".
За результатом Ви побачите список товарів з прайс-листа, які будуть мати категорію з Базового Каталогу (БК).
Таку операцію потрібно зробити для всіх категорій, із прайс-листа, товари з яких Ви хочете завантажувати в програму.
6. Оновлення Базового Каталогу (БК)
Після того, як всі товари розподілені за категоріями базового каталогу, необхідно перенести (створити) інформацію в базовому каталозі на підставі завантаженого прайс-листа.
Під час оновлення Базового Каталогу будуть додані товари, які розподілилися за категоріями базового каталогу на підставі створених правил завантажень.
Для перенесення даних до Базового Каталогу необхідно перейти у вкладку "Завантажені товари" та натиснути на кнопку "Оновити каталог".
У вікні, що відкрилося, у вкладці "Налаштування оновлення" можна зняти галочку "Додавати нові товари", якщо немає необхідності в додавання нових не зіставлених товарів
з прайс-листа, яких ще немає в базовому каталозі. Далі натиснути кнопку "Оновити каталог".
Після завершення процесу оновлення базового каталогу результат роботи цієї операції можна спостерігати в розділі "Довідники"-"Базовий каталог товарів"-"Товари".
У базовому каталозі товарів Ви побачите товари, розподілені за категоріями.
Якщо після додавання основних товарів у категорії є необхідність порівнювати товари з інших прайс-листів, тоді потрібно за аналогією додати наступний контрагнет і налаштувати прайс-лист.
Після цього приступити до зіставлення та пошуку однакових позицій між товарами з базового каталогу та завантажених прайс-листів.
Зіставлення однакових товарів
Після того, як усі товари з прайс-листа розподілені за категоріями базового каталогу, необхідно приступити до зіставлення товарів,
які не зіставили автоматично. Зіставити товари можна шляхом натискання на кнопку "Сіставити товари" із вкладки "Завантажені товари".
У цьому вікні у верхній частині буде список завантажених товарів із прайс-листа, якщо стати курсором на одній із назви товару,
в нижній частині екрана програма виведе перелік найбільш подібних продуктів з базового каталогу для можливого зіставлення.
У цьому прикладі товар не зіставився автоматично через те, що він має різницю в найменуванні - це слово "Player".
Такі товари можна змусити порівнюватися автоматично за допомогою більш тонкого налаштування програми.
Порівнювати товари з прайс-листа потрібно один раз, при наступному завантаженні оновленого прайс-листа всі зроблені раніше налаштування для нього збережуться.
7. Вивантаження даних.
Після того, як Ви переконаєтеся в тому, що в "Базовому каталозі" вся інформація знаходиться в актуальному стані, можна приступати до вивантаження даних на сайт, 1С, Excel і в будь-який інший доступний формат.
Для цього необхідно у верхньому меню вибрати пункт "Операції" - "Вивантаження даних".
У вікні можна використовувати вже готові шаблони для вивантаження або додати новий через кнопку "+" (додати шаблон вивантаження).
Прайс-листи у форматі "XLS/CSV" можна редагувати шляхом натискання на значок зліва "олівець".
У вікні можна додати поля для вивантаження які Ви хочете бачити в підсумковому експортному файлі Excel.
Для розміщення асортименту на торгових майданчиках необхідно використати формат YandexMarket (YML)
Для інтеграції з 1С використовується файл формату CommerceML, який вважається рідним форматом 1С.
На веб-сайті дані вивантажуються через шаблон Elbuz HTTP Tunnel.
Для розміщення асортименту на покупках Google використовується спеціальний формат у своїй структурі.
Програма для інтернет-магазину
- 1. Створення категорії товарів для базового каталогу.
- 2. Додавання контрагента та прайс-листа.
- 3. Визначення категорій товару.
- 4. Завантаження даних із прайс-листа
- 5. Налаштування правил завантаження товарів із прайс-листа.
- 6. Оновлення Базового Каталогу (БК)
- Зіставлення однакових товарів
- 7. Вивантаження даних.