Analyser un site pour remplir votre boutique en ligne, ajouter des descriptions, des attributs, des photos et des critiques de produits vidéo à vos produits
Fonctionnement de l'analyseur de données Elbuz
Tous les sites utilisent le langage de balisage hypertexte HTML, de sorte que tous les sites utilisent les mêmes balises pour différents blocs, par exemple, la balise "a" est utilisée pour les liens. Pour créer un bloc d'informations, la balise div est destinée, ce qui vous permet de sélectionner une section avec un contenu visuel sur le site.
Les balises HTML peuvent utiliser des noms de style pour afficher visuellement des informations sur le site, par exemple, un style de bloc donné vous permet d'afficher du texte en gras ou une couleur verte pour certains éléments. Sur la base de ces données dans le système Elbuz, vous pouvez configurer l'analyseur pour n'importe quel site afin d'obtenir les informations dont vous avez besoin, l'analyseur Elbuz utilise des sélecteurs CSS (styles de conception de site) ou XPath (langage de requête pour les éléments du site) pour recevoir des données.
Attention! Pour commencer, vous devez installer l'extension pour le navigateur Google Chrome, pour ce faire, suivez ce lien. La recherche de fiches produit n'est possible que dans le navigateur Google Chrome. Si le lien Chrome Store ne fonctionne pas, installez l'extension manuellement.
.png)
Création d'un nouvel analyseur
Pour ajouter un nouveau parseur de site, ouvrez la fenêtre "Produits du catalogue de base", cliquez sur le bouton "Rechercher le contenu des produits" (1), dans la fenêtre qui s'ouvre, cliquez sur le bouton "Ajouter un site" (2). 
Spécifiez l'adresse du site pour l'analyse et la chaîne de recherche 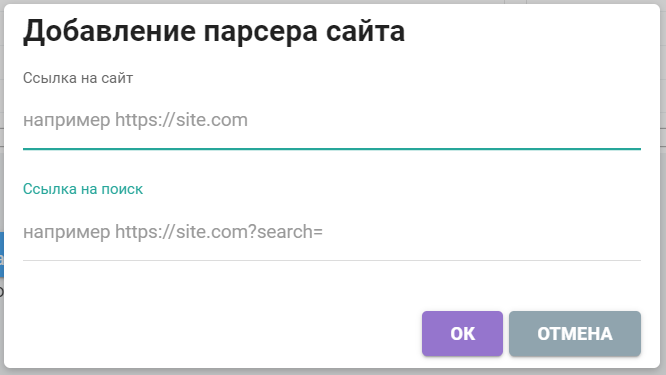
A quoi sert le lien de recherche ?
Pour effectuer une recherche automatique de vos produits sur le site de la source d'analyse. Le programme a besoin de savoir à quelle adresse le site recherche des biens, le nom de votre produit sera ajouté à cette adresse, puis le site affichera les résultats de la recherche, vous n'aurez qu'à sélectionner le produit recherché dans la liste pour enregistrer la description attributs, photo et autres informations.
Comment connaître l'adresse du lien pour rechercher vos produits ?
Prenons un exemple, dans cet exemple le lien vers la recherche: https://www.ozon.ru/search/?text 
- Spécifiez le texte sur le site dans la barre de recherche
- Cliquez sur le bouton "Rechercher"
- Le site ouvrira une page avec les résultats de la recherche, tandis que dans la barre d'adresse du navigateur, il y aura un lien qui contiendra le texte saisi pour la recherche. C'est le lien vers la page de recherche que nous recherchons, c'est ce lien qui doit être copié dans la fenêtre pour ajouter un nouveau parseur de site, mais sans votre texte.
Lors de la création d'un nouveau parseur de site, les données doivent être saisies dans ce formulaire 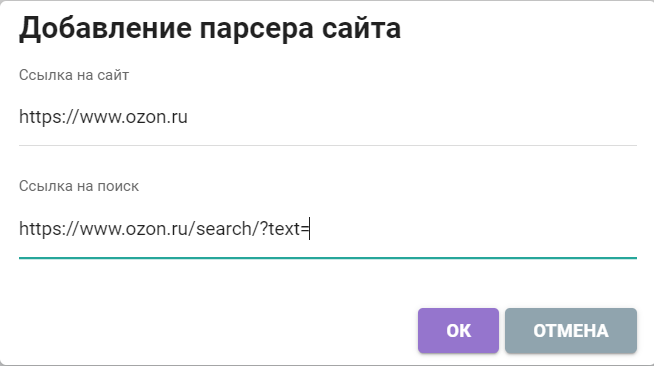
Paramètres de l'analyseur pour recevoir des données du site
Après avoir ajouté l'analyseur de site, la fenêtre des paramètres s'ouvrira 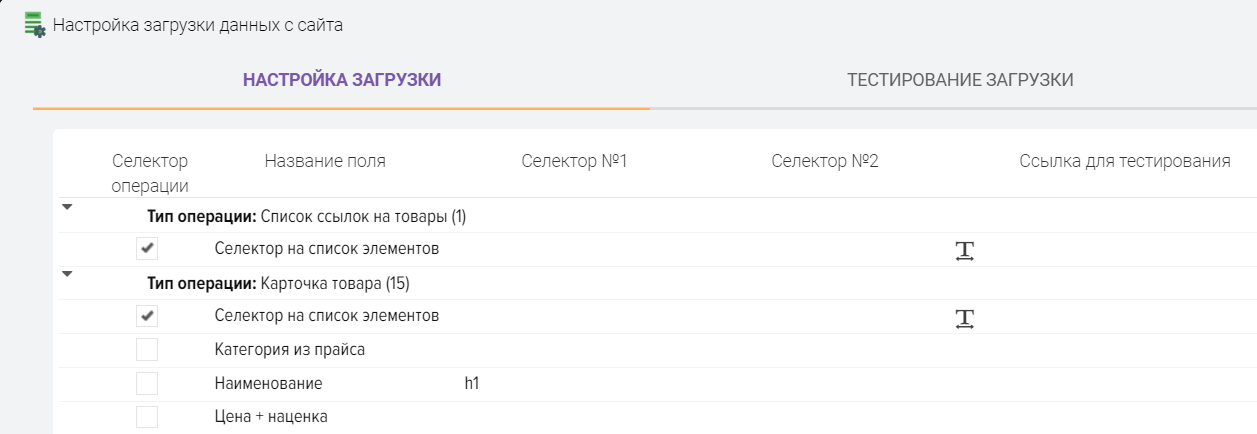
La table de configuration contient les types d'opérations et la liste des champs pour y stocker des données. Les types d'opérations sont les étapes de l'analyseur pour obtenir des données du site.
Par exemple, pour obtenir les attributs d'un produit à partir du site, vous devez obtenir un lien vers le produit afin que l'analyseur puisse ouvrir la page pour obtenir les attributs, donc la première opération que l'analyseur utilisera est "Liste des produits liens", c'est dans cette opération que sera utilisé le lien vers la recherche, que Vous avez spécifié lors de la création du parseur.
Type d'opération :
- Liste de liens vers des produits. Utilisé pour obtenir des liens de produits à partir des résultats de recherche.
- Produit de carte. Utilisé pour obtenir des informations sur le produit. Lors de cette opération, vous pouvez obtenir le nom du produit, l'article du fabricant, le modèle, la garantie, le nom du fabricant, des photos, des critiques vidéo et d'autres informations sur le site.
- Attributs du produit. Utilisé pour obtenir les attributs du produit.
Description des colonnes de la grille pour la configuration de l'analyseur 
- Sélecteur d'opération. Signe du sélecteur principal de réception des données du site pour effectuer l'opération.
- Nom de domaine. Nom de l'opération ou du champ dans lequel stocker les données.
- Sélecteur #1-4. L'analyseur Elbuz utilise des sélecteurs CSS (styles de site) ou XPath (langage de requête pour les éléments du site) pour recevoir les données des pages du site. Les champs du sélecteur spécifient les conditions pour trouver les blocs dont vous avez besoin sur le site et en obtenir des informations.
- Lien pour tester. Lien vers la page du site pour tester l'acquisition des données. Pour chaque opération, un lien vers une section distincte du site est indiqué, par exemple, pour l'opération "Liste des liens vers des biens", un lien vers la liste des biens que le site a émis lors de la recherche du texte que vous avez spécifié (produit nom) est indiqué. Pour tester les attributs de réception de marchandises pour l'opération "Fiche article", un lien vers la marchandise est spécifié.
- Texte à nettoyer. Mots-clés à nettoyer lors de l'obtention de données. Par exemple, dans le nom du produit sur le site, il y a du texte supplémentaire que vous ne souhaitez pas recevoir du site, vous pouvez définir ce texte dans le champ "Texte à nettoyer" pour le supprimer.
- Le texte sur la page pour passer à l'opération suivante. Lorsqu'une recherche de produit est lancée, le type d'opération "Liste des liens vers les produits" commence à fonctionner pour obtenir des liens vers les produits à partir du résultat de la recherche, mais certains sites, lors de la recherche d'un produit, ouvrent immédiatement une fiche produit, au lieu d'une liste de produits trouvés, mais le programme attend une liste de liens s'il ne le trouve pas, alors il n'y a pas de description pour le produit. Pour résoudre ce problème, cette colonne est utilisée, dans laquelle pour Ch. sélecteur, le texte de recherche est défini pour que nous puissions déterminer où nous en sommes, le texte qui se trouve uniquement dans la fiche produit est indiqué, si le programme le trouve, il passera à l'opération suivante "Fiche produit" et téléchargera la photo attributs, description.
- Noter. Une note pour une chaîne de réglage, par exemple, vous pouvez vous enregistrer un rappel de ce que signifie ce paramètre.
Étape numéro 1. Obtenir une liste de liens de produits à partir des résultats de recherche
.png)
Pour obtenir une liste de liens vers des produits, vous devez connaître son sélecteur depuis la page des résultats de la recherche, pour cela, copiez le lien avec les résultats de la recherche dans le champ "Lien pour tester" et cliquez sur le bouton "T" 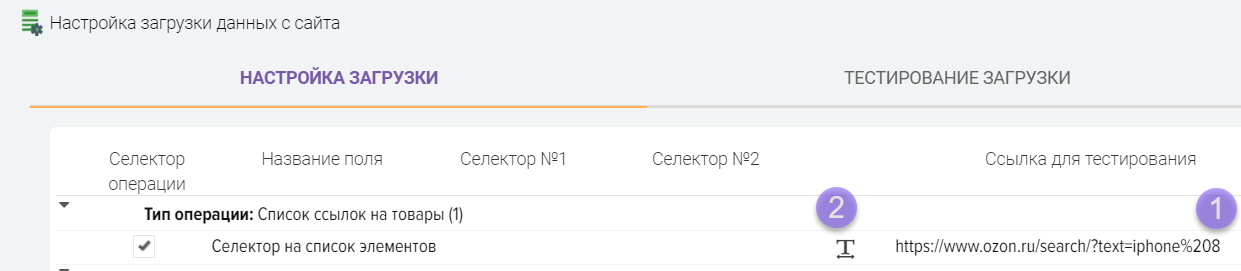
L'onglet Test de téléchargement s'ouvrira, affichant la page sur le lien que vous avez spécifié, il devrait afficher les résultats de la recherche avec une liste de produits. Les résultats du travail de l'analyseur sont affichés sur la gauche. Votre tâche consiste à obtenir une liste de liens vers des produits du site ; si l'analyseur est configuré avec succès, vous verrez une liste de liens sur le côté gauche de l'écran. 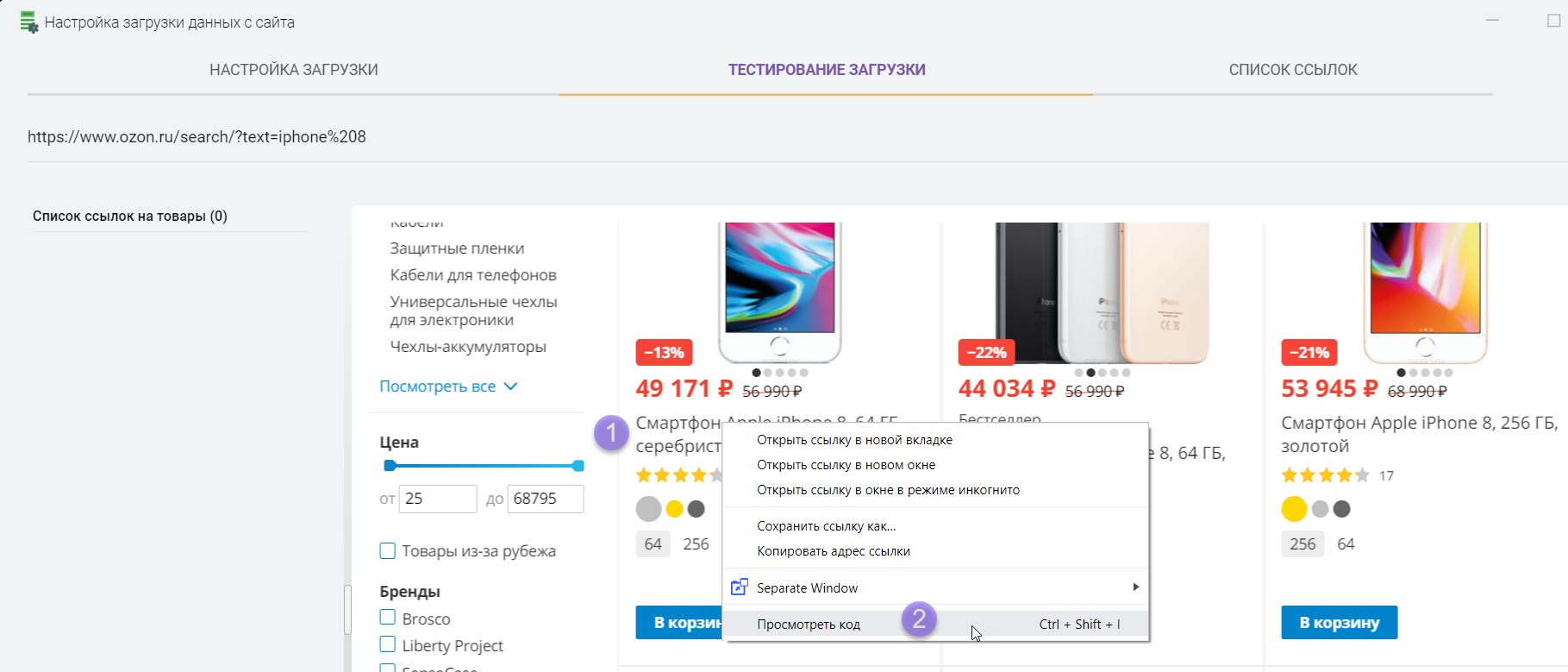
Vous devez trouver un sélecteur de lien de produit. Pour ce faire, cliquez avec le bouton droit sur le nom de n'importe quel produit dans le résultat de la recherche et sélectionnez "Afficher le code", après quoi une fenêtre de navigateur s'ouvrira avec le code source du site. Vous pouvez le positionner comme bon vous semble, par exemple, à gauche ou en bas de l'écran 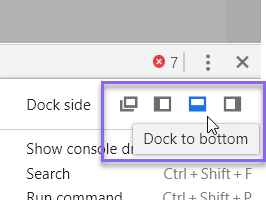
Vous pouvez également ouvrir le lien dans un onglet de navigateur séparé si vous avez besoin de plus d'espace à l'écran pour rechercher le sélecteur de lien de produit et faire de même.
Nous recherchons des blocs de marchandises et un lien en eux
Votre tâche consiste à trouver des blocs de produits et des liens vers des produits dans les résultats de recherche. Après avoir sélectionné l'élément "Afficher le code", le navigateur ouvrira le code source du site à l'endroit où le bouton droit de la souris a été enfoncé, dans cet exemple nous avons cliqué sur le nom du produit et nous voyons que les liens du produit sont situés dans les balises "div" et "a".
Autrement dit, chaque produit dans les résultats de la recherche a un bloc "div" et contient un lien "a", tandis que le bloc "div" a le nom du style de mosaïque (class="tile"). 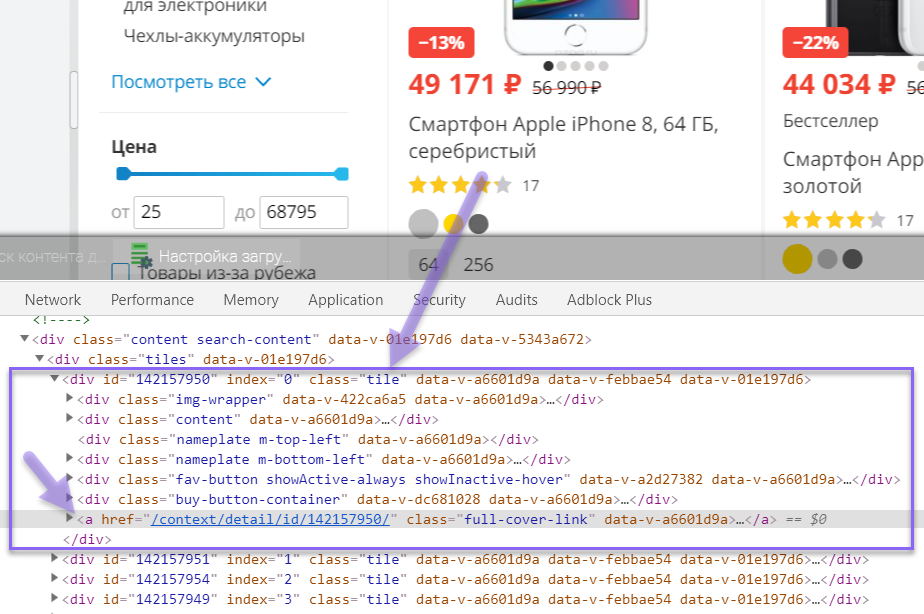
Autrement dit, chaque produit de la liste se distingue par le même style appelé mosaïque, que nous utiliserons pour obtenir des liens vers chaque produit à partir des résultats de la recherche.
Écrivons les sélecteurs dans les paramètres de l'analyseur sous cette forme (nous spécifions le nom du style par un point et la balise "a" séparés par un espace) 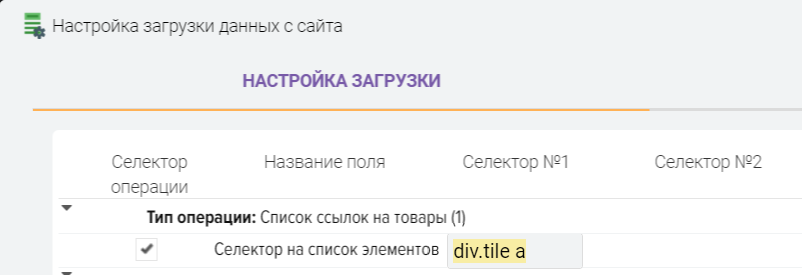
Nous vérifions le résultat, pour cela nous appuyons sur le bouton "T". Comme vous pouvez le voir dans l'exemple, nous avons reçu 28 liens vers des produits, c'est-à-dire que notre analyseur sait déjà comment rechercher vos produits sur un site tiers 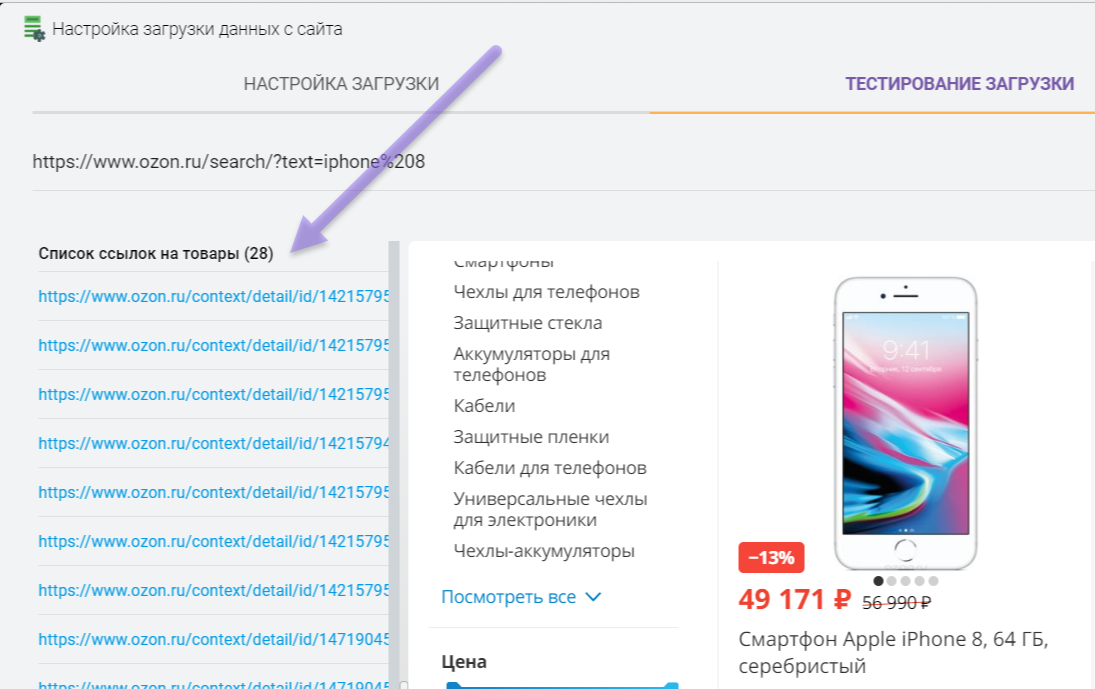
Étape numéro 2. Récupération des données de la fiche produit.
.png)
Par analogie avec la recherche d'un sélecteur de liens vers des produits à partir des résultats de la recherche, vous devez trouver des sélecteurs pour les champs dont vous avez besoin dans la fiche produit, pour cela nous écrivons un lien vers le produit de test dans le champ "Lien pour tester" et ouvrez-le 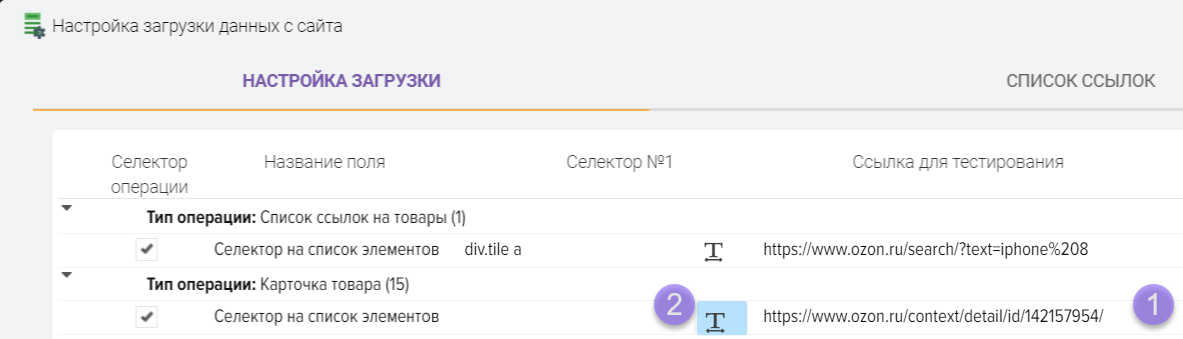
Vous devez cliquer avec le bouton droit sur le nom du produit et sélectionner l'élément "Afficher le code", après quoi une fenêtre de navigateur s'ouvrira avec le code source du site.
Par exemple, le nom du produit est dans la balise h1 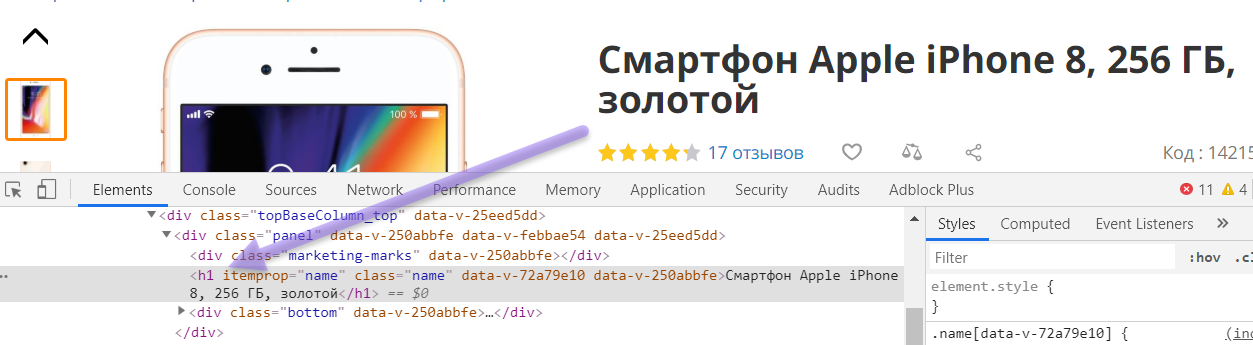
Écrivons le sélecteur h1 dans le tableau des paramètres 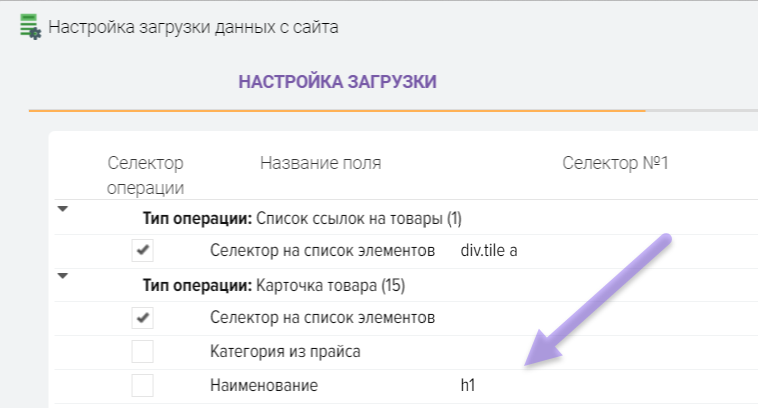
Ensuite, nous recherchons un sélecteur pour la description du produit 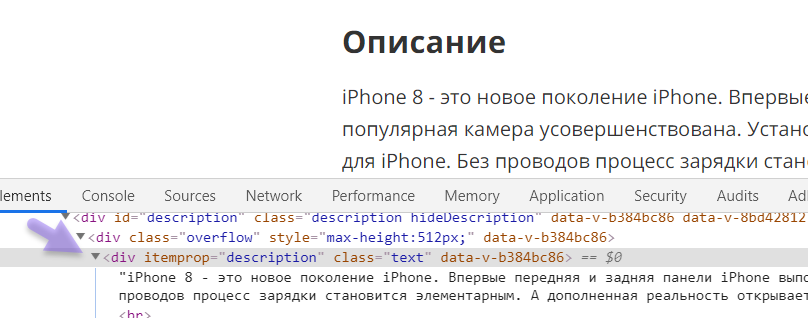
Écrivez le sélecteur comme ceci
div[itemprop="description"] 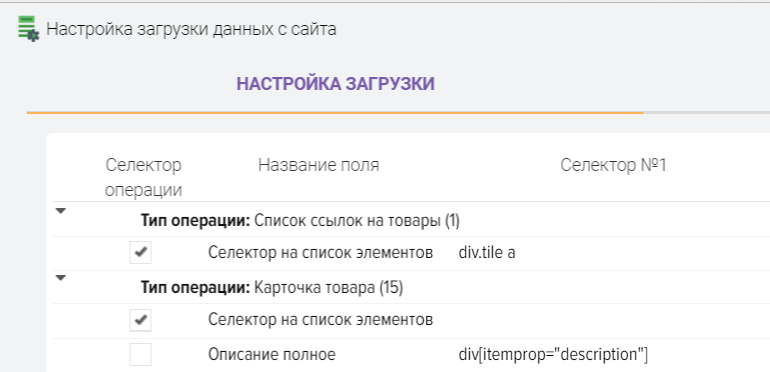
Pour les liens vers des photos, nous prescrivons un tel sélecteur
div. image img::attr(src)
Vérification du résultat 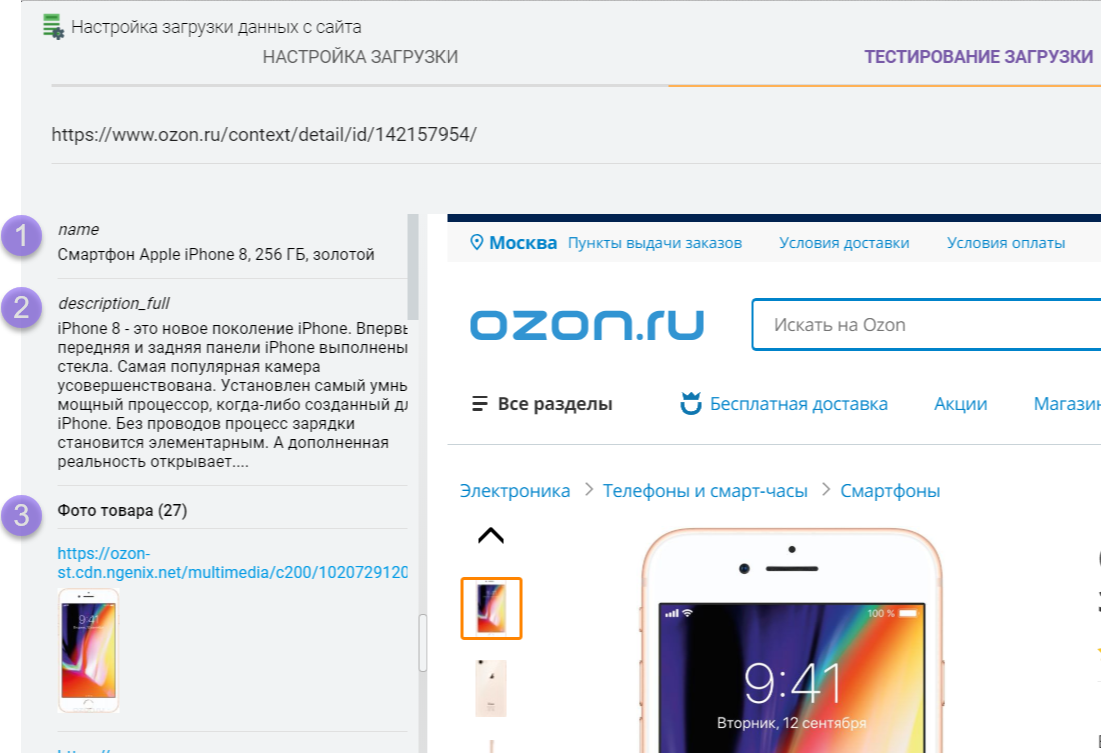
Étape numéro 3. Obtenir les attributs du produit.
.png)
Pour obtenir des attributs de produit, vous devez spécifier un sélecteur pour l'ensemble du bloc d'attributs (table) et un sélecteur de ligne contenant le nom et la valeur de l'attribut.
Procédure:
- Dans le champ "Sélecteur n°1", indiquez le sélecteur du bloc d'attributs
- Dans le champ "Sélecteur n°2", indiquez le sélecteur pour le bloc qui contient le nom et la valeur de l'attribut (c'est-à-dire pour la ligne de la table des attributs)
- Dans le champ "Nom de l'attribut", indiquez le sélecteur où se trouve le nom de l'attribut
- Dans le champ "Valeur des attributs", indiquez le sélecteur où se trouve la valeur de l'attribut
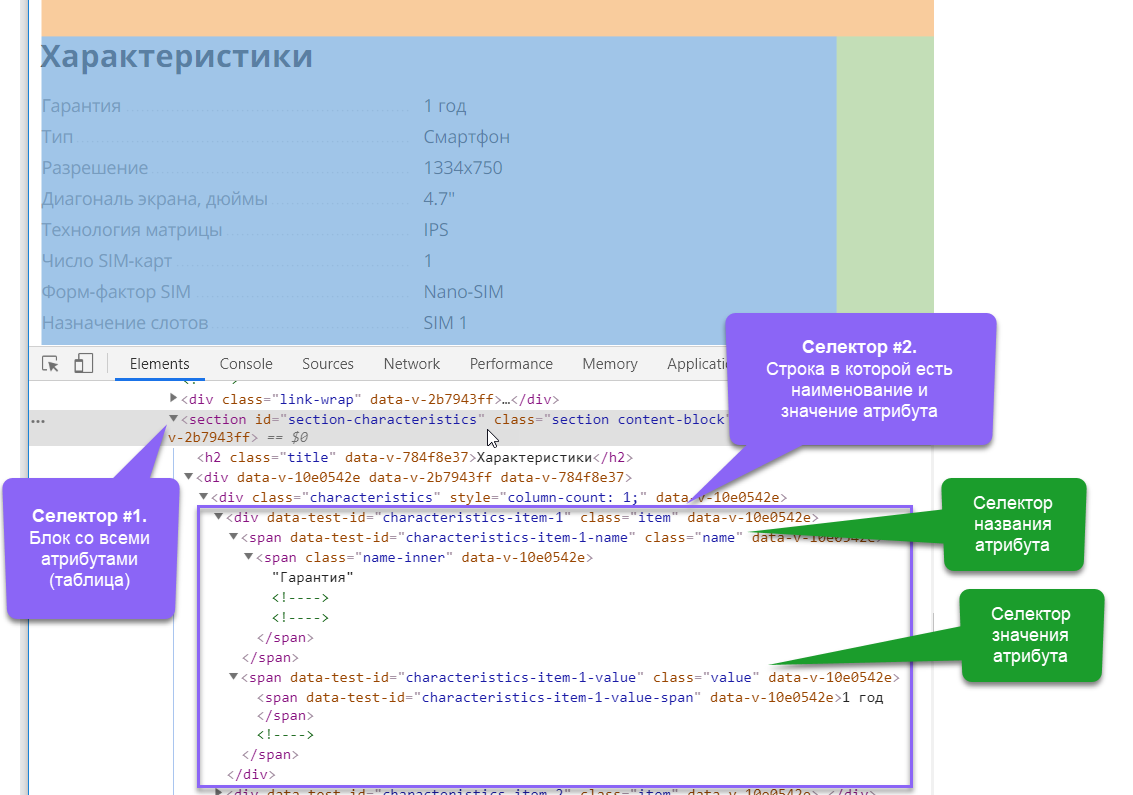
Exemple de réglage 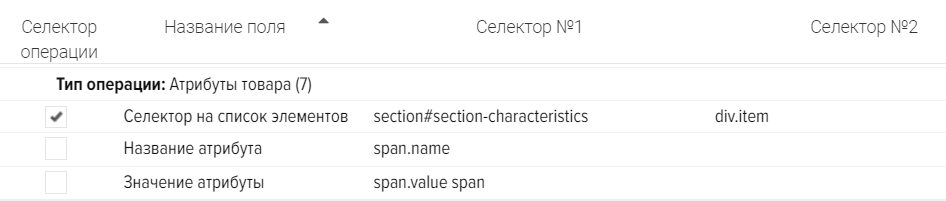
Un exemple de personnalisation basée sur le code source du site 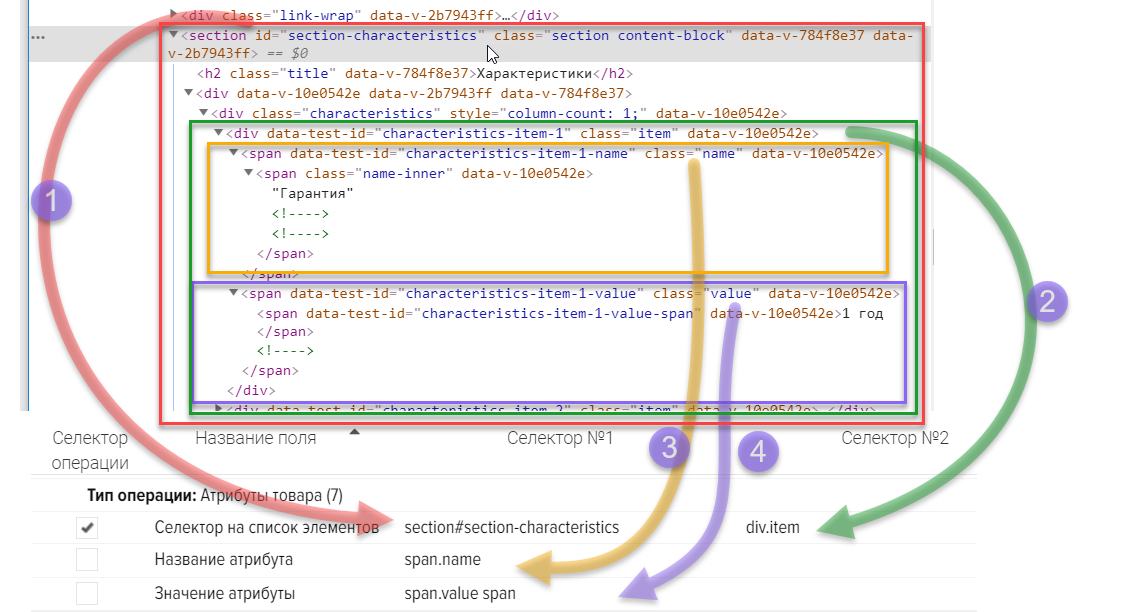
Le résultat de la vérification de la réception des attributs du produit (caractéristiques, propriétés) 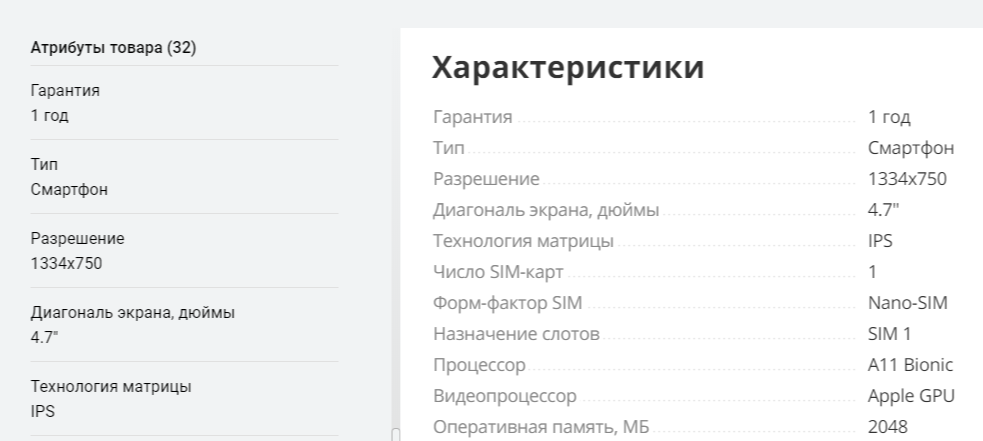
Description générale de l' analyse du site .
Analyser les prix des concurrents











