Subir datos a Microsoft Excel (XLSX), formato CSV
Para crear una plantilla de carga en formato Microsoft Excel (XLSX) o CSV, abra la ventana "Cargar catálogo de productos" haciendo clic en el acceso directo en el escritorio
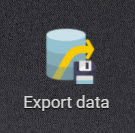
o seleccionando el elemento del menú
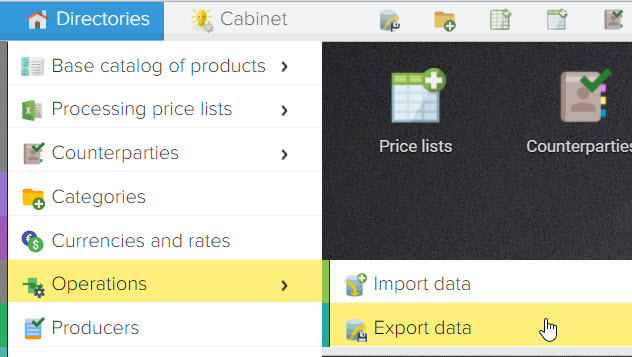
luego haga clic en "+" y seleccione el formato "Lista de precios (XLSX, CSV)"
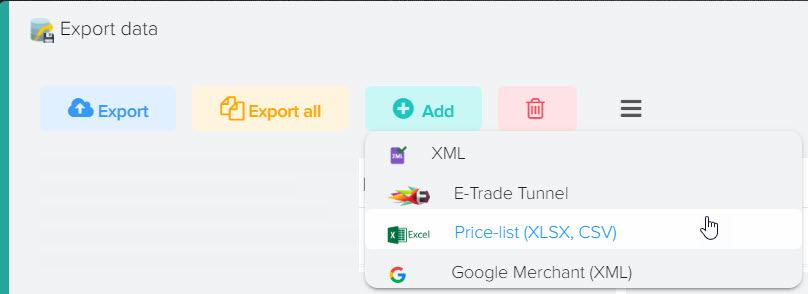
Después de crear la plantilla de carga, debe ingresar al modo de edición para seleccionar los campos para cargar, para hacer esto, haga clic en el botón "Lápiz"
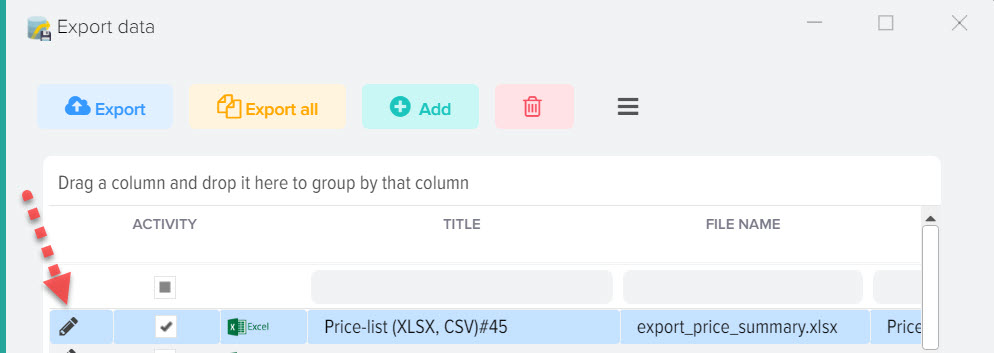
Puede cambiar el nombre del archivo que se generará al cargar los datos, para ello, haga doble clic en el campo "Nombre del archivo". También puede agregar una fecha al archivo, para hacer esto, especifique la sustitución de macro {FECHA} en el nombre, para cargar la fecha y la hora {FECHAHORA}, para cargar solo la hora, especifique {HORA}.
Para cargar datos, puede seleccionar cualquier campo del catálogo base, así como campos de la sección "Listas de precios" (si necesita tomar información que no está en el catálogo base, pero el producto relacionado de la lista de precios lo tiene ).
Las listas de campos contienen los nombres de los propios campos y el nombre de la fuente de donde proviene este campo.
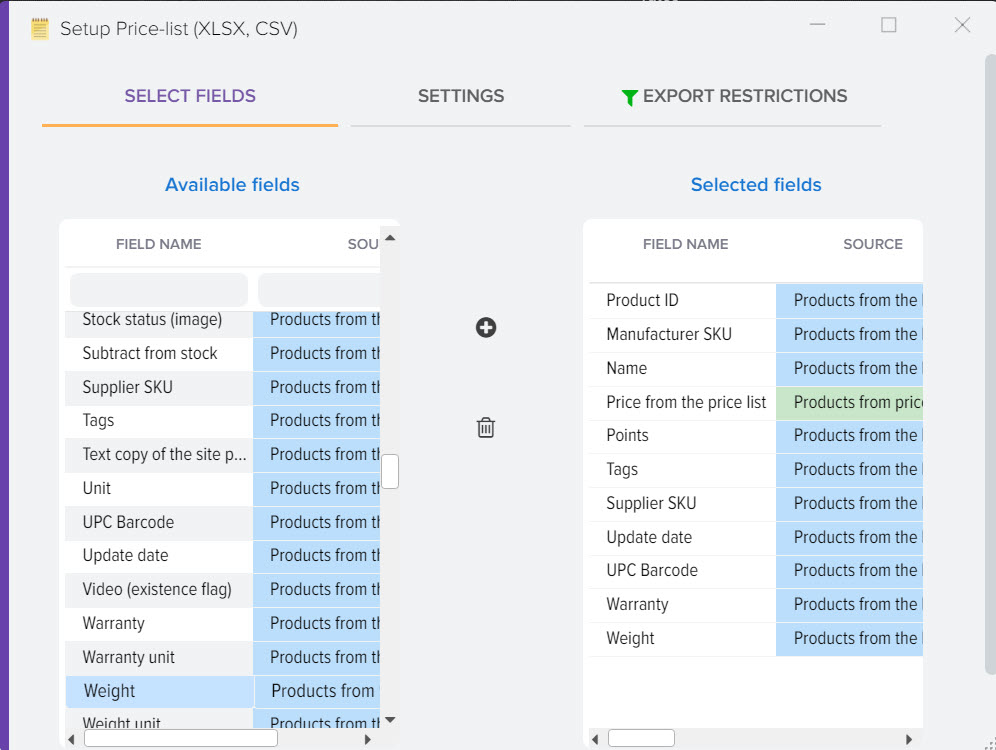
Descripción de las columnas de la cuadrícula
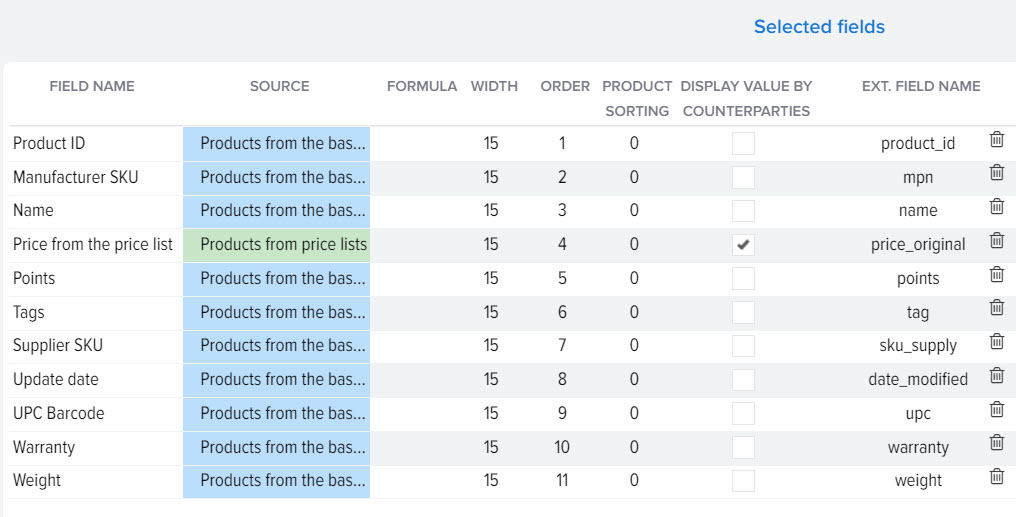
- Nombre del campo: el campo seleccionado, cuyo valor se cargará en el archivo
- Fuente: una tabla desde donde se cargará el valor del campo, por ejemplo, puede ser "Catálogo básico de productos" o "Listas de precios"
- Fórmula: le permite establecer condiciones individuales para la salida de datos
- Ancho: el ancho de la columna en el archivo XLSX
- Orden: el número ordinal de la columna en el archivo de carga
- Clasificación de mercancías. De forma predeterminada, al cargar productos en un archivo, se utiliza la clasificación por: categoría, fabricante, nombre del producto. Puede cambiar el orden y seleccionar otros campos si la clasificación predeterminada de productos no es adecuada para usted, para hacer esto, ingrese los números de los campos que necesita en el orden en el que desea clasificar los productos.
- Mostrar valor por contraparte: le permite crear una columna separada para cada contraparte con el valor del campo especificado, por ejemplo, mostrar precios para cada contraparte
columna de fórmula
Se pueden utilizar sustituciones de macros para campos, cuya lista se encuentra en la cuadrícula del catálogo base o en la configuración de la cuadrícula de la lista de precios.
Un ejemplo de fórmula para redondear el precio de un producto: ROUND({BC product: Price}).
Fórmula de ejemplo para descargar PVP: IF( {artículo BC: precio PVP}, {artículo BC: precio PVP}, {artículo BC: precio} )
Las sustituciones de macros internas también están disponibles:
- {product_image}: muestra una lista de enlaces a la foto del producto (el separador se puede cambiar en la ventana de configuración)
- {Nombre de archivo de foto}: muestra una lista de nombres de archivo con fotos de productos (el separador se puede cambiar en la ventana de configuración)
- {product_video}: muestra una lista de enlaces de videos de productos (el separador se puede cambiar en la ventana de configuración)
- {category_name_level_N} - nombre de la categoría, incluido el nivel de anidamiento, donde N - nivel de anidamiento
- para cargar atributos, agregue el campo "Fórmula personalizada" y use sustituciones de macros: {Atributo: nombre del bloque}, {Atributo: nombre}, {Atributo: valor}, {Atributo: descripción}, {Atributo: descripción del bloque}, {Atributo: orden}, {Atributo: orden de bloque}, {Atributo: filtro}, {Atributo: ID de bloque}, {Atributo: ID}, {Atributo: ID de tipo}, {Atributo: ID de tipo de filtro}, {Atributo: código de tipo del sitio}, {Atributo: opción de marca}, {Atributo: actividad}, {Atributo: CNC}, {Atributo: enlace de imagen}, {Atributo: requerido}, {Atributo: mostrar en la página de lista de productos}, {Atributo: mostrar en la página del producto}, {Atributo: UUID}, {Atributo: Rozetka Portal ID}
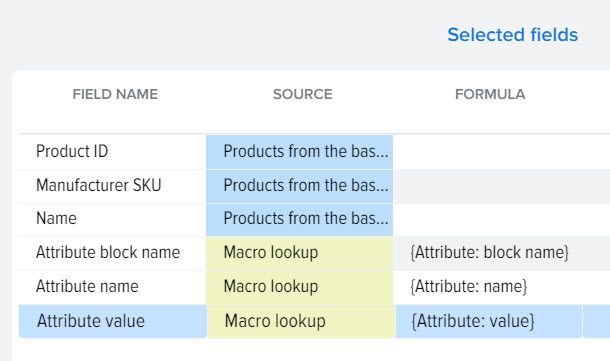
Ejemplo de descarga de atributos y valores
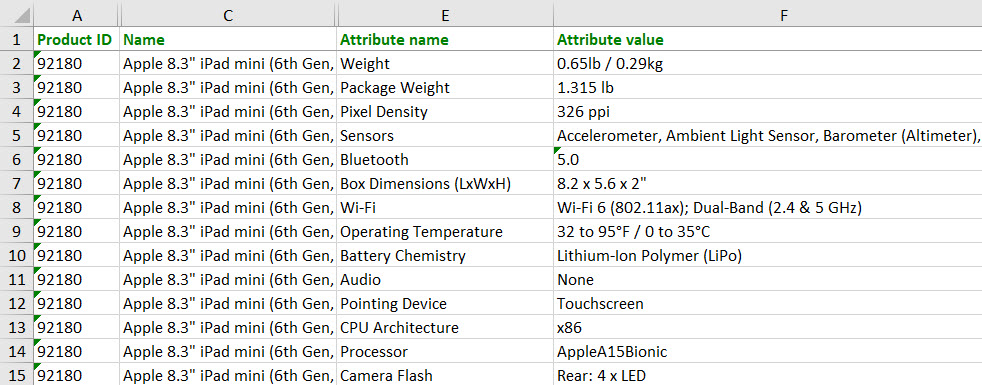
- {Generador de descripción}: texto generado en base a la plantilla del generador de descripción (tabla html para la descripción técnica del producto, los atributos y sus valores). Para crear descripciones en la pestaña "Configuración", abra el "Generador de descripción" y actívelo.
Carga de datos en formato CSV
Para cargar datos en formato CSV, debe seleccionar este formato en la pestaña "Configuración".
También puede establecer los separadores de columna y fila que necesita. El separador de columnas predeterminado es el carácter de tabulación (TAB).
La codificación del archivo es siempre UTF-8.
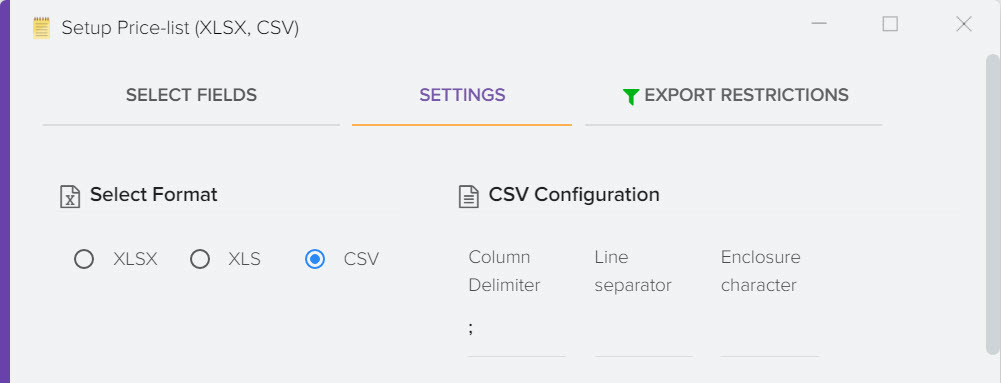
Parámetro "Crear líneas teniendo en cuenta las contrapartes"
Le permite mostrar los datos de cada producto del catálogo base, cada línea contendrá información de la contraparte que ofrece este producto.
Qué campos mostrar de las listas de precios deben seleccionarse en la pestaña "Seleccionar campos", por ejemplo, estos pueden ser: Precio, Disponibilidad, Nombre de la contraparte.
Por ejemplo, tiene un producto TV Birch 32", que es suministrado por 3 contratistas, por lo que se crearán 3 líneas en el archivo de carga
Nombre del producto Nombre de la contraparte Precio de la contraparte
TV Birch 32 "contratista nº 1 104
TV Birch 32 "contratista nº 2 108
TV Birch 32 "contratista nº 3 102
Parámetro "Nombre de campo de la lista de contrapartes para el encabezado de columna"
Le permite mostrar un nombre de columna arbitrario con el indicador activo "Mostrar valor por contraparte" (el indicador se activa para el campo seleccionado), por lo que puede cargar datos sin mostrar el nombre real de la contraparte. El nuevo nombre se puede especificar en cualquier campo de la tarjeta de la contraparte. El nombre del campo de origen (donde ingresó el nuevo nombre) se puede tomar de la configuración de la cuadrícula Contrapartes, el campo "nombre" se usa de forma predeterminada.

configuración FTP
Puede especificar los parámetros de acceso al servidor FTP donde se debe cargar el archivo de carga
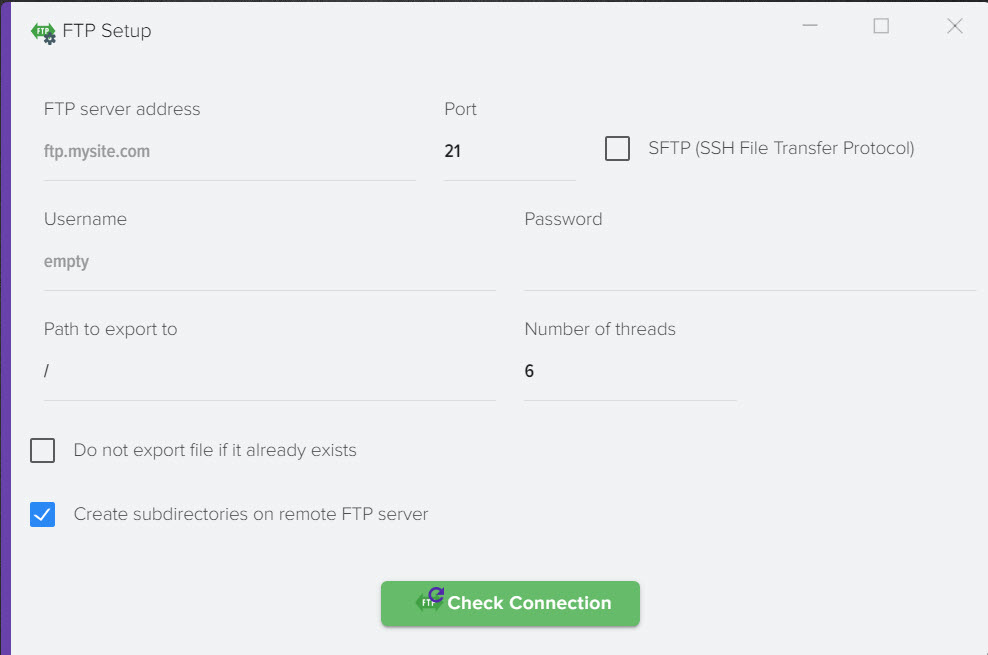
Configuración de horarios
Esta función le dará la oportunidad de generar un archivo según un cronograma.
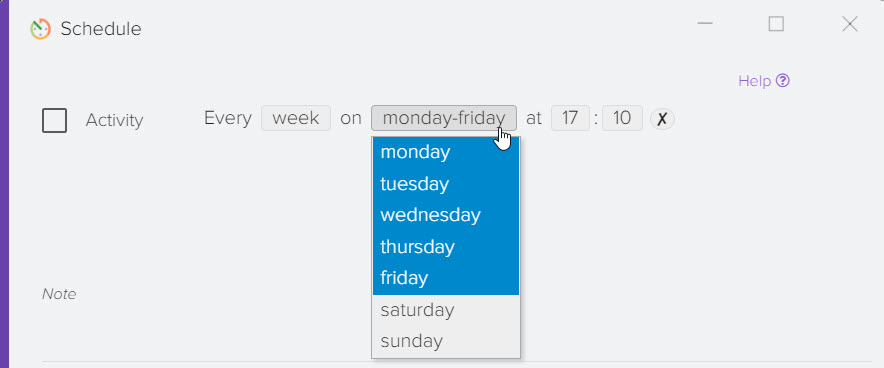
Cómo imponer una restricción en la carga de datos
Puede acortar la lista de bienes para descargar, especificar las condiciones bajo las cuales se deben descargar los bienes, por ejemplo, puede ser una determinada categoría de bienes o el estado "En stock", más detalles.
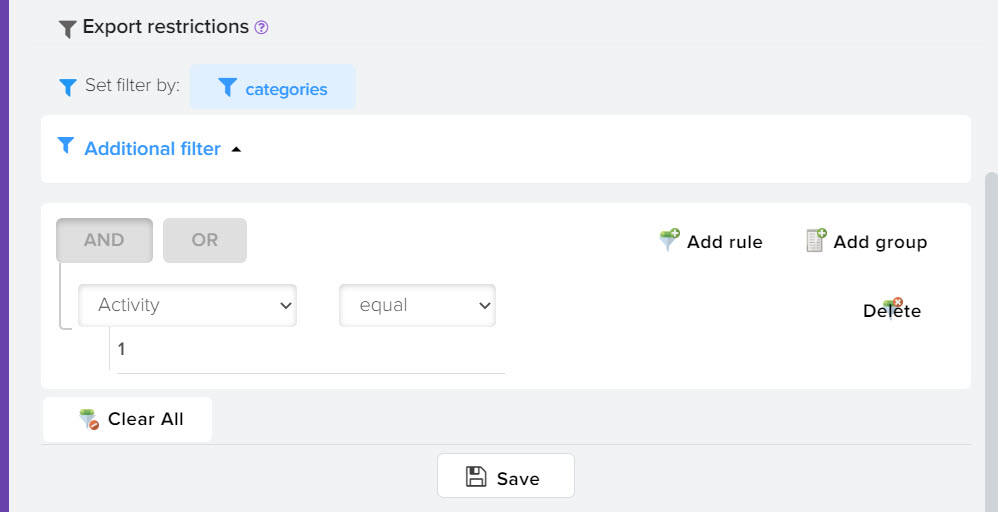
Configuración de la distribución de correo electrónico correo
Para crear una distribución y enviar un archivo XLSX o CSV por correo electrónico. mail, abra la pestaña "Configuración", en la parte inferior de la lista busque el bloque "Envío de correo electrónico" y haga clic en el botón "Lápiz"
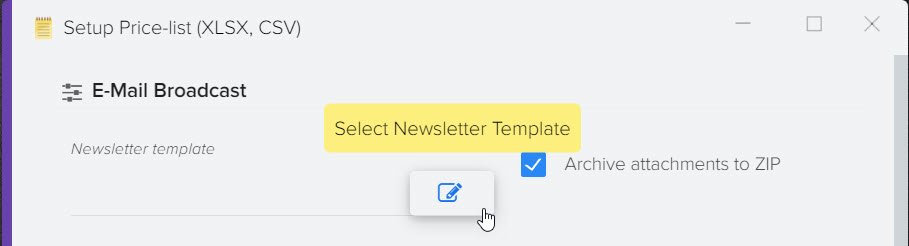
Cree una nueva plantilla de correo (o seleccione una lista si ha creado una antes), para crear una nueva plantilla de correo, haga clic en el botón "Agregar"
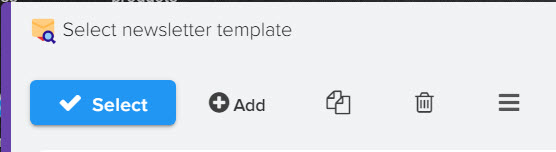
Tres pestañas estarán disponibles:
- Plantilla de carta: una carta que recibirá su destinatario
- Lista de campos: una lista de sustituciones de macros disponibles para insertar valores del directorio de contrapartes
- Lista de destinatarios: una lista de sus destinatarios que recibirán el archivo XLSX, CSV generado.
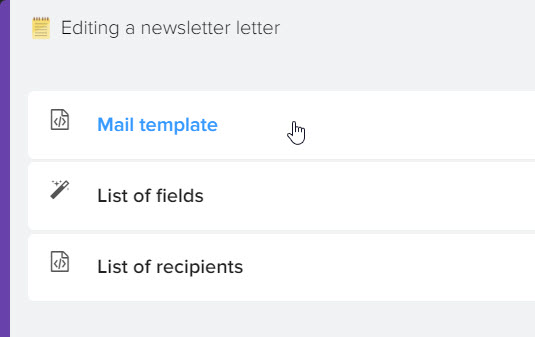
plantilla de carta
Se configuran parámetros como: desde quién se enviará la carta, asunto de la carta, contenido y otros. Es posible usar sustituciones de macros para insertar los nombres de los destinatarios y otra información que está disponible en la tarjeta de la contraparte, una lista de todas las sustituciones de macros está disponible en la pestaña "Lista de campos" como referencia para compilar rápidamente una carta de envío.
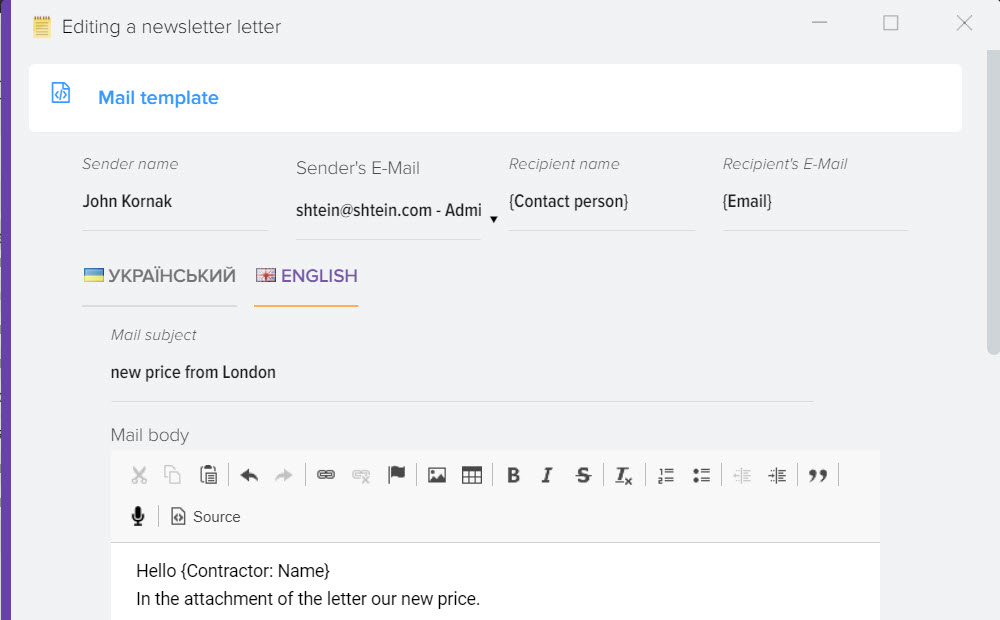
Para el envío de correos electrónicos se utiliza un servidor de correo previamente configurado. Si tiene varios usuarios en el sistema, entonces estará disponible la elección del usuario desde el que desea enviar cartas.

Si no ha configurado un servidor de correo antes, puede hacerlo ahora a través del menú Gabinete - Configuración del sistema
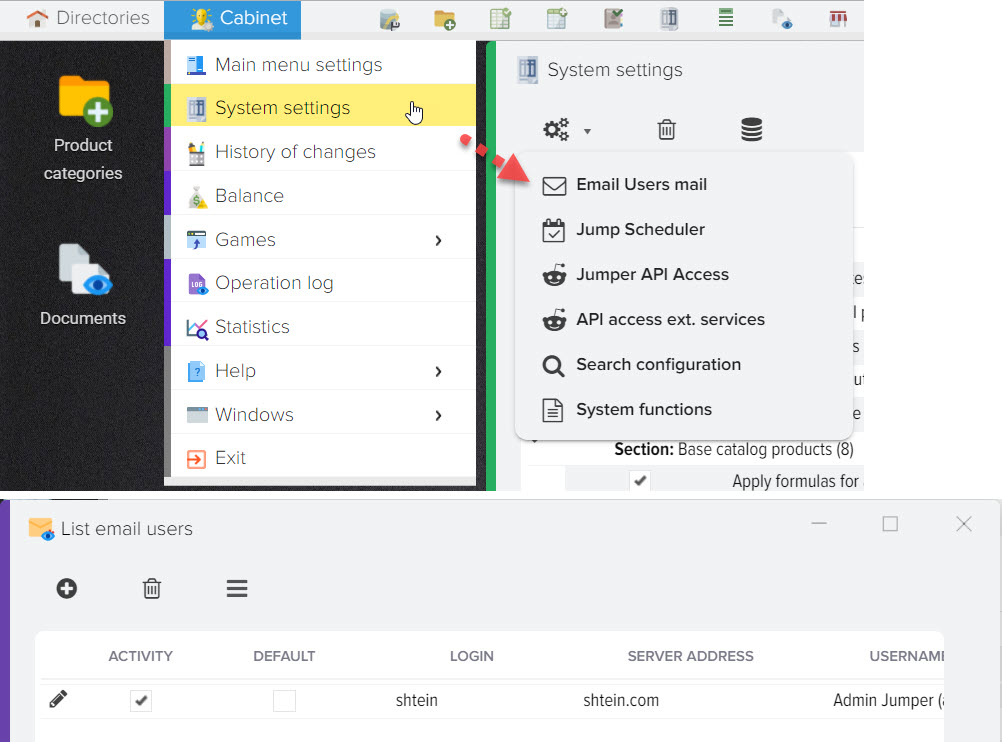
Lista de destinatarios
Es necesario seleccionar las contrapartes que recibirán cartas con un archivo adjunto. Las contrapartes deben llenar el campo E-Mail en la tarjeta de contraparte (directorio de contrapartes), se utilizará para el envío.
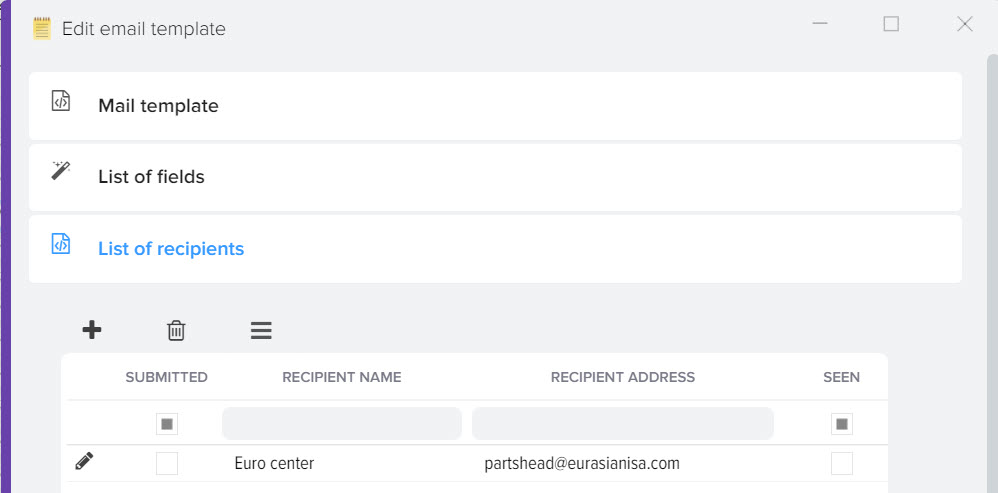
Para seleccionar contrapartes, haga clic en el botón +. Se abrirá un directorio de contrapartes con la capacidad de seleccionar varias contrapartes (establezca el indicador "Seleccionar"), así como la capacidad de agregar nuevas contrapartes. Después de completar todas las operaciones, debe hacer clic en el botón "Seleccionar" para agregar contrapartes a la lista de correo.
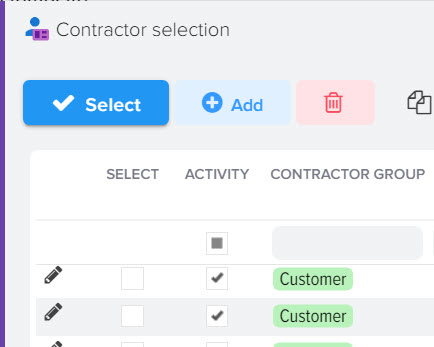
Después de configurar todos los parámetros, haga clic en el botón "Seleccionar" para adjuntar el boletín a la plantilla de carga en formato XLSX (CSV)
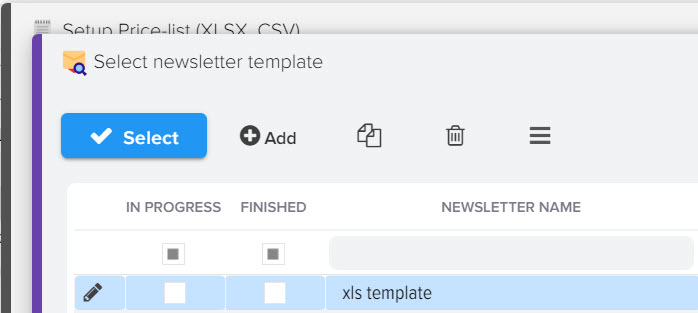
Después de eso, el nombre de la plantilla de correo se mostrará en la plantilla de carga.
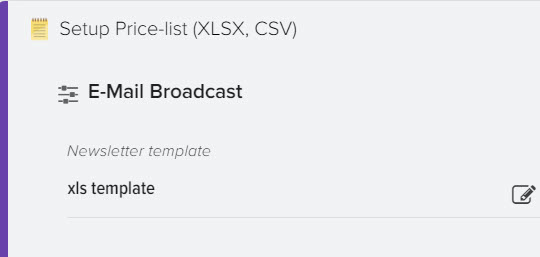
Para verificar la lista de correo, puede especificar solo su dirección de correo electrónico en la configuración de la lista de correo. Para ello, cree una contraparte temporal y selecciónela únicamente.
Subir una plantilla
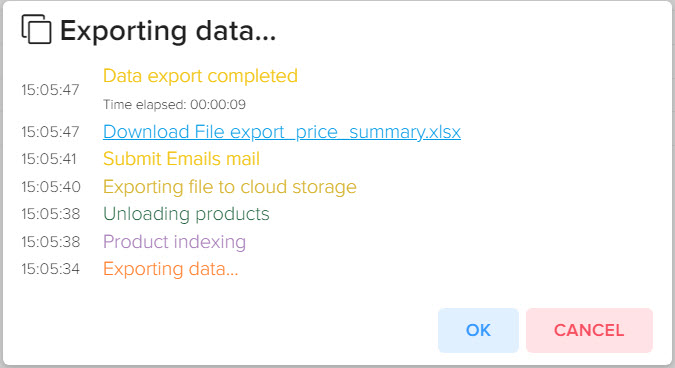
revisa tu correo












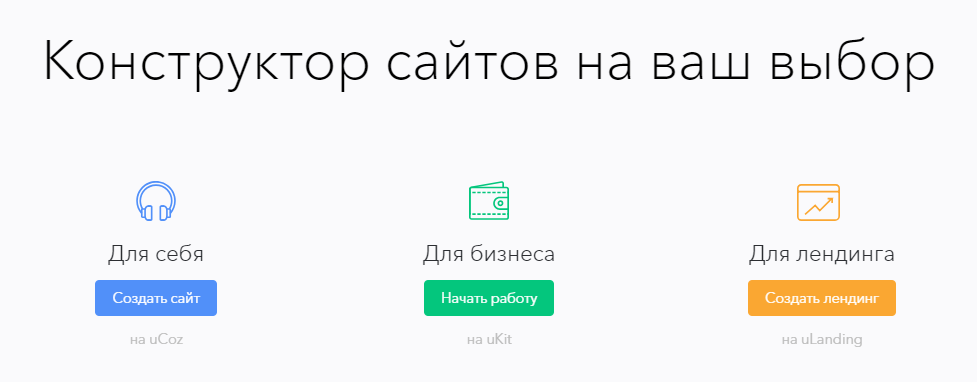
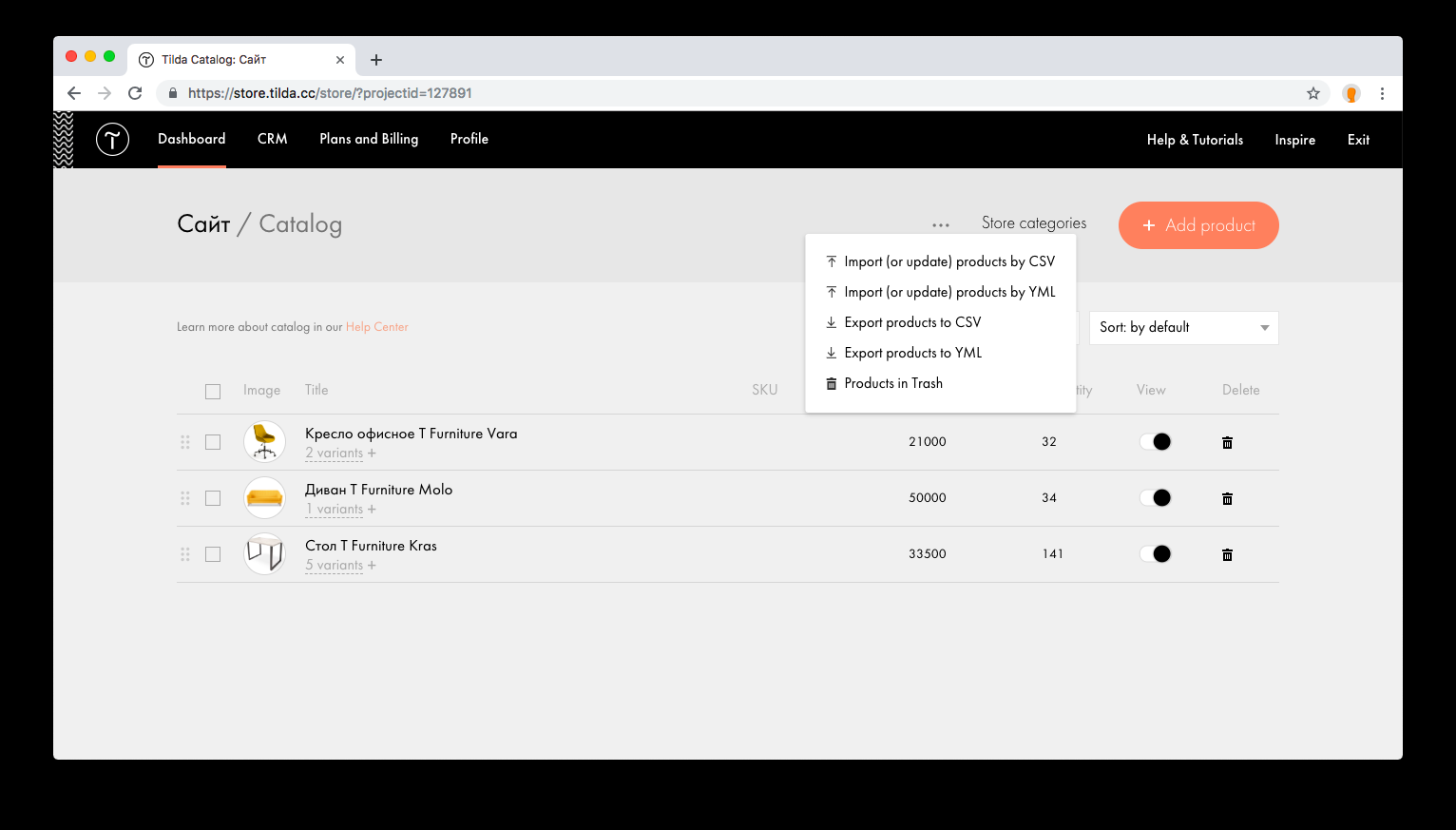
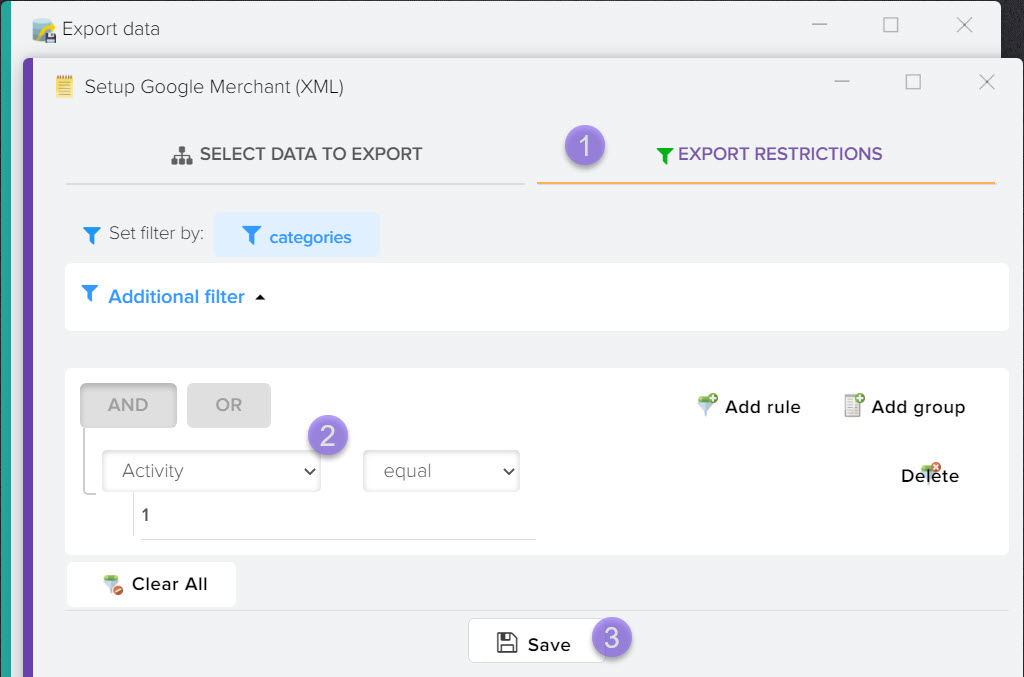
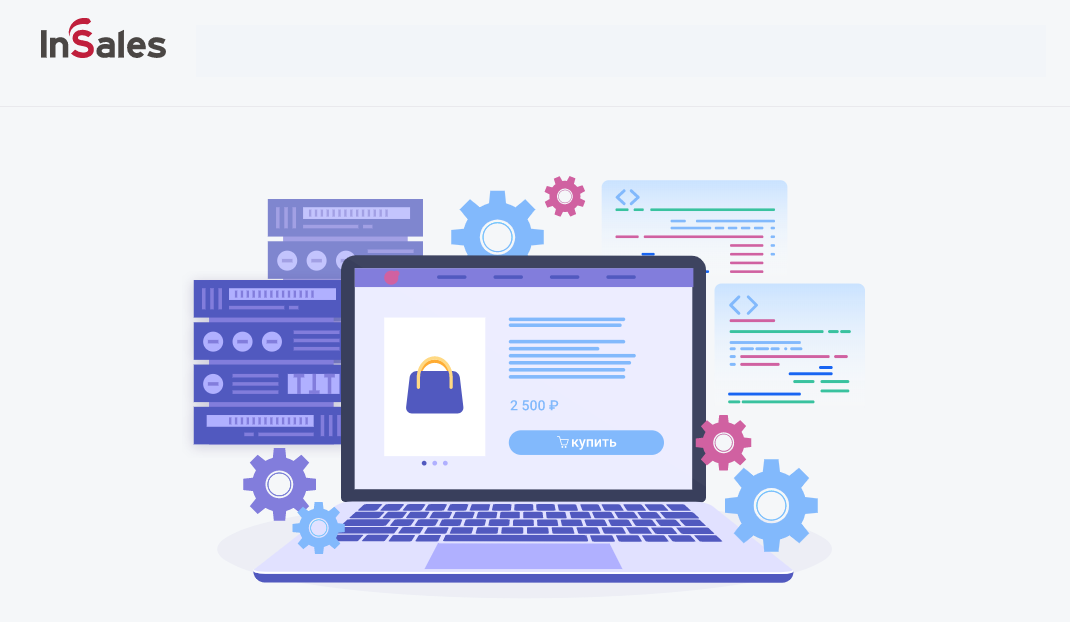
.png)
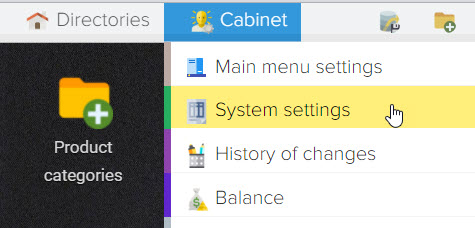
.png)
.png)