Analizar un sitio para llenar su tienda en línea, agregando descripciones, atributos, fotos y reseñas de productos en video a sus productos
Cómo funciona el analizador de datos de puente de comercio electrónico
Todos los sitios usan el lenguaje de marcado de hipertexto HTML, por lo que todos los sitios usan las mismas etiquetas para diferentes bloques, por ejemplo, la etiqueta "a" se usa para los enlaces. Para crear un bloque de información, se pretende la etiqueta div, que permite seleccionar una sección con contenido visual en el sitio.
Las etiquetas HTML pueden usar nombres de estilo para mostrar información visual en el sitio, por ejemplo, un estilo de bloque determinado le permite mostrar texto en negrita o color verde para algún elemento. En función de estos datos en el sistema Elbuz, puede configurar el analizador para cualquier sitio para obtener la información que necesita, el analizador Elbuz utiliza selectores CSS (estilos de diseño del sitio) o XPath (lenguaje de consulta para los elementos del sitio) para recibir datos.
¡Atención! Para comenzar, debe instalar la extensión para el navegador Google Chrome, para hacer esto, siga este enlace. La búsqueda de fichas de productos solo es posible en el navegador Google Chrome. Si el enlace de Chrome Store no funciona, instale la extensión manualmente.
.png)
Creando un nuevo analizador
Para agregar un nuevo analizador de sitio, abra la ventana "Productos del catálogo base", haga clic en el botón "Buscar contenido para productos" (1), en la ventana que se abre, haga clic en el botón "Agregar sitio" (2). 
Especifique la dirección del sitio para el análisis y la cadena de búsqueda 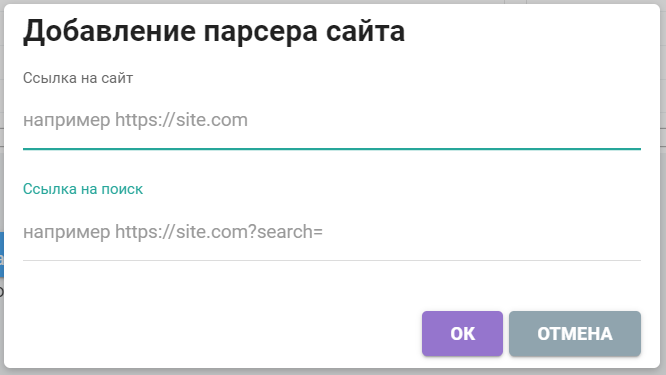
¿Cuál es el propósito del enlace de búsqueda?
Para realizar una búsqueda automática de sus productos en el sitio de la fuente de análisis. El programa necesita saber en qué dirección el sitio busca productos, el nombre de su producto se agregará a esta dirección, luego el sitio mostrará los resultados de la búsqueda, solo tendrá que seleccionar el producto deseado de la lista para guardar la descripción atributos, foto y otra información.
¿Cómo saber la dirección del enlace para buscar sus productos?
Considere un ejemplo, en este ejemplo, el enlace a la búsqueda: https://www.ozon.ru/search/?text 
- Especifique el texto en el sitio en la barra de búsqueda
- Haga clic en el botón "Buscar"
- El sitio abrirá una página con los resultados de la búsqueda, mientras que en la barra de direcciones del navegador habrá un enlace que contendrá el texto que se ingresó para la búsqueda. Este es el enlace a la página de búsqueda que estamos buscando, es este enlace el que debe copiarse en la ventana para agregar un nuevo analizador del sitio, pero sin su texto.
Al crear un nuevo analizador de sitio, los datos deben ingresarse en este formulario 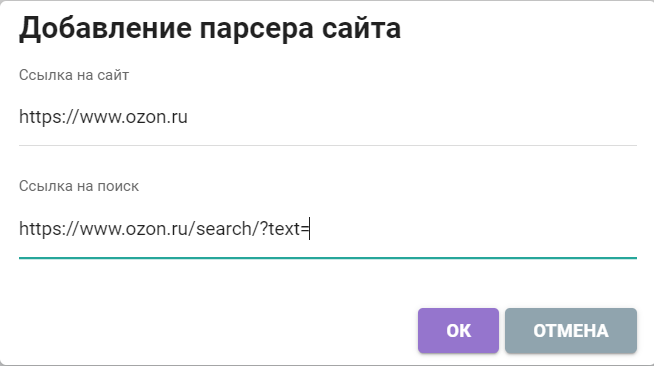
Configuración del analizador para recibir datos del sitio
Después de agregar el analizador del sitio, se abrirá la ventana de configuración 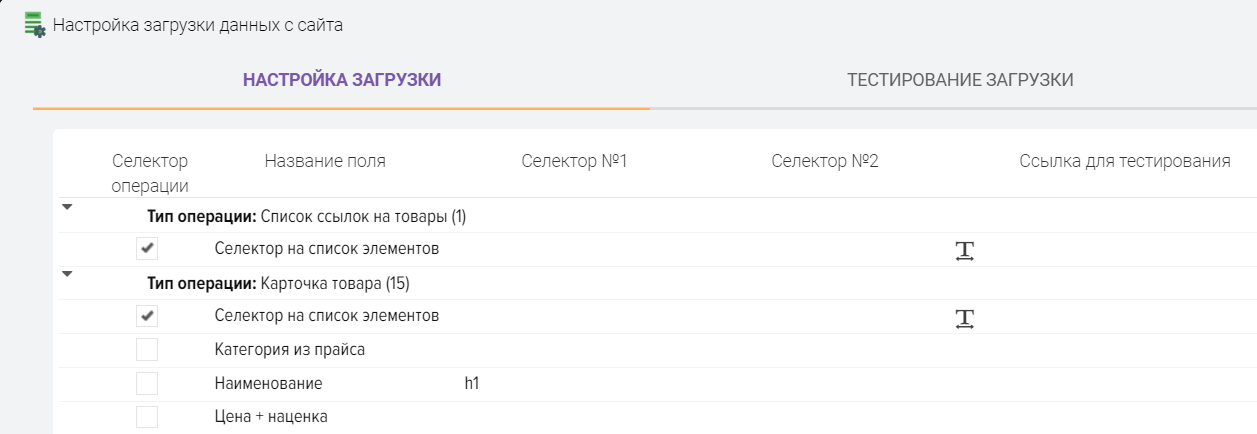
La tabla de configuración contiene los tipos de operaciones y la lista de campos para almacenar datos en ellos. Los tipos de operación son las etapas del analizador para obtener datos del sitio.
Por ejemplo, para obtener los atributos de un producto del sitio, debe obtener un enlace al producto para que el analizador pueda abrir la página para obtener los atributos, por lo que la primera operación que utilizará el analizador es "Lista de productos". enlaces", es en esta operación que se utilizará el enlace a la búsqueda, que usted especificó al crear el analizador.
Tipos de operaciones:
- Lista de enlaces a productos. Se utiliza para obtener enlaces de productos de los resultados de búsqueda.
- Producto de tarjeta. Se utiliza para obtener información del producto. Al realizar esta operación, puede obtener el nombre del producto, el artículo del fabricante, el modelo, la garantía, el nombre del fabricante, fotos, reseñas de videos y otra información del sitio.
- Atributos del producto. Se utiliza para obtener los atributos del producto.
Descripción de las columnas de la cuadrícula para configurar el analizador 
- Selector de operaciones. Signo del selector principal para recibir datos del sitio para realizar la operación.
- Nombre del campo. El nombre de la operación o campo en el que se almacenarán los datos.
- Selector #1-4. El analizador Elbuz utiliza selectores CSS (estilos de sitio) o XPath (lenguaje de consulta para elementos del sitio) para recibir datos de las páginas del sitio. Los campos del selector especifican las condiciones para encontrar los bloques que necesita en el sitio y obtener información de ellos.
- Enlace para probar. Enlace a la página del sitio para probar la adquisición de datos. Para cada operación, se indica un enlace a una sección separada del sitio, por ejemplo, para la operación "Lista de enlaces a productos", un enlace a la lista de productos que el sitio emitió al buscar el texto que especificó (producto nombre) se indica. Para probar los atributos de recepción de mercancías para la operación "Tarjeta de artículo", se especifica un enlace a las mercancías.
- Texto para limpiar. Palabras clave para limpiar al obtener datos. Por ejemplo, en el nombre del producto en el sitio hay texto adicional que no desea recibir del sitio, puede configurar este texto en el campo "Texto para limpiar" para eliminarlo.
- El texto en la página para pasar a la siguiente operación. Cuando se inicia una búsqueda de productos, el tipo de operación "Lista de enlaces a productos" comienza a funcionar para obtener enlaces a productos desde el resultado de la búsqueda, pero algunos sitios, al buscar un producto, abren inmediatamente una ficha de producto, en lugar de una lista de productos encontrados, pero el programa espera una lista de enlaces si no los encuentra, entonces no hay descripción para el producto. Para resolver este problema, se utiliza esta columna, en la que para Ch. selector, se establece el texto de búsqueda para que podamos determinar dónde estamos, se indica el texto que está solo en la ficha del producto, si el programa lo encuentra, entonces irá a la siguiente operación "Ficha del producto" y descargará la foto atributos, descripción.
- Nota. Una nota para una cadena de configuración, por ejemplo, puede guardarse un recordatorio de lo que significa esta configuración.
Etapa número 1. Obtener una lista de enlaces de productos de los resultados de búsqueda
.png)
Para obtener una lista de enlaces a productos, debe encontrar su selector en la página de resultados de búsqueda, para esto, copie el enlace con los resultados de búsqueda en el campo "Enlace para prueba" y haga clic en el botón "T" 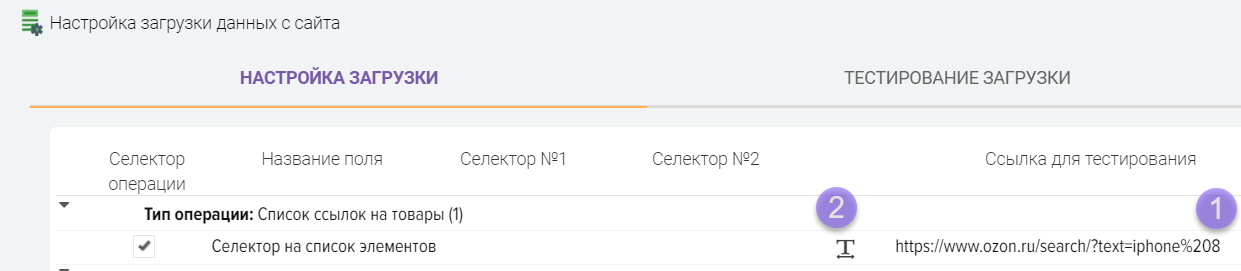
Se abrirá la pestaña Prueba de descarga, mostrando la página en el enlace que especificó, debería mostrar resultados de búsqueda con una lista de productos. Los resultados del trabajo del analizador se muestran a la izquierda. Su tarea es obtener una lista de enlaces a productos del sitio, si el analizador está configurado correctamente, verá una lista de enlaces en el lado izquierdo de la pantalla. 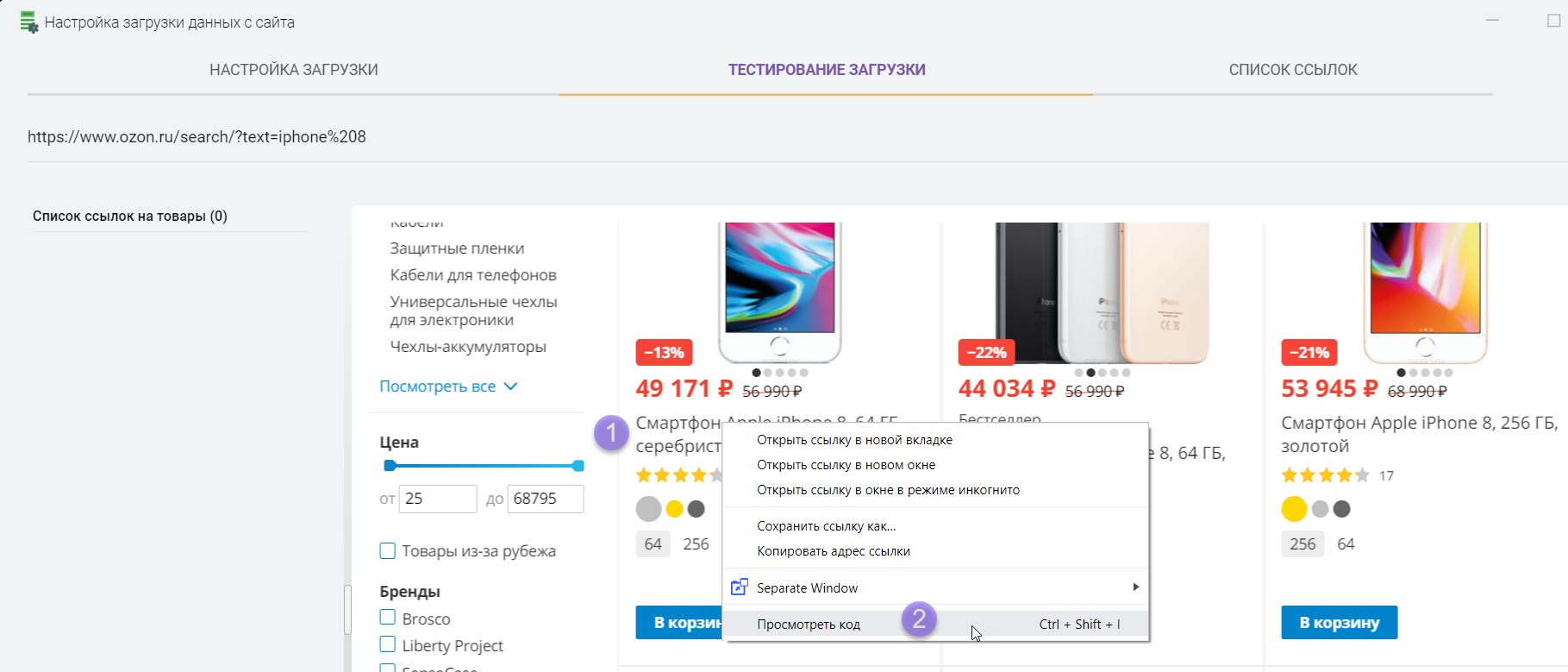
Debe encontrar un selector de enlaces de productos Para hacer esto, haga clic derecho en el nombre de cualquier producto del resultado de búsqueda y seleccione "Ver código", después de lo cual se abrirá una ventana del navegador con el código fuente del sitio. Puedes colocarlo como quieras, por ejemplo, a la izquierda o en la parte inferior de la pantalla 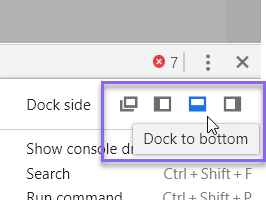
También puede abrir el enlace en una pestaña separada del navegador si necesita más espacio en la pantalla para buscar el selector de enlaces del producto y hacer lo mismo allí.
Estamos buscando bloques de bienes y un enlace en ellos.
Su tarea es encontrar bloques de productos y enlaces a productos en los resultados de búsqueda. Después de haber seleccionado el elemento "Ver código", el navegador abrirá el código fuente del sitio en el lugar donde se presionó el botón derecho del mouse, en este ejemplo hicimos clic en el nombre del producto y vemos que se encuentran los enlaces del producto en las etiquetas "div" y "a".
Es decir, cada producto en los resultados de búsqueda tiene un bloque "div" y contiene un enlace "a", mientras que el bloque "div" tiene el nombre de estilo de mosaico (class="tile"). 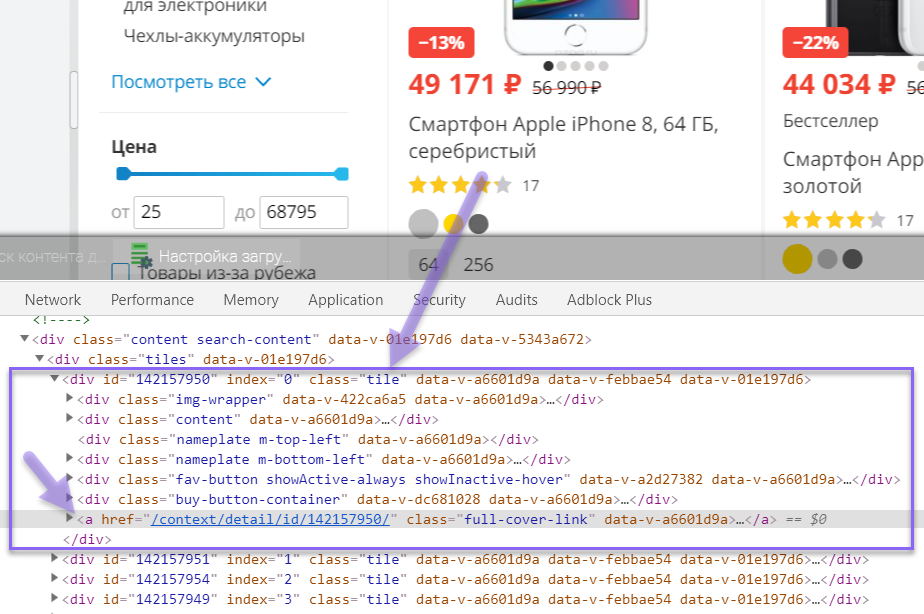
Es decir, cada producto de la lista se distingue por un mismo estilo llamado mosaico, que es el que usaremos para obtener enlaces a cada producto desde los resultados de búsqueda.
Escribamos los selectores en la configuración del analizador de esta forma (especificamos el nombre del estilo a través de un punto y la etiqueta "a" separada por un espacio) 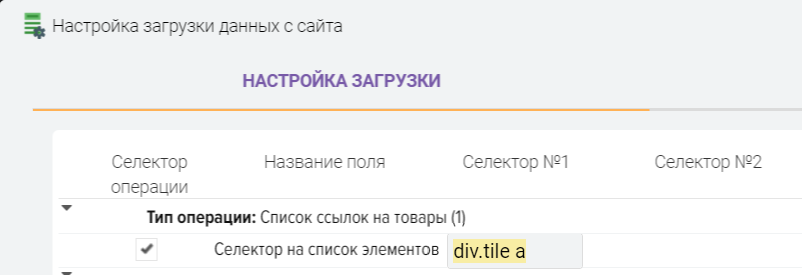
Comprobamos el resultado, para ello pulsamos el botón "T". Como puede ver en el ejemplo, recibimos 28 enlaces a productos, es decir, nuestro analizador ya sabe cómo buscar sus productos en un sitio de terceros. 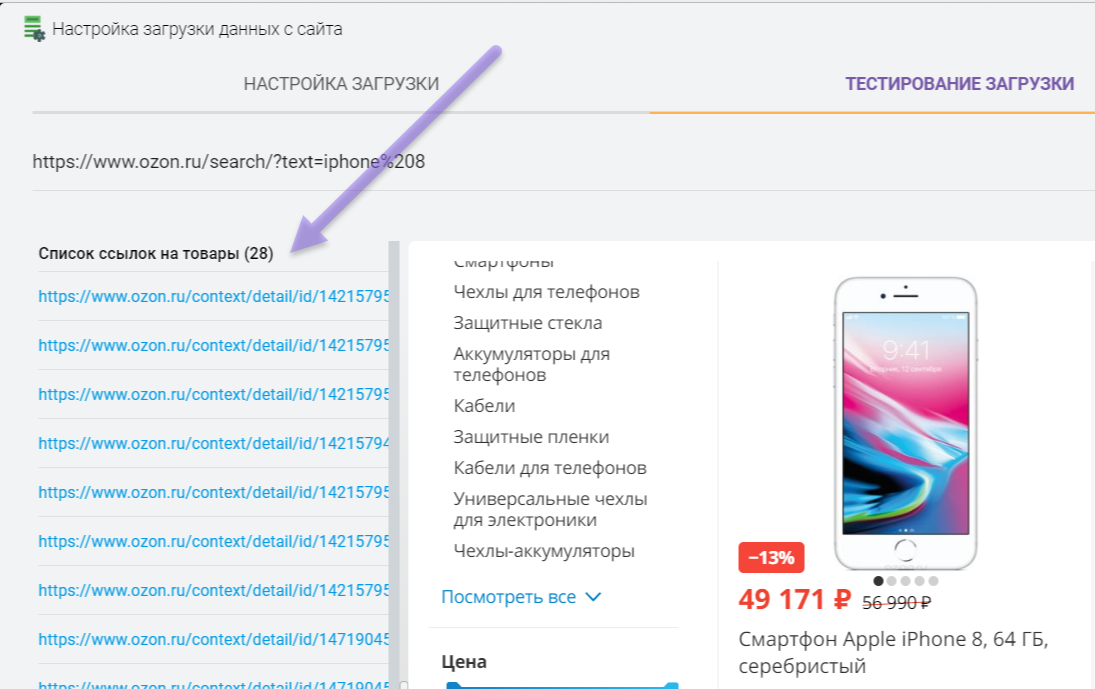
Etapa número 2. Obtención de datos de la ficha del producto.
.png)
Por analogía con la búsqueda de un selector de enlaces a productos de los resultados de búsqueda, debe encontrar selectores para los campos que necesita en la tarjeta del producto, para esto escribimos un enlace al producto de prueba en el campo "Enlace para prueba". y ábrelo 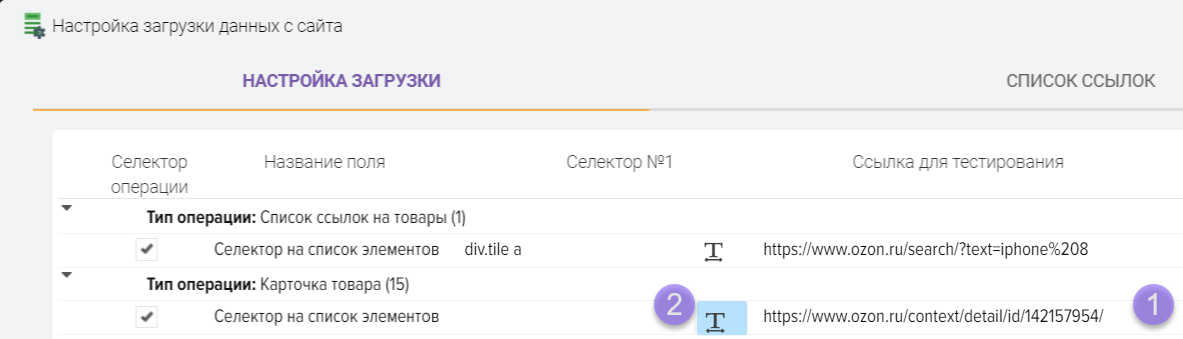
Debe hacer clic derecho en el nombre del producto y seleccionar el elemento "Ver código", después de lo cual se abrirá una ventana del navegador con el código fuente del sitio.
Por ejemplo, el nombre del producto está en la etiqueta h1 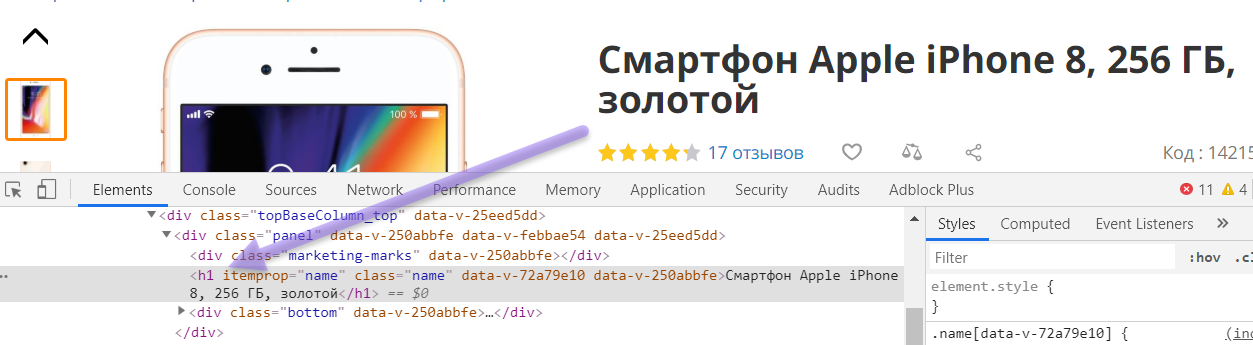
Escribamos el selector h1 en la tabla de ajustes 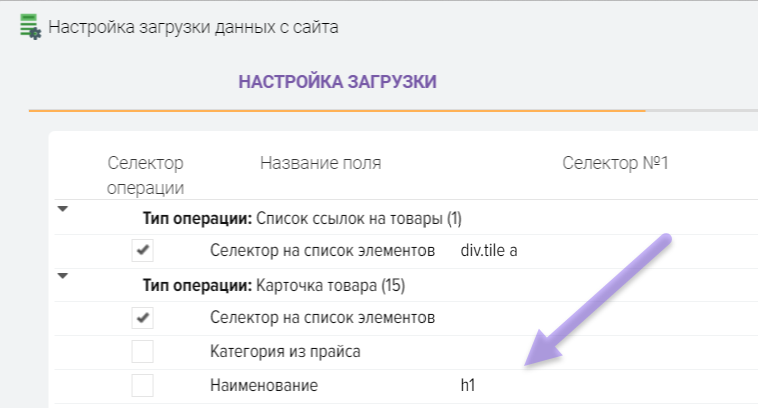
A continuación, buscamos un selector para la descripción del producto. 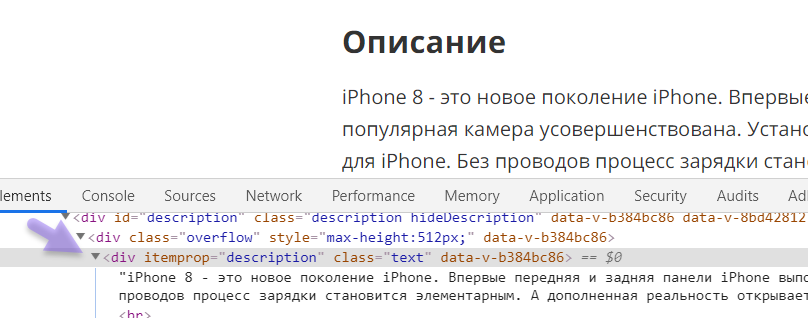
Escribe el selector así
div[itemprop="descripción"] 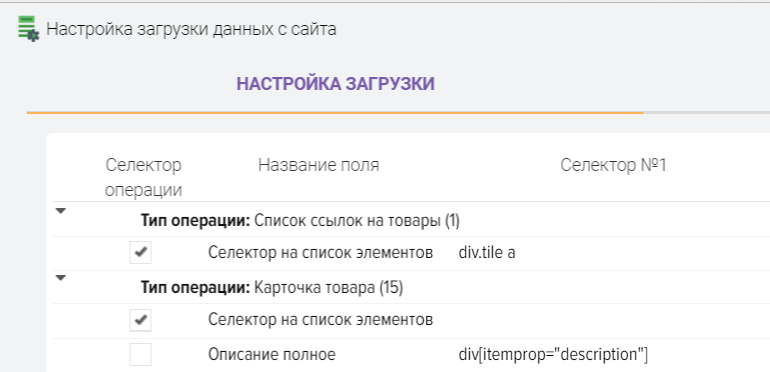
Para enlaces a fotos, prescribimos dicho selector
div. imagen img::attr(src)
Comprobando el resultado 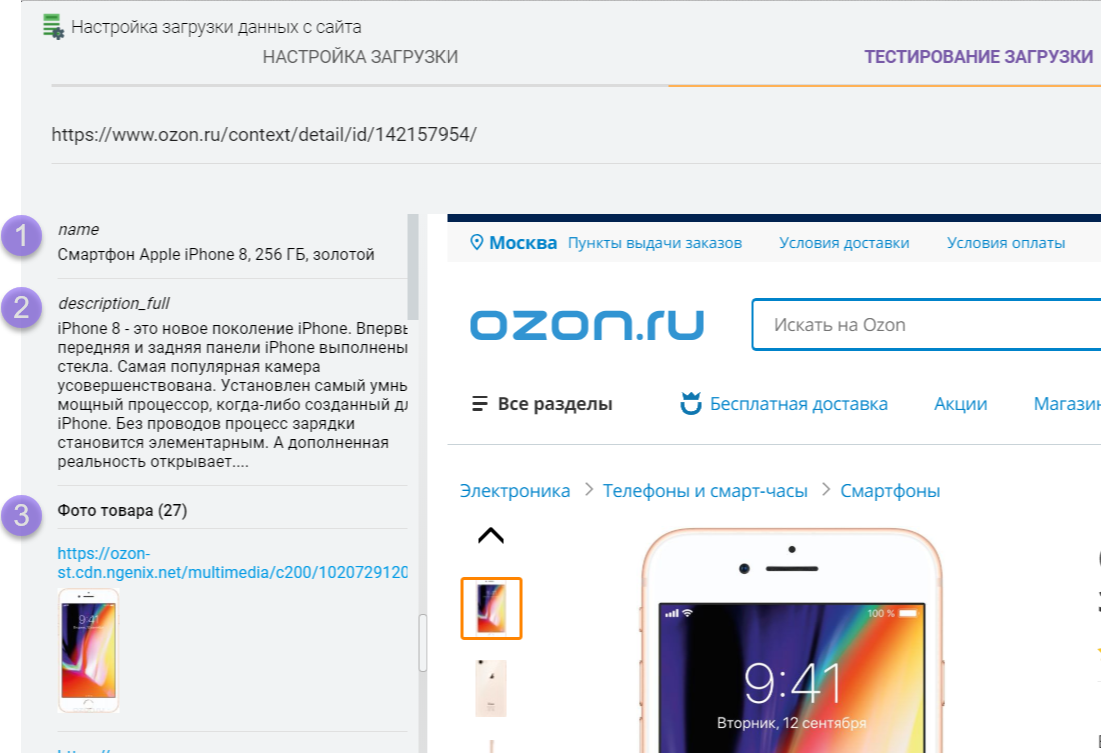
Etapa número 3. Obtención de atributos del producto.
.png)
Para obtener los atributos del producto, debe especificar un selector para todo el bloque de atributos (tabla) y un selector de fila que contenga el nombre y el valor del atributo.
Procedimiento:
- En el campo "Selector No. 1", especifique el selector para el bloque de atributos
- En el campo "Selector No. 2", especifique el selector para el bloque que contiene el nombre y el valor del atributo (es decir, para la fila de la tabla de atributos)
- En el campo "Nombre del atributo", especifique el selector donde se encuentra el nombre del atributo
- En el campo "Valor de los atributos", especifique el selector donde se encuentra el valor del atributo
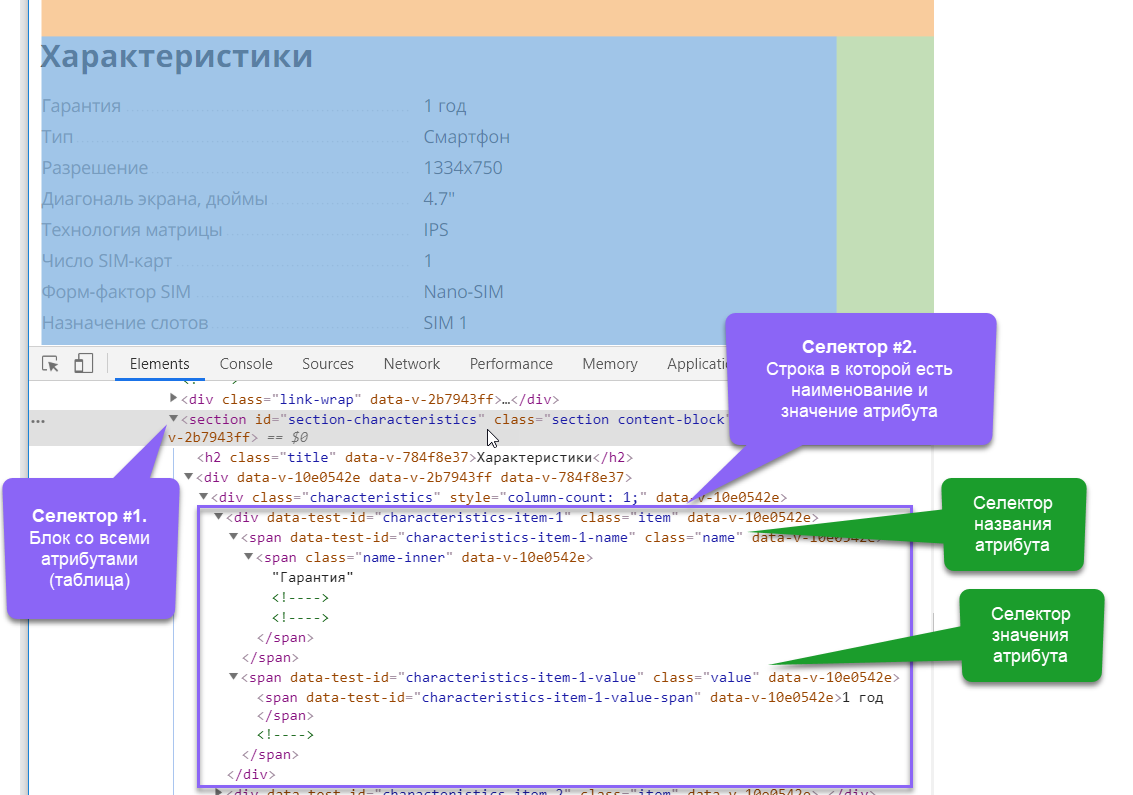
Ejemplo de configuración 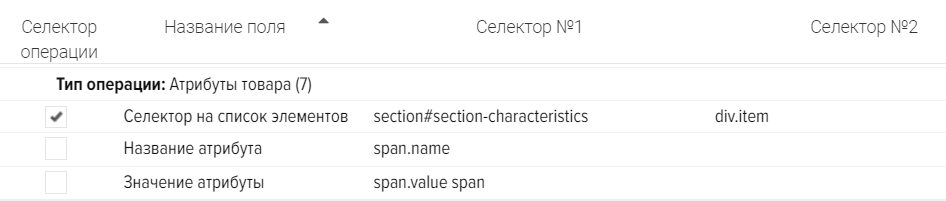
Un ejemplo de personalización basado en el código fuente del sitio 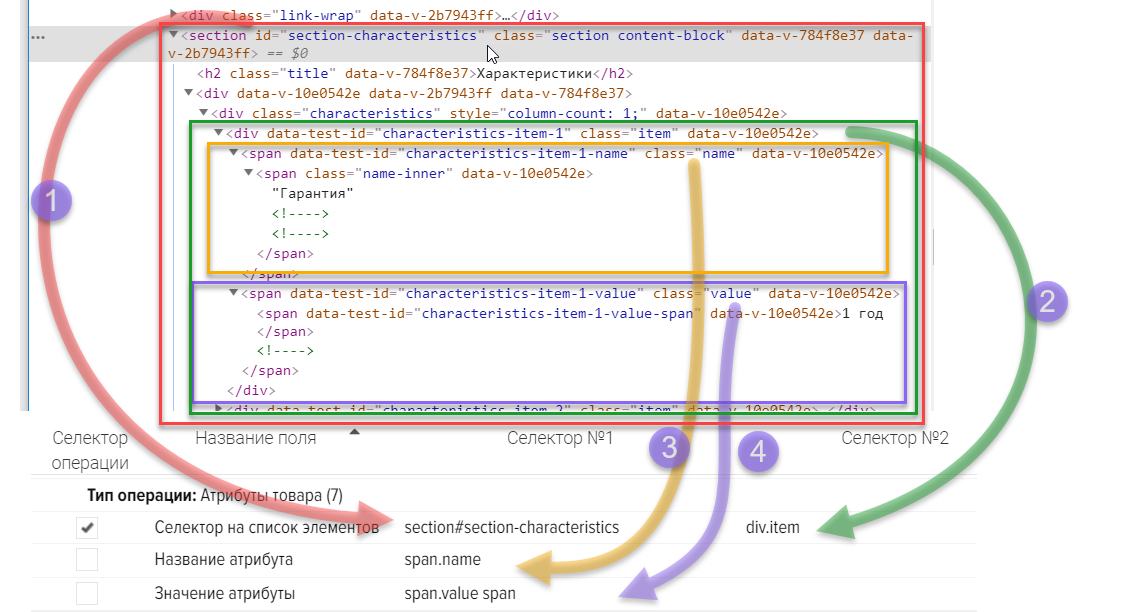
El resultado de verificar la recepción de los atributos del producto (características, propiedades) 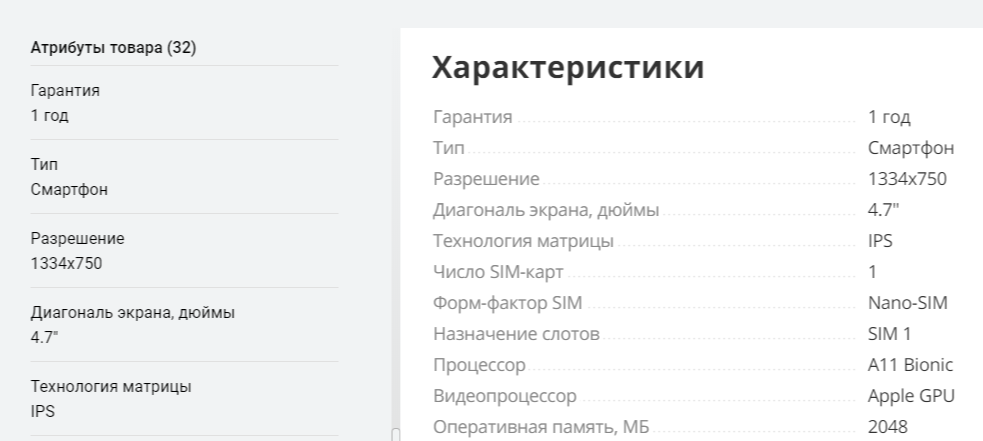
Descripción general del análisis del sitio .
Análisis de los precios de la competencia











