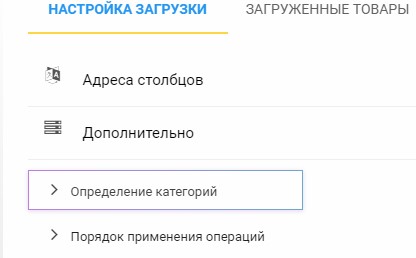How to make a product catalog for an online store
If you do not yet have a reference catalog of categories and products, then you can create it based on the price list of a supplier or competitor.
Base catalog (abbr. BC) is a list of categories, products, manufacturers, prices and other fields in which your reference catalog is stored.
BC can be created based on the import of data from the online store, ERP and other accounting systems.
It is from the BC that data is uploaded to the site, ERC and other accounting systems, including universal XML and CSV formats for trading platforms such as Amazon, Ebay, Google, and others.
From the base catalog, you can get a summary table of data on availability and prices from various counterparties in Excel (.xlsx) format. You can create a price list for the client, which will include his personal discounts.
We recommend choosing a price list in which the categories and product names are the most structured and do not have unnecessary information in the title.
Below are the steps for creating a basic product catalog based on an xls (excel) price list.
The program for the automatic creation of a catalog of products and products from ElbuzGroup
A product catalog is a showcase for an online store, it is necessary for a spectacular demonstration of products for a potential buyer. Thanks to a properly prepared catalog, customers can learn in detail about your products, choose and order it. In order for there to be a lot of orders on your site, it is necessary to work out the structure of the catalog well so that the catalog attracts attention, performs an advertising function and attracts customers. This is exactly what our automation program does, allowing you to quickly create high-quality product catalogs.
Program for creating a catalog of goods
Popular questions
Adding a counterparty and a price list.
Adding a supplier and attaching a price list to it for further customization.
To add a price list, you need to create a counterparty and attach a price list to it.
To do this, go to the "References" tab, select "Price list processing" - "Price list list".
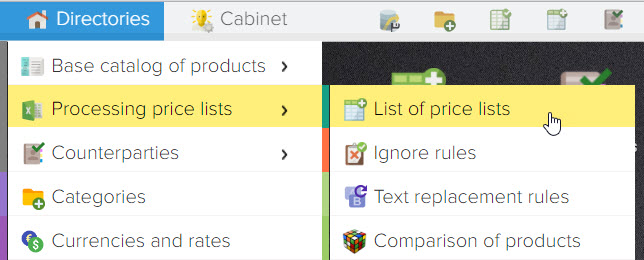
Or click on the "Price Lists" icon on the desktop.
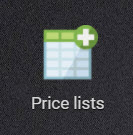
To add a counterparty, click on the + button in the upper left corner and select "Add counterparty"

In the window that opens, enter the name of your counterparty and click the "OK" button.

Then you need to add the price list of the counterparty.
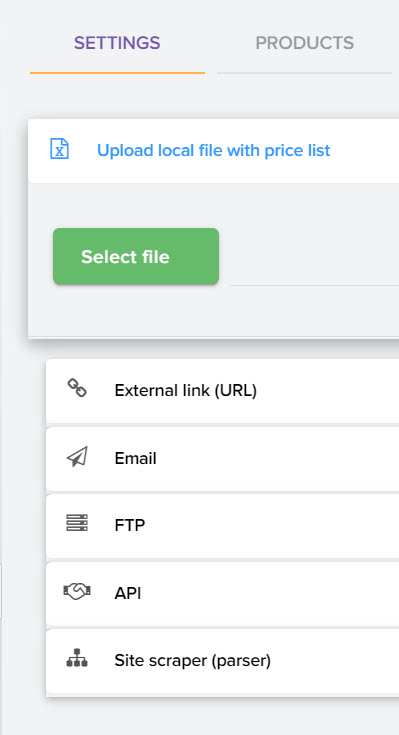
Available ways to add:
- Locally from your computer
- Download from internet via link
- Set up price list download from email
- Download file via FTP protocol
- Select a price list from the APIs connected to the program
Next, you need to start specifying the column addresses based on the data from the price list.

The price list preview will be available on the right side.
Mandatory fields to fill in:
- Name of product
- Price
- The rest can be filled in if necessary and the presence of these columns in the price list itself.
Definition of product categories
If there are product categories in the price list, then the column from the price list, in which the "product category name" is located, must be written in the corresponding field in the column address setting. You may need additional settings to determine the category of products from the price list.
It all depends on the structure of a particular price list.
Additional settings for determining the category of products can be done in the section "Advanced" - "Defining categories"
You can learn more about defining categories in this section .
Loading data from the price list
After the column addresses are configured, you must click the "Load data" button to load data from the price list into the program
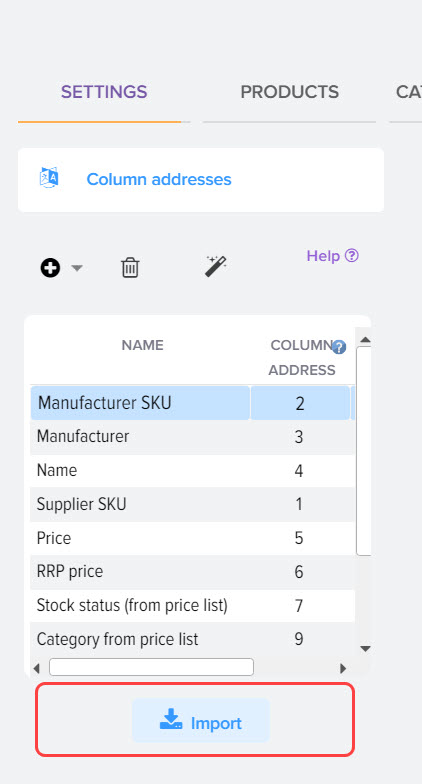
You can also go to the "Downloaded Products" tab and click the "Download Data" button.
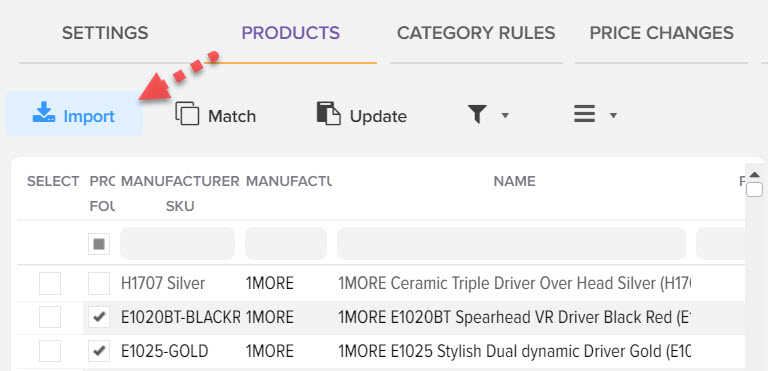
If all the settings are correct, then after loading the data you will see the data from the price list in this window. In the same window, you can check the correctness of the definition of categories and other data.
Setting up rules for loading products from the price list.
The next step is "Load Rules". In this window, we are interested in the "Comparison by category" button.
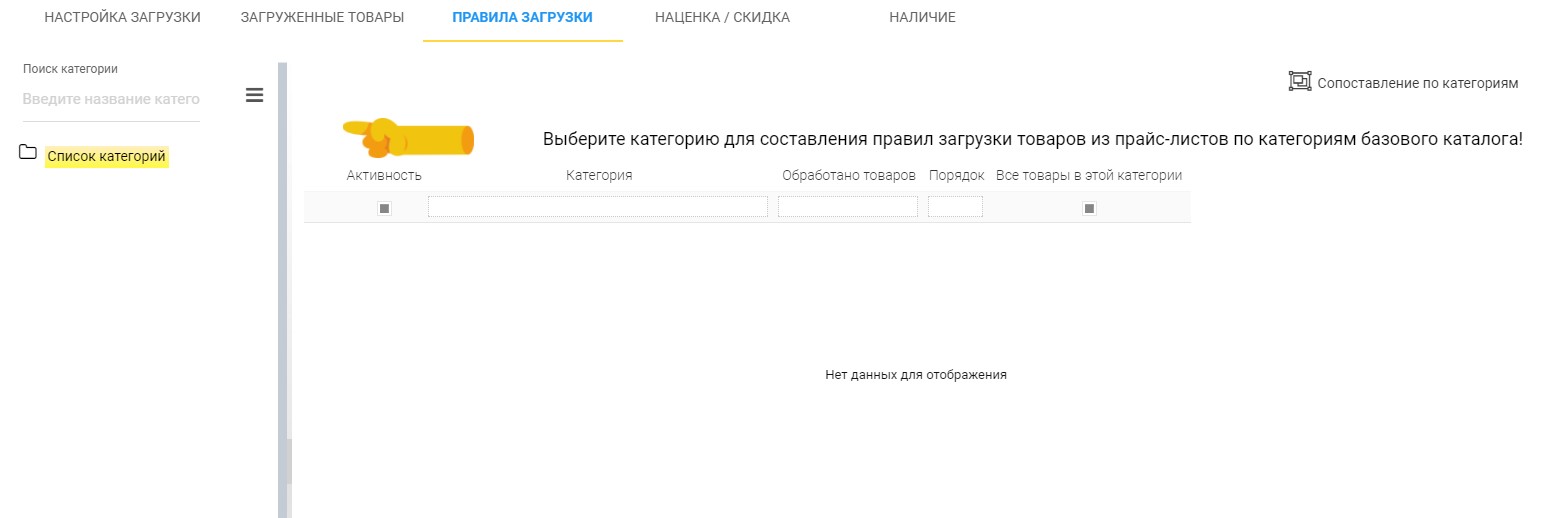
If the category definition settings are correct, you will find the list of categories from the price list by clicking the "Category Mapping" button in the upper right corner of the "Download Rules" tab.
After that, a window will open with a list of categories from the price list (on the right side), and the left one - the list of categories will be empty, since we want to create it based on the loaded price list.
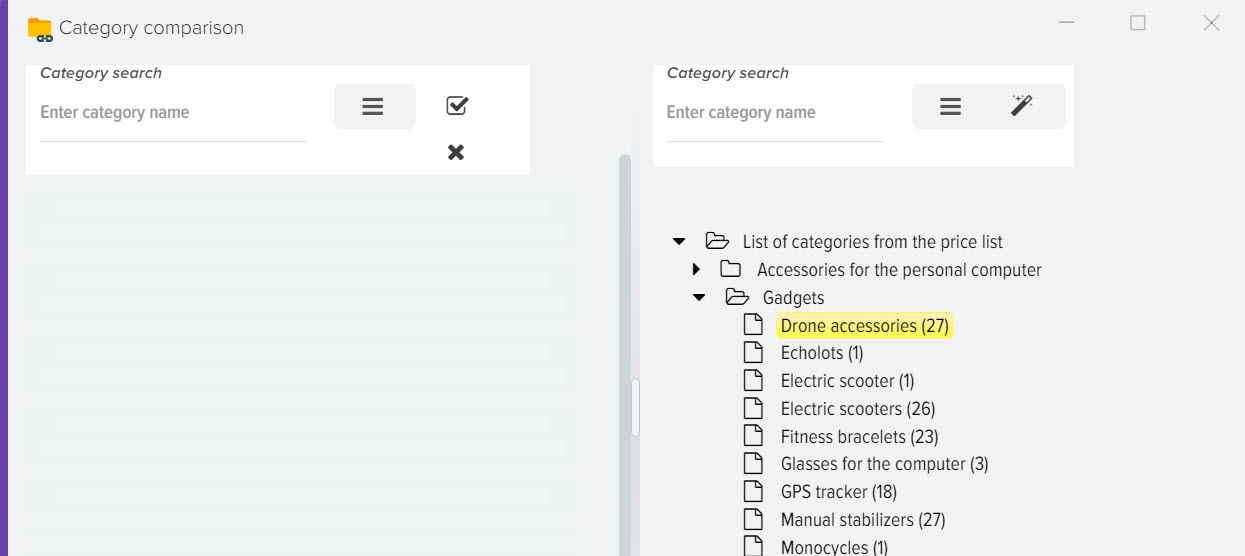
Next, in this window, click the button![]() and choose one of the items, each of which speaks for itself.
and choose one of the items, each of which speaks for itself.

This process takes some time and its duration depends on the number of categories and products in the loaded price list. You should wait for it to finish, after which you will see a corresponding message stating that the data has been successfully added in the upper right corner. You will also see the categories on the left, which were created in the base catalog based on the categories from the downloaded price list.
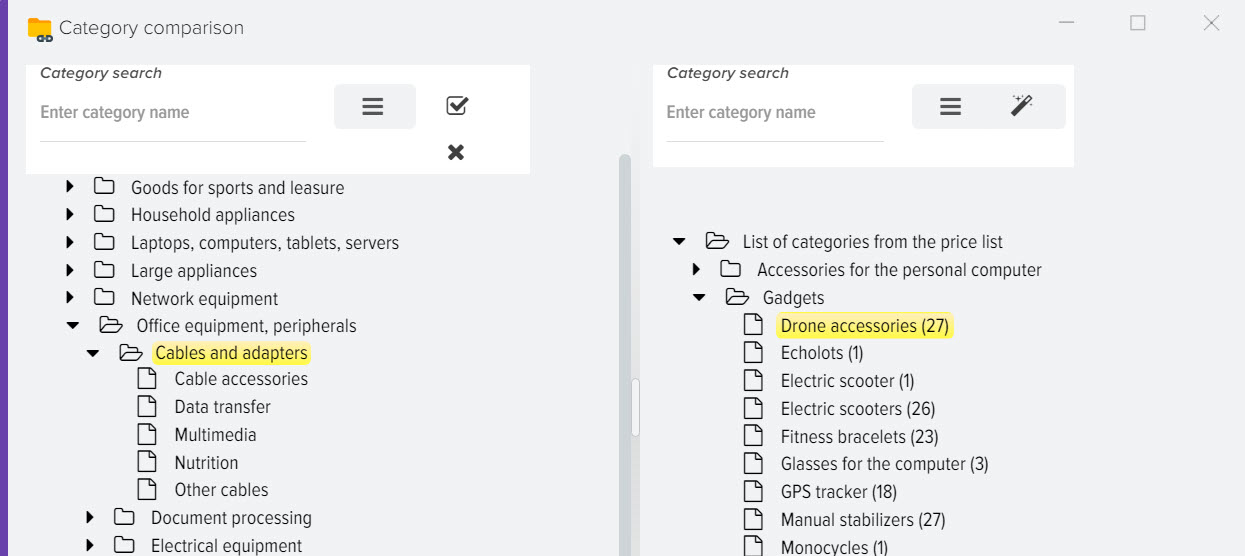
You can find goods, articles and prices by opening the "Basic catalog" subsystem.
Base Catalog Browsing (BC)
After all categories and products are added, the result can be seen by opening "References" - "Basic catalog of products" - "Products" (or a shortcut on the desktop).
In the basic catalog of products you will see products divided into categories (copy of categories and products from the price list).
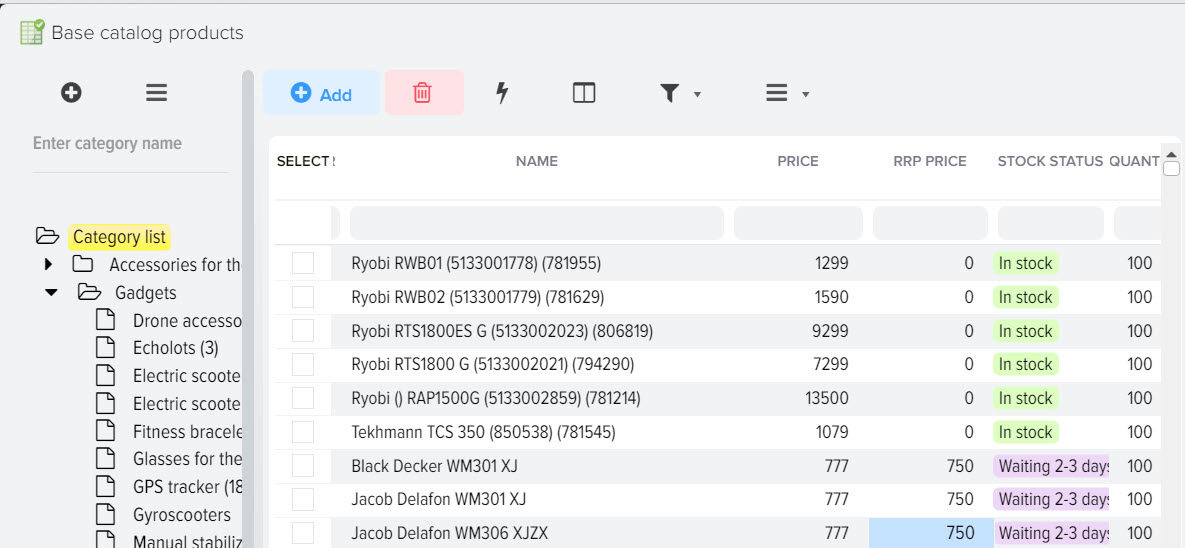
If, after adding the main products in the category, there is a need to compare products from other price lists, then you need to add the next counterparty by analogy and set up the price list.
After that, start comparing and searching for identical positions between products from the base catalog and downloaded price lists.
Comparison of the same products
After all the products from the price list are divided into categories of the base catalog, you need to start comparing products,
which are not automatically matched. You can match products by clicking the "Match Products" button from the "Downloaded Products" tab.
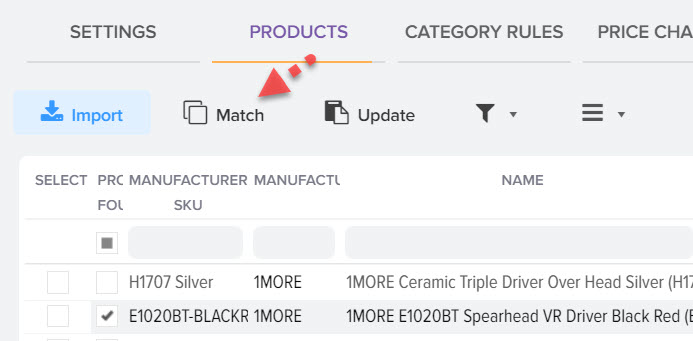
In this window, at the top there will be a list of downloaded products from the price list, if you become the cursor on one of the product names,
at the bottom of the screen, the program will display a list of the most similar products from the base catalog for possible comparison.
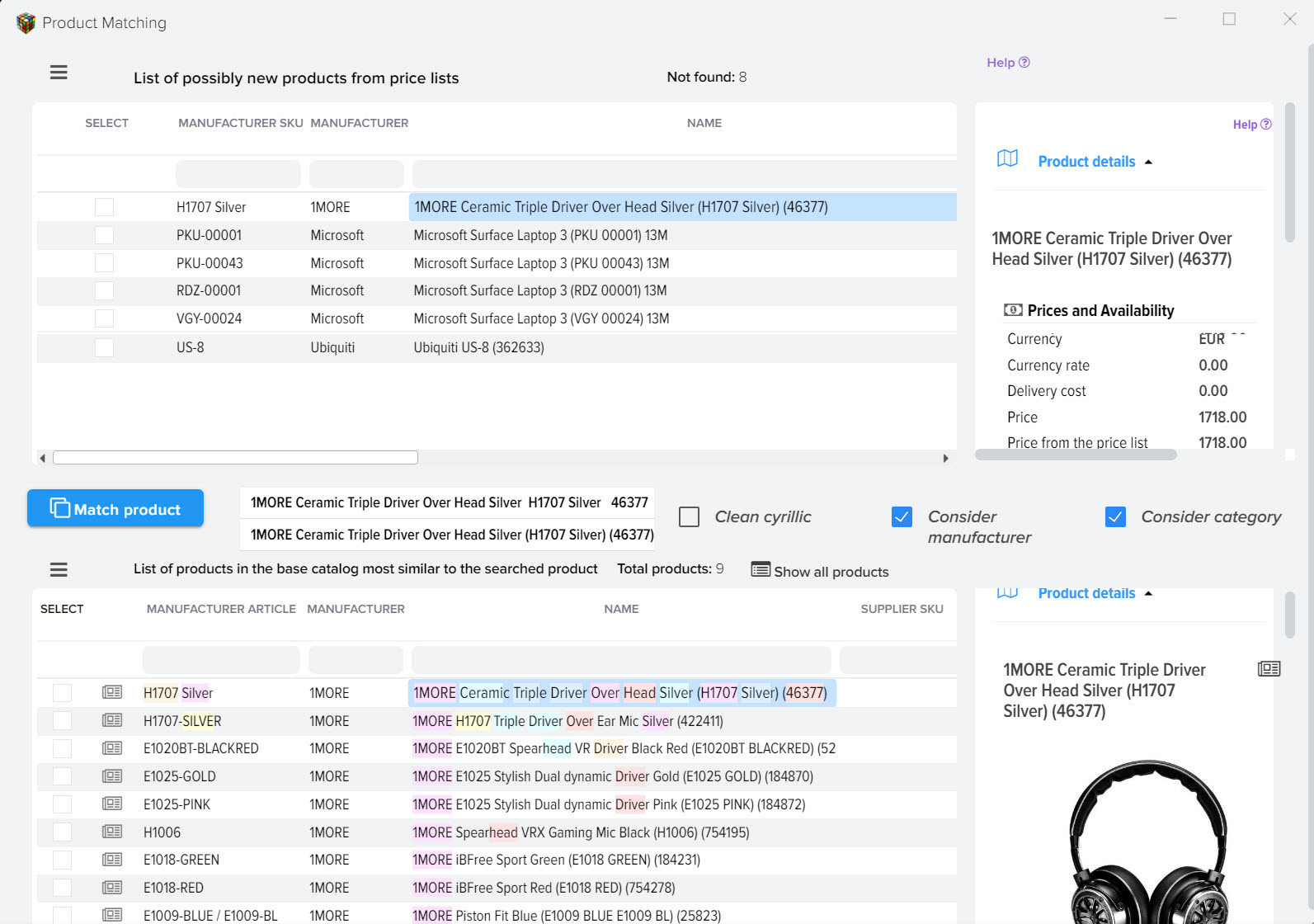
In this example, the product was not matched automatically due to the fact that it has a different name - the word "Player".
Such products can be made to match automatically by fine-tuning the program.
You need to compare products from the price list once, the next time you download the updated price list, all the settings made earlier for it will be saved.
Uploading a product catalog
After you make sure that all the information in the "Basic Catalog" is up to date, you can start uploading data to the site, to 1C, to Excel and to any other available format. To do this, select "Operations" - "Upload data" in the top menu.
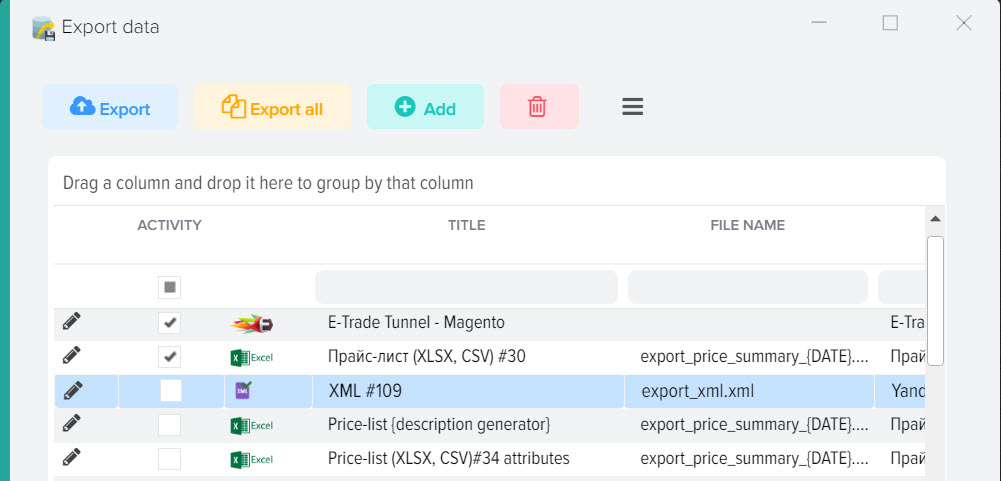
In the window that opens, you can use ready-made templates for uploading or add a new one using the "+" button (add upload template).
Price lists in "XLS/CSV" format can be edited by clicking on the "pencil" icon on the left.
In the window that opens, you can add fields for uploading that you want to see in the final export Excel file.
- To place an assortment on trading floors, you can use the YandexMarket (YML) format.
- For integration with 1C, a file in the CommerceML format is used, which is considered the native format for the 1C Enterprise program.
- Data can be uploaded to the site through the Elbuz HTTP Tunnel template or CSV.
- To place the assortment on Google Shopping, a special format is used in its Google XML structure.
In addition to the mailing function, there are many more useful functions:
- Site content
- Supplier monitoring
- Competitor price monitoring
- Site Parsing
- Creating a price list
- Creating a database of goods
- Range expansion
- Creating a product description
- CRM for online store
- SaaS platform CMS for online store
- The program for the automatic creation of a catalog of products and products from ElbuzGroup
- Adding a counterparty and a price list.
- Definition of product categories
- Loading data from the price list
- Setting up rules for loading products from the price list.
- Base Catalog Browsing (BC)
- Comparison of the same products
- Uploading a product catalog