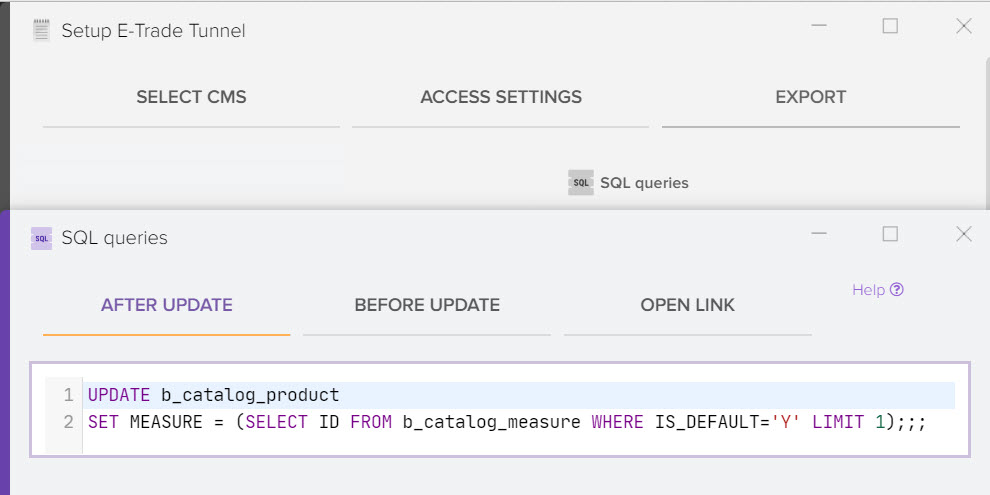Updating prices, availability, photos on the site through the Elbuz Tunnel module (adding new products to the online store)
The Elbuz HTTP Tunnel integration module is an application designed for easy and fast interaction of Elbuz with the online store database (update).
To configure and connect the module, you will need to perform the following steps:
- Transfer files with the module to the hosting account of your site, for example, using the FTP client program.
- Select your site's CMS from the list available in Elbuz.
- Enter a link to your site in Elbuz and click the "Connect" button.
Installing the Elbuz Tunnel integration module on your hosting
- Download the module from this link extract the contents of the etrade_http_tunnel2.zip archive to a temporary folder on your local PC. The archive contains directories and files
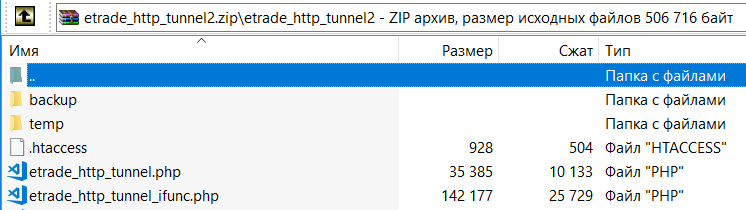
- Copy the contents of the unpacked archive to the root folder of the installed site (CMS of the online store), along with the etrade_http_tunnel2 folder. This can be done, for example, using the FileZilla FTP client .
After that, specify the address of your site and click the Connect button, all other parameters should be filled in automatically.
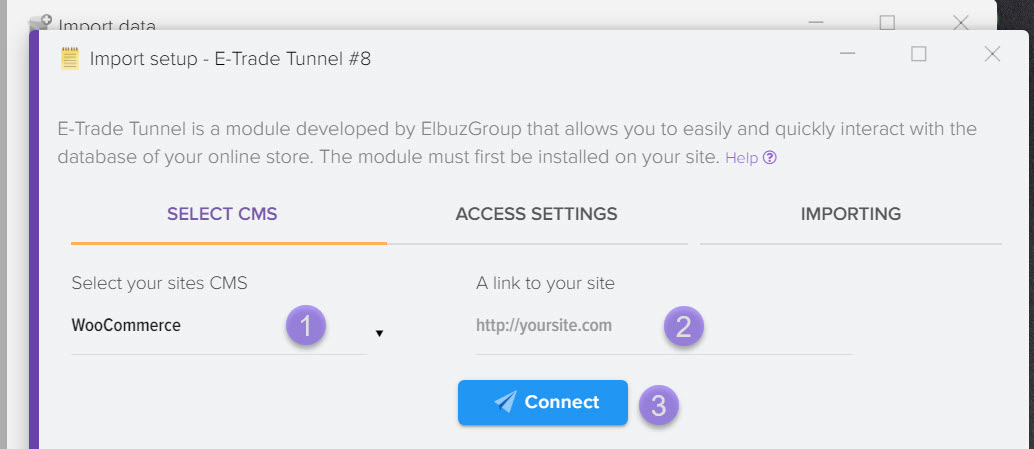
Manual configuration of the module, if it was not possible to automatically configure the module
Enter your website address
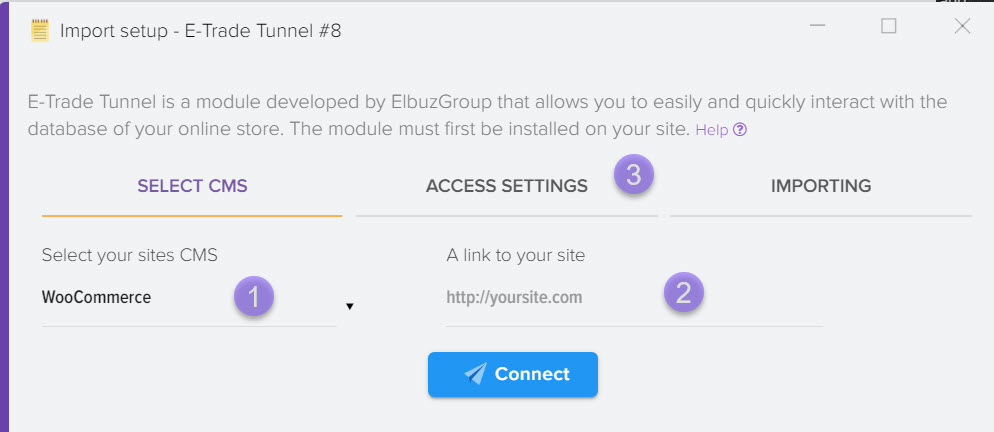
- Provide a link to the module: https://mysite.com/etrade_http_tunnel2/etrade_http_tunnel.php
where mysite.com is the address of your site - login: admin
- password: Wd7q6z5H4i (the password is set in the etrade_http_tunnel_login.php file, if the file contains the €new_password variable, you must take the password from this line)
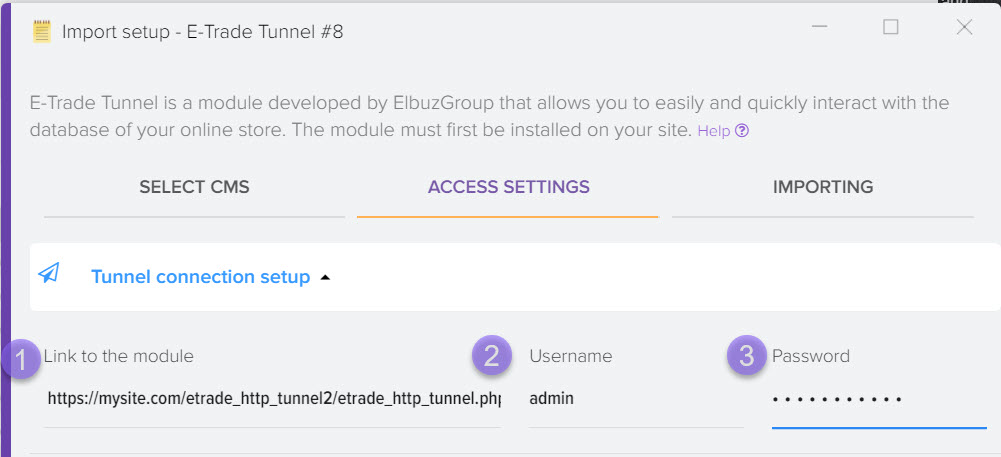
Specify the parameters for accessing the database of your site. These parameters can be taken from the configuration file of your CMS (for example config.php)
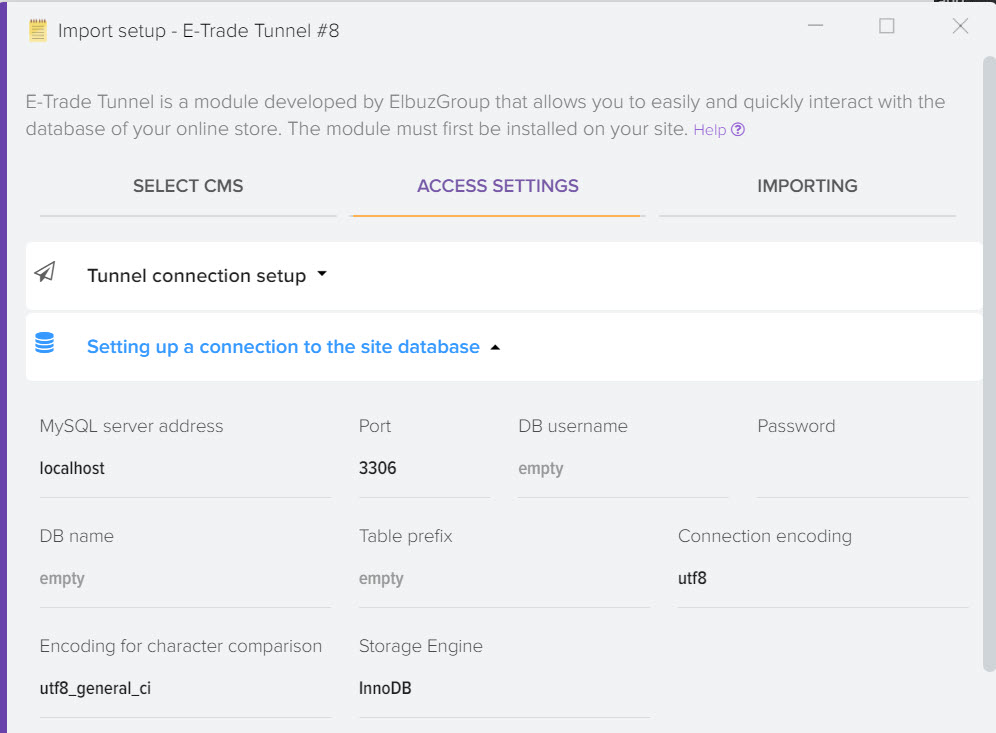
Setting up the Elbuz Tunnel integration module to work with the site database of a typical CMS
To download a catalog of products from the site, open the "Download products to the catalog" window by clicking on the shortcut on the desktop
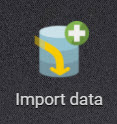
Or select a menu item
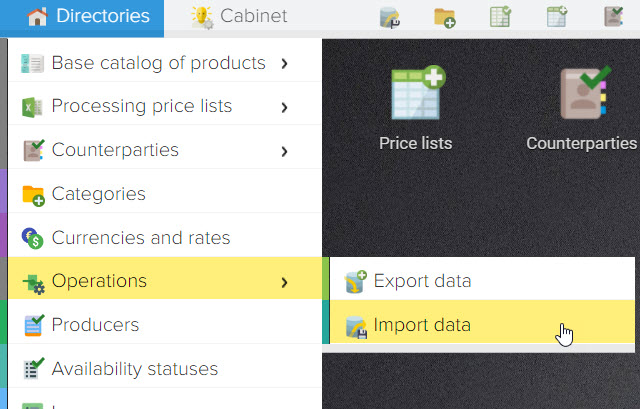
Next, select the Elbuz Tunnel data format
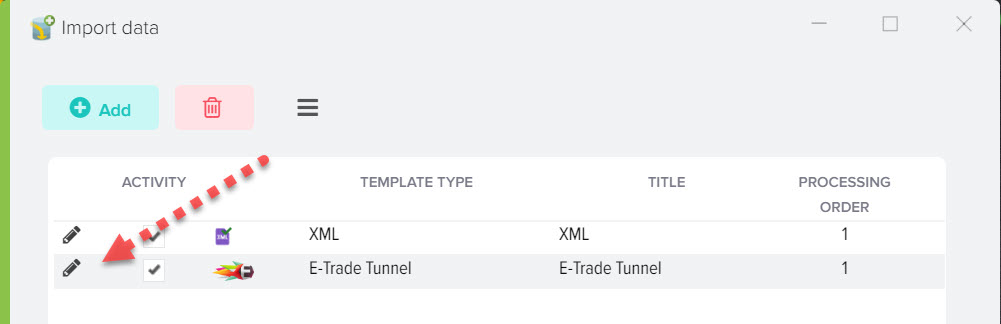
Then in the drop-down list "Select CMS" select your CMS to download data from the site. Paste the link to your site in the "Link to your site" field and click the "Connect" button,
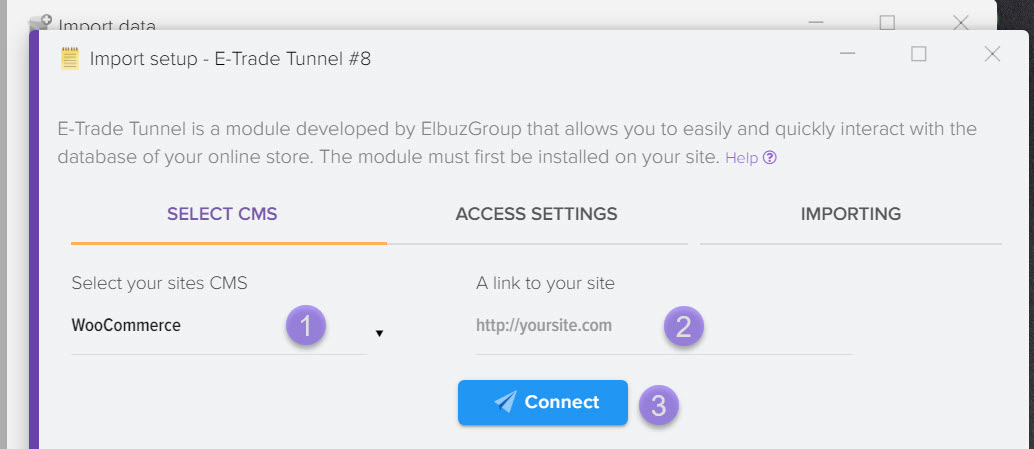
If the connection is successfully established, then you will see something like this message
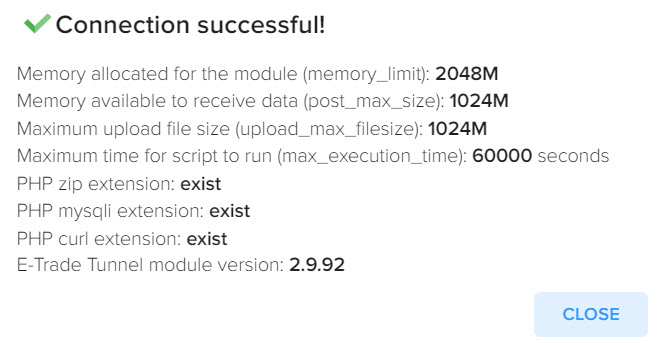
Then you need to open the "Download" tab.
Attention! If at this stage an error appears on the screen, be sure to contact us for help, we will set up the integration for you. There are cases when there are not enough write permissions in the folder where the Elbuz Tunnel module is installed (or other problems), thus the connection will be interrupted. Send us an email. e-mail access to the site via FTP and provide the address of the site.
Manual setting
To create a template for uploading to the site through the Elbuz Tunnel integration module, open the "Upload product catalog" window by clicking on the shortcut on the desktop
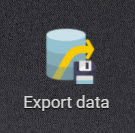
or by selecting the menu item
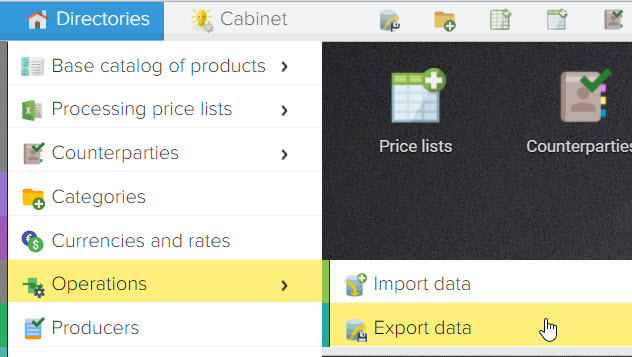
then click "+" and select "Elbuz Tunnel" format
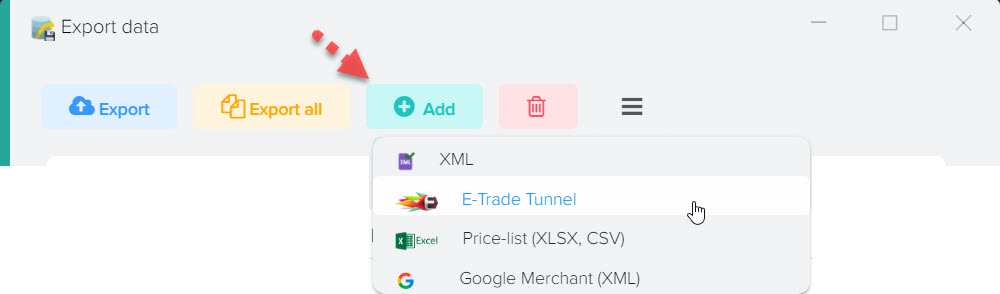
After creating the upload template, you can switch to editing mode by clicking on the "Pencil" button.
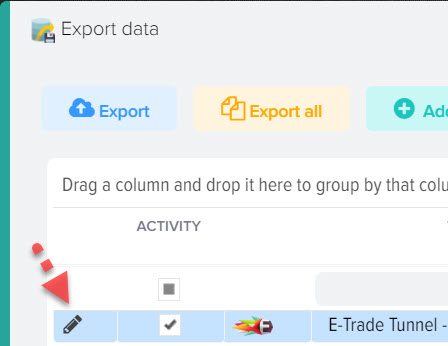
If you have not previously installed the Elbuz Tunnel module on your hosting, then you need to do it according to this instruction (before the point of loading data).
Export tab
You can choose which blocks on the site you want to update, as well as set up a more detailed site update using numerous settings.
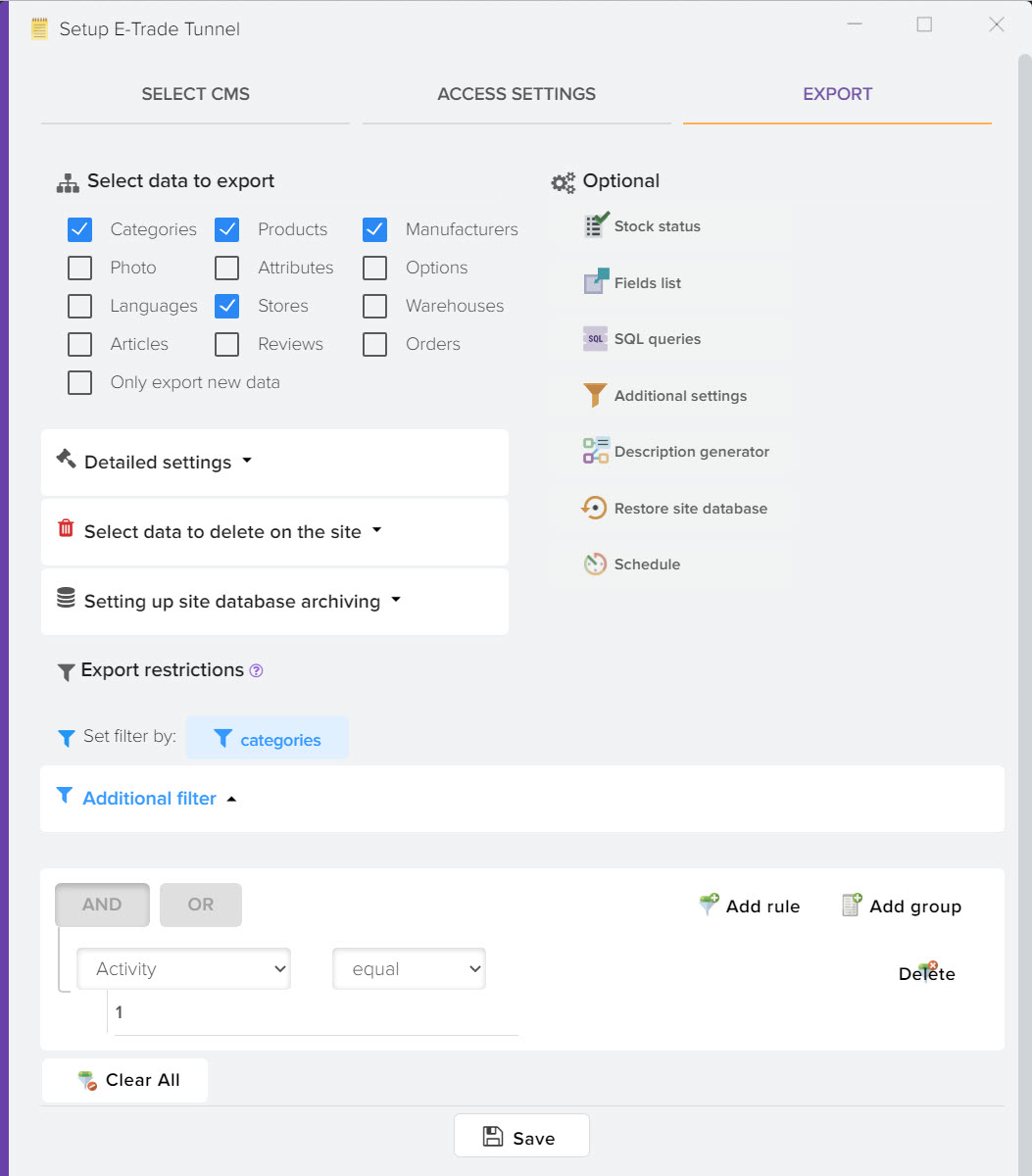
Selecting data to delete on the site
Allows you to select the items that you want to remove on the site when it is updated, if they were removed in the base product catalog
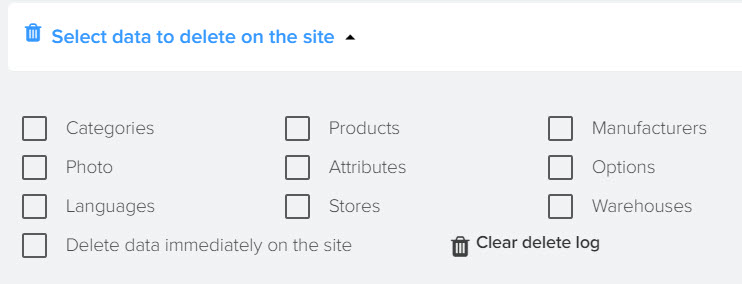
When the flag "Delete data immediately on the site" is activated, the data will be deleted without uploading data to the site, that is, without using the "Data upload" subsystem. For example, you delete a product in the base catalog grid, the product will be immediately deleted on the site.
The "Clear" button allows you to delete all previously deleted entries, in order to start using this function from the moment it is activated.
Setting up site database archiving
You can activate the mode of permanent archiving of site data when updating from Elbuz, thus you will always have the opportunity to return to the previous version of the data if the site update is not correct. A file with an archive copy is created on your hosting in the folder with the Elbuz Tunnel module.
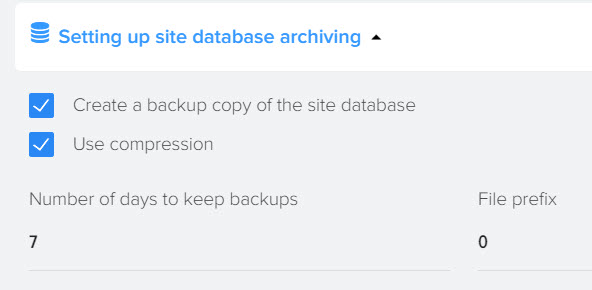
- Create an archive copy of the site database
After activating this flag, before updating the site, an archive copy of the site database tables will be created, tables that will be updated from Elbuz. - Use compression
When this flag is activated, archived copies will be packed into a zip archive to reduce the space occupied on your hosting. - Number of days to keep copies
The number of days to keep files with archived copies of the site database tables. - File prefix
Additional Latin text to add to the filename.
Product availability setting
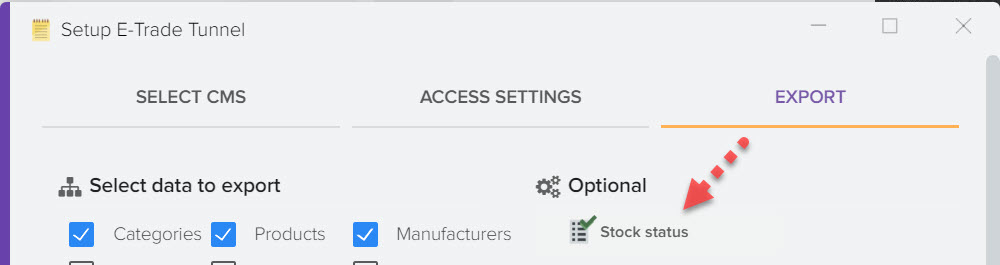
Allows you to adjust the quantity, availability and activity status of products on the site based on the availability statuses set for the products of the base catalog.
The setting can be useful if, for example, you want to set the quantity to 1000 for all products on the site with the "In stock" status and turn off the visibility of products with the "Out of stock" status.
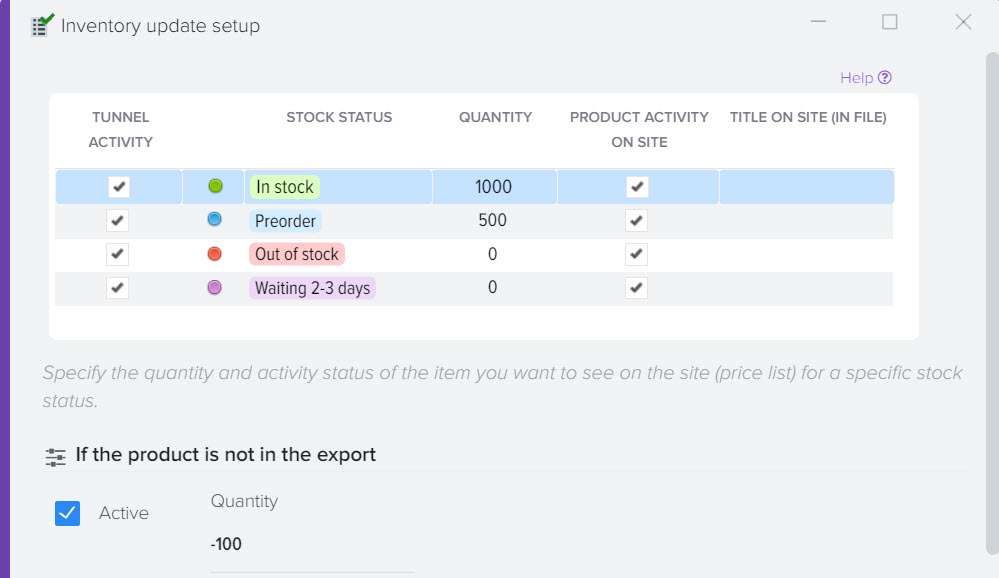
Description of fields
- Activity
The activity to apply the setting for the current availability status. That is, whether this setting needs to be applied to base catalog items that have this stock status. If the activity is disabled, the quantity, activity, and stock status values are taken individually from each product of the base catalog, which are specified in each product card. This can be useful if you want to send the exact quantity of a product and its activity status to the site. - Availability status
The name of the presence status of the base directory. - Quantity
The quantity of products prescribed for products on the site that have this status of availability. For example, you can specify on the site a quantity equal to 500 for products that have the "Pre-order" status in the base catalog. - Product activity
The same as with the quantity, it only affects the activity of the product on the site. If you want to hide products with a certain status from the site at all, then you should remove the activity flag. - Name on the site (on file)
Allows you to register your own name of the availability status on the site. The operation of the function depends on the CMS of the site, it is not supported by all CMS. For CMS OpenCart, you must specify the names of the availability statuses from the admin part to link them to the Elbuz statuses, for example
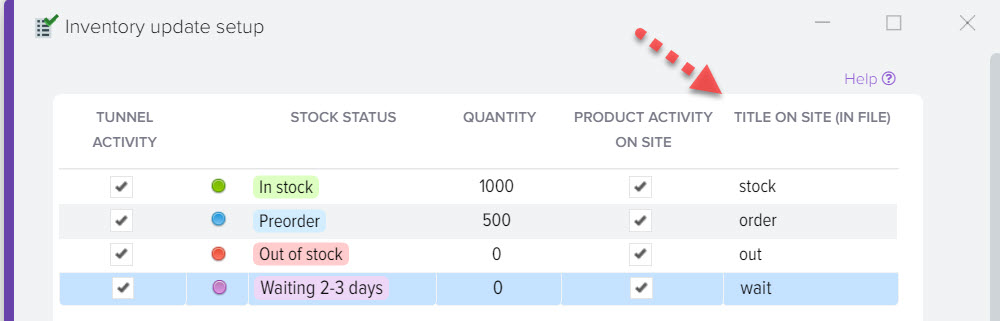
- Parameter "If the product is not in the unloading"
Allows you to change the number and activity of products on the site if they are not in the download from Elbuz. For example, if you upload to the site only products that have the status "In stock", while you want to register a certain amount for products on the site that were not included in the upload or change their activity, then you can set the activity flag for such products and specify amount.
Field unloading settings
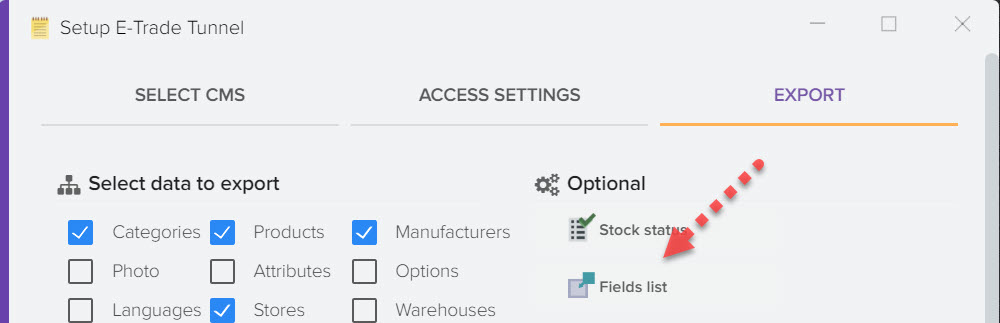
Allows you to adjust the update on the site of selected fields for categories, products and manufacturers. For example, you do not need to update the "Description" field, you can uncheck this field so that Elbuz does not update it on the site.
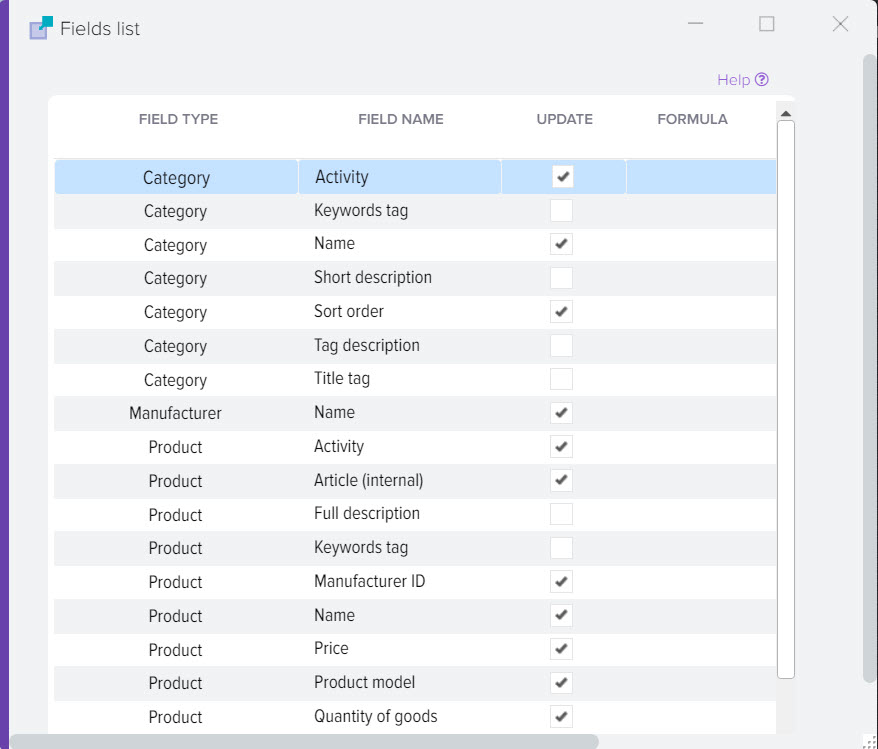
Description of fields:
- Field type
Specifies where this field comes from, such as Category, Manufacturer, Product. - Field
The name of the field updated on the site. - Refresh flag
Activates field update on the site. - Formula
Allows you to set an individual condition for updating the value on the site. For example, for the "Price" field, you can set the formula IF(etrade_temp. price_rrp>0, etrade_temp. price_rrp, etrade_temp. price) which will check the filling of the RRP field for the products of the base catalog, if it is filled, then register the value from the RRP field on the site, if it is not filled, then take the value from the Price field.
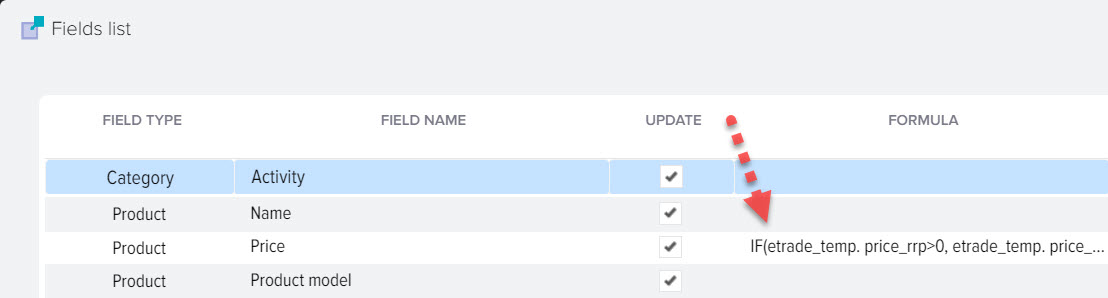
The field ID for the formula can be taken from the base catalog grid setting, for example etrade_temp. product_f451
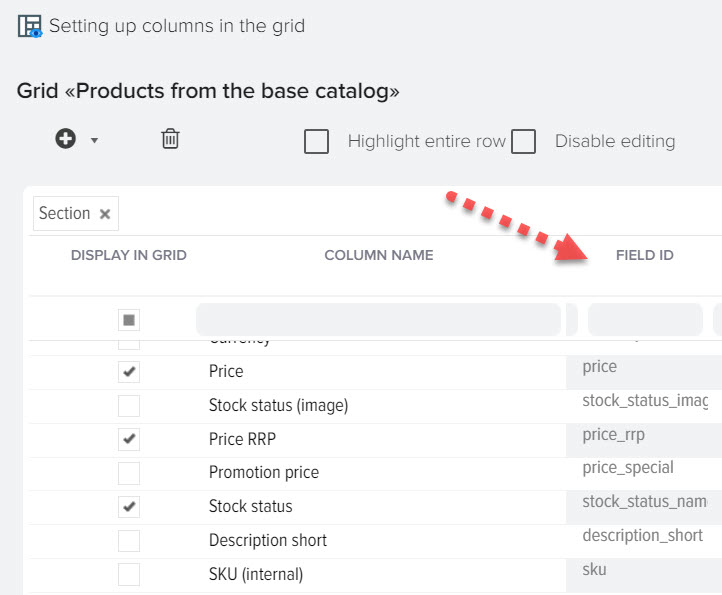
Note. RRP is updated on the site automatically if this flag is set in the settings
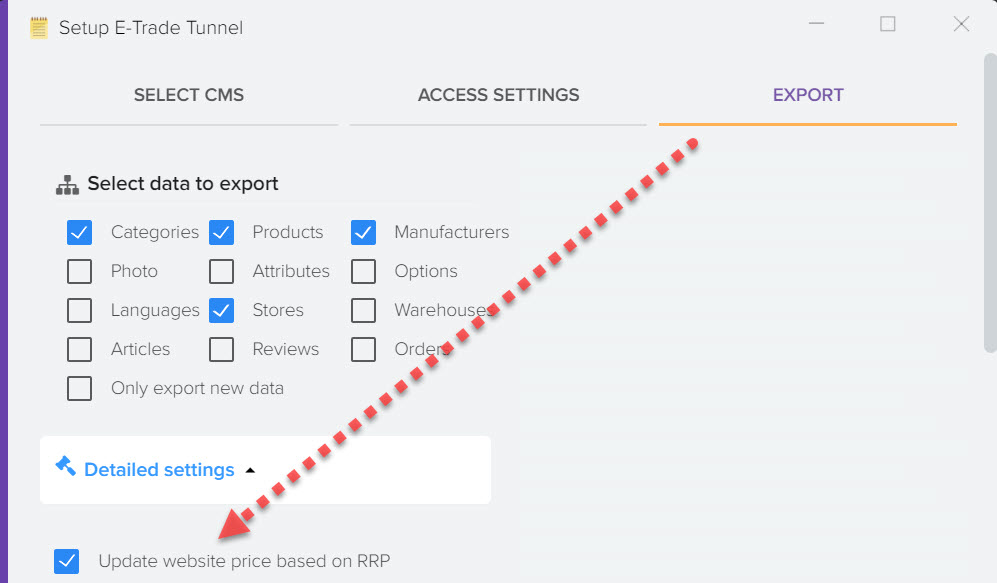
Photo upload settings
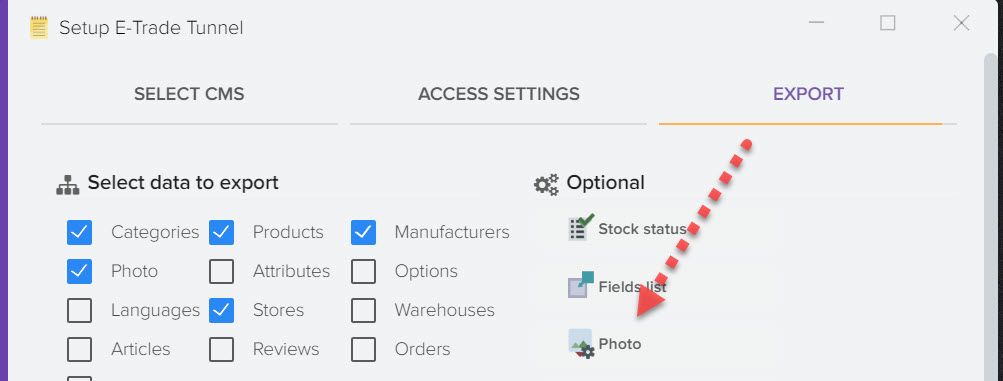
You can customize the resizing of photos for display on the site. Attention! This function in Elbuz is not supported for all CMS. Moreover, many CMS already have a photo resizing function on the site, so you may not need to configure this function.
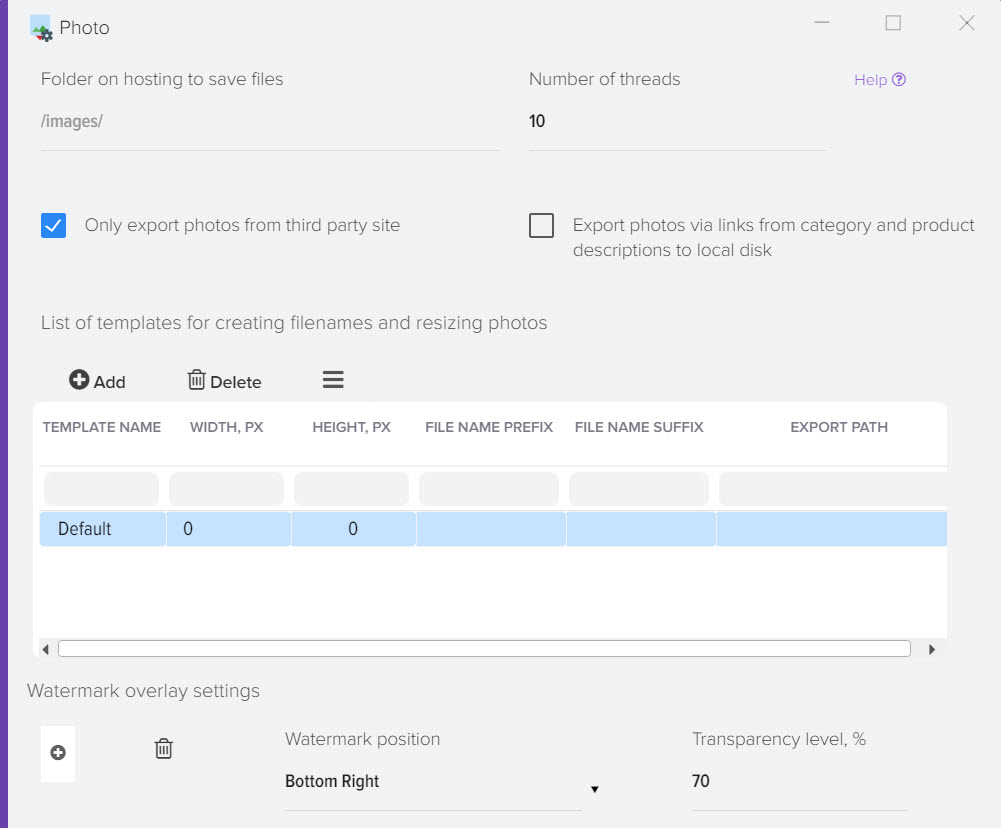
Setting up SQL queries
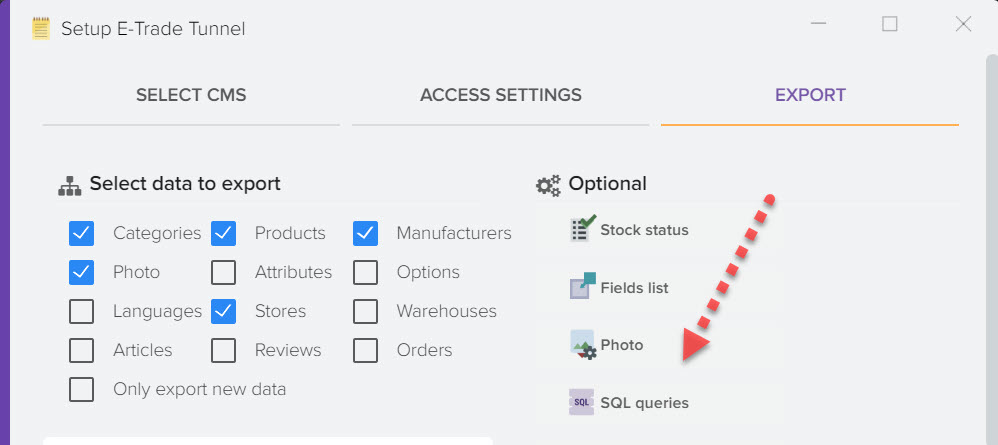
You can set up an individual site update based on SQL queries. This mode requires knowledge of the syntax of the SQL language, that is, it may require the involvement of a specialized specialist. Requests can be executed after the site is updated or before it is updated, it depends on your task.
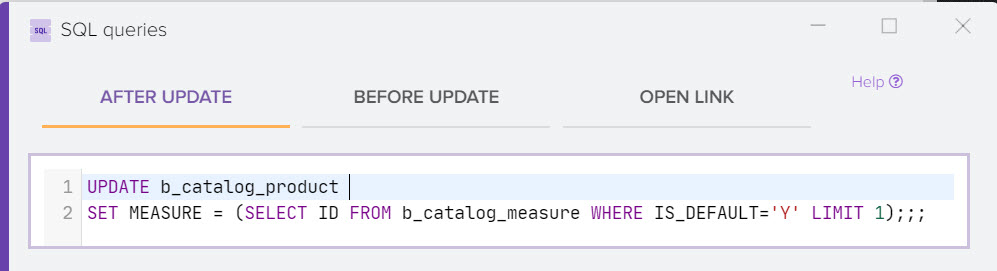
Extra options
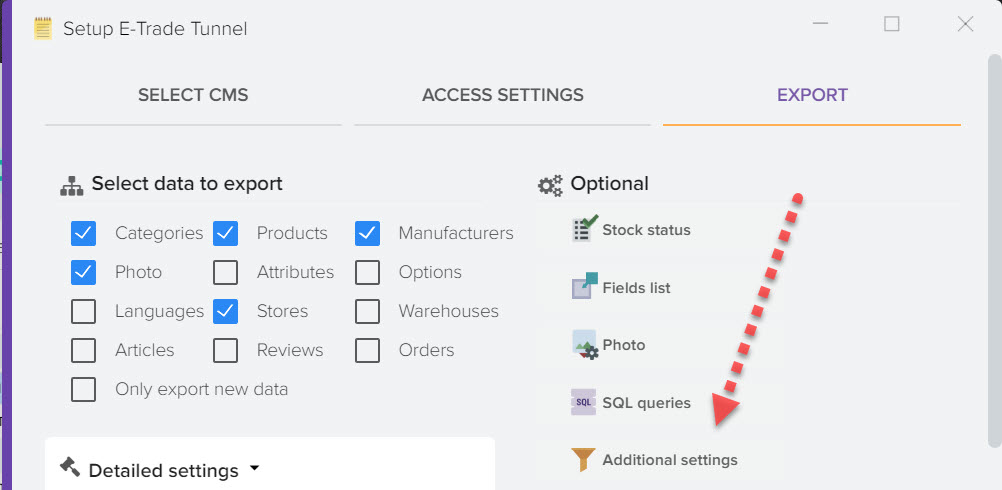
For example, you can specify the data of which languages you want to update on the site
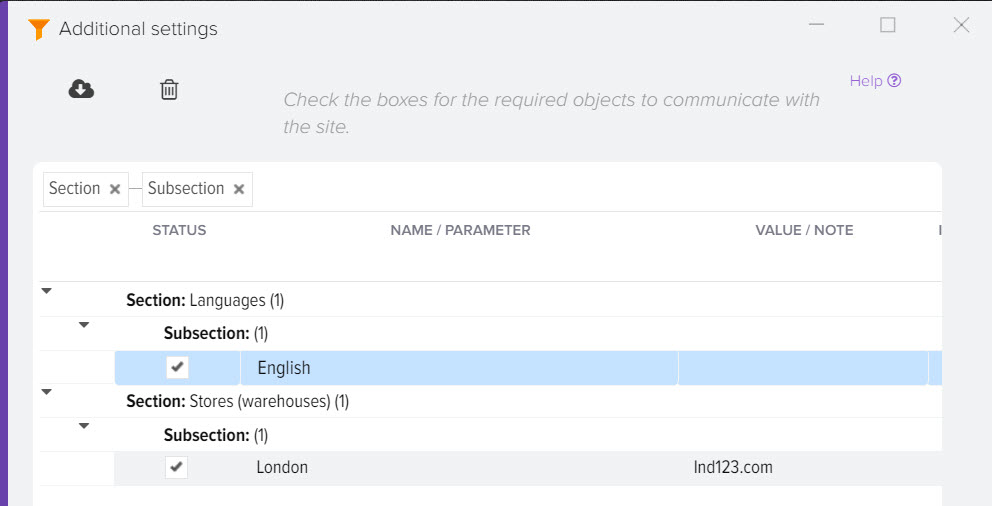
For CMS 1C Bitrix, you need to select the infoblock, the data in which you want to update on the site
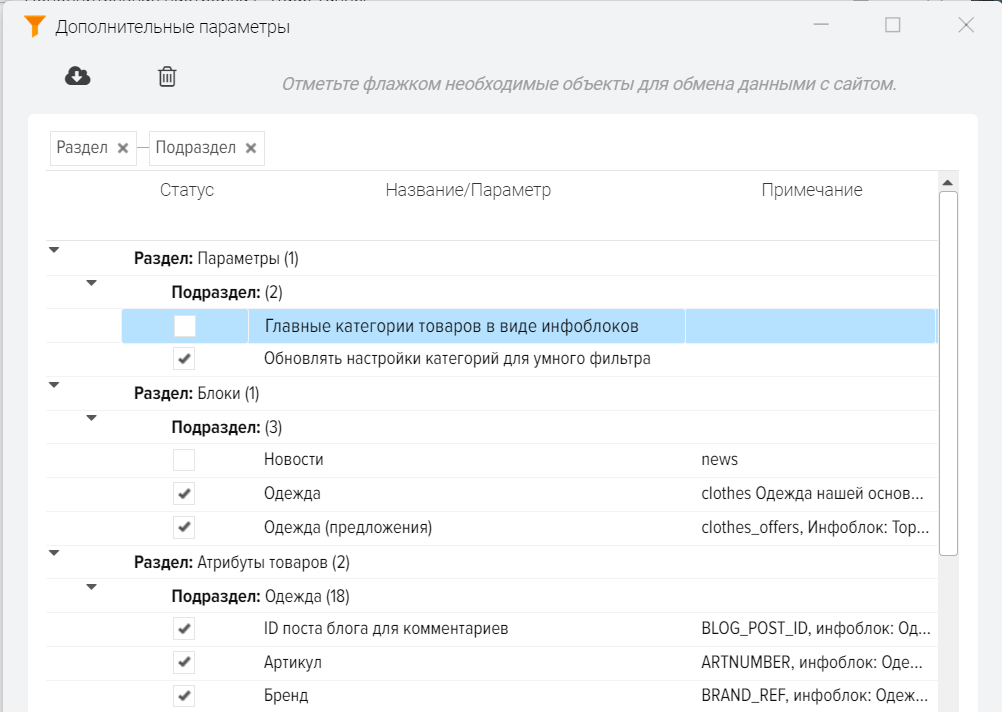
Description Generator
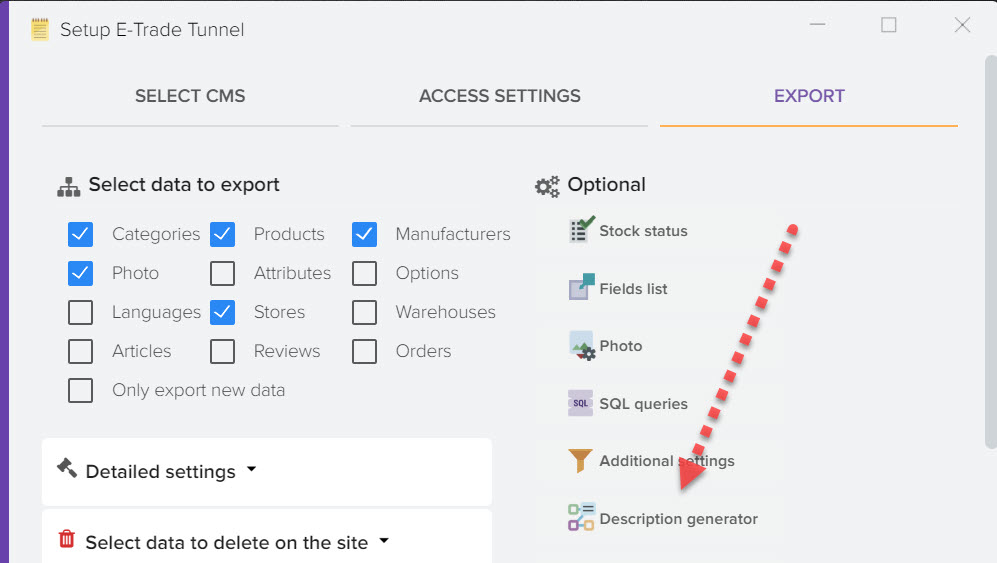
You can create descriptions for products in the form of a table (html) based on the attributes of the products, in order to save this table on the site in the "Full description" field.
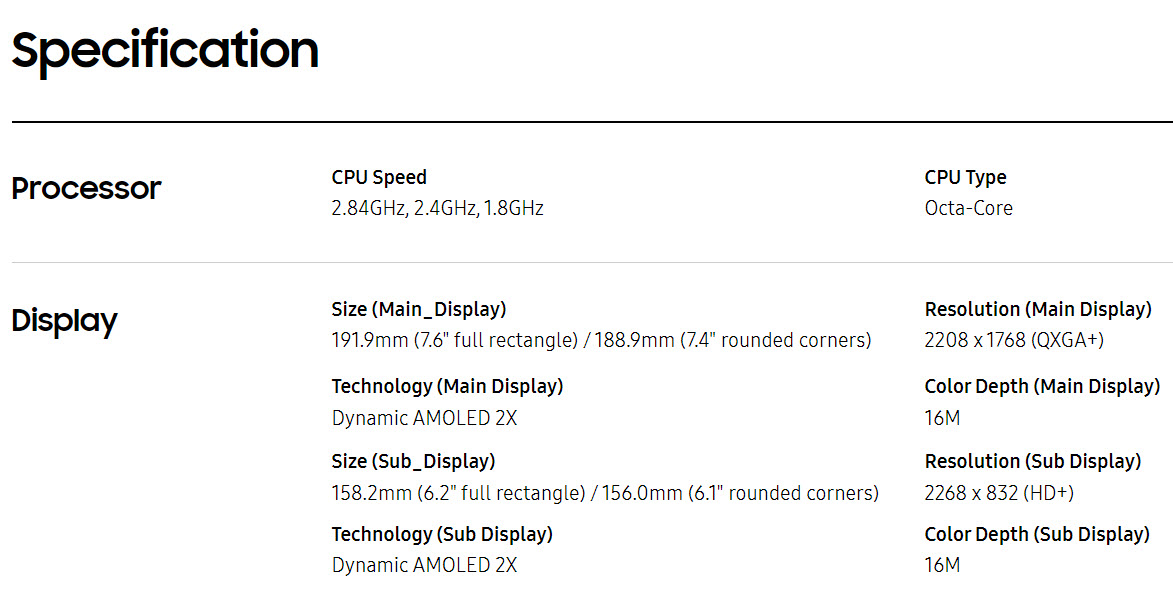
After activating the flag "Generator is enabled" for each unloading, a table with attributes and values will be created for the goods. When the "Filter: empty description" flag is activated, the generator will create a table only for products for which the "Full description" field is not filled in the base catalog.
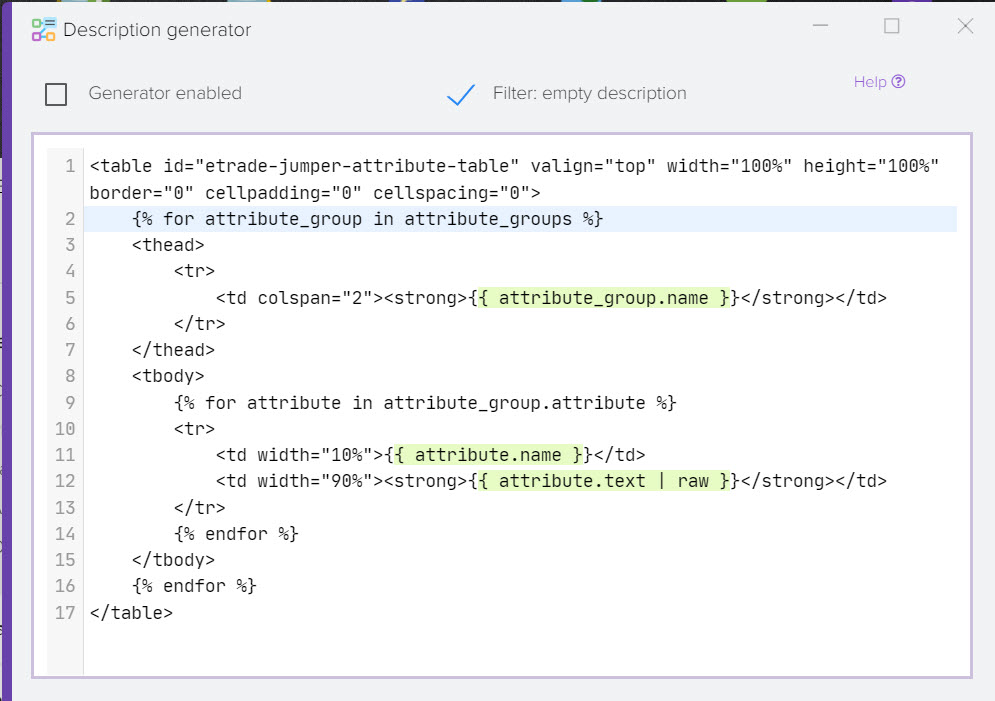
For the generator, attributes are used in which the flags "Activity" and "Display on the site in the product card" are active in the attribute reference book
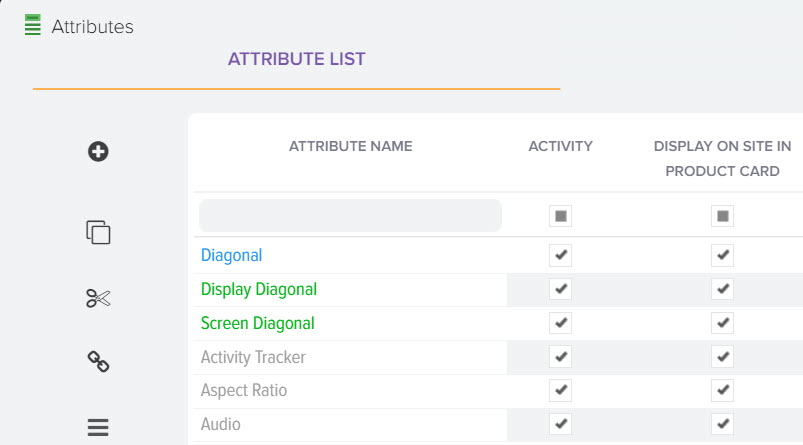
In addition to attributes, you can insert these macro substitutions anywhere
- {{product_head.name}} - Product name
- {{product_head.mpn}} - Manufacturer's SKU
- {{product_head.ean}} - EAN barcode
- {{product_head.description_short|raw}} - Short description
- {{product_head.description_full|raw}} - Full description
- {{product_head.tag}} - Tags
Site database recovery
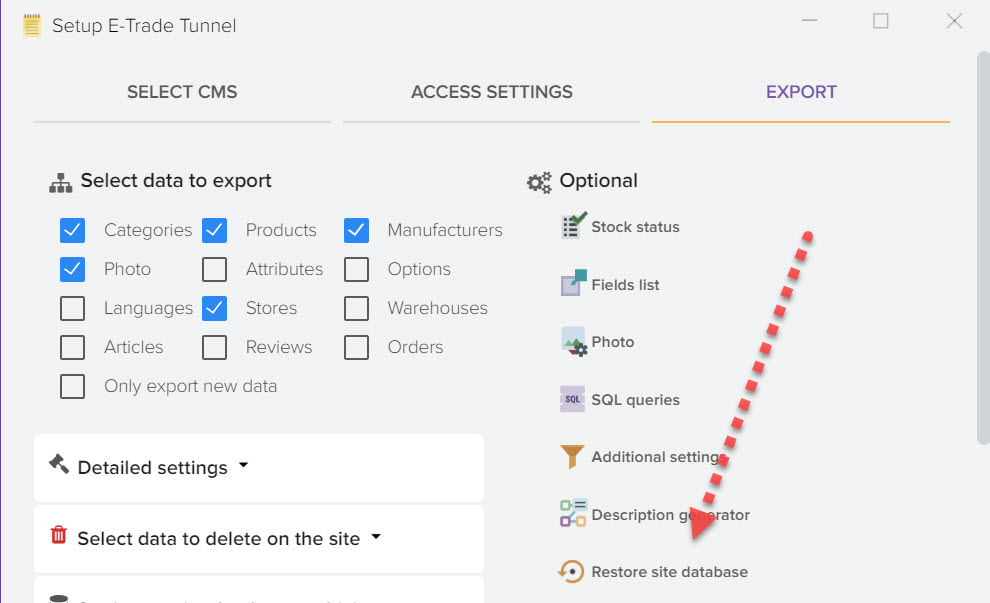
You can restore an archived copy of the site database, for this you need to select the desired archive and click the "Restore" button.
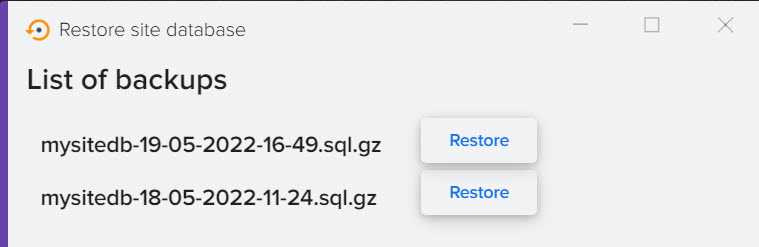
Schedule setting
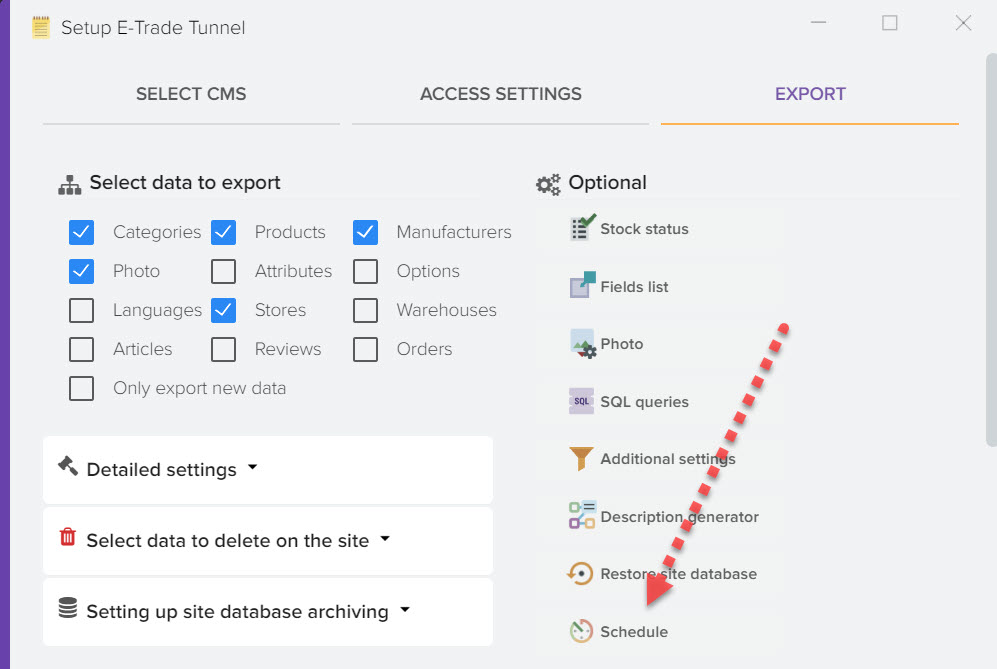
You can set a schedule for the upload template to regularly update your site.

How to impose a restriction on uploading data
You can shorten the list of products for unloading, specify the conditions under which products should be unloaded, for example, it can be a certain category of products or the status "In stock", more details.
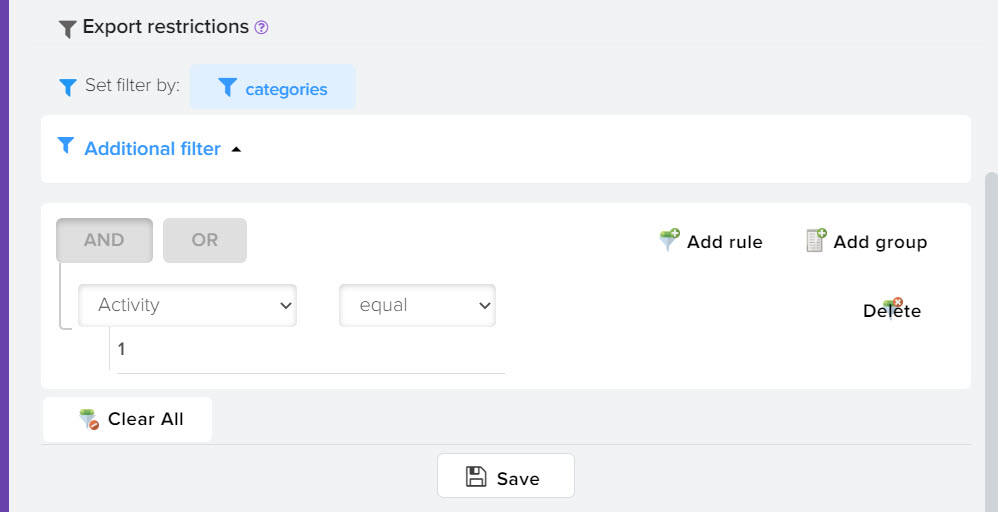
Monitoring the prices of competitors on the Internet