Hochladen von Daten in Microsoft Excel (XLSX), CSV-Format
Um eine Upload-Vorlage im Microsoft Excel (XLSX)- oder CSV-Format zu erstellen, öffnen Sie das Fenster „Produktkatalog hochladen“, indem Sie auf die Verknüpfung auf dem Desktop klicken
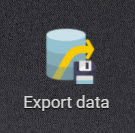
oder indem Sie den Menüpunkt auswählen
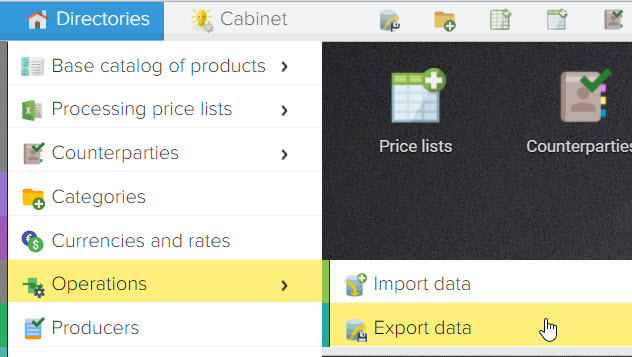
Klicken Sie dann auf "+" und wählen Sie das Format "Preisliste (XLSX, CSV)"
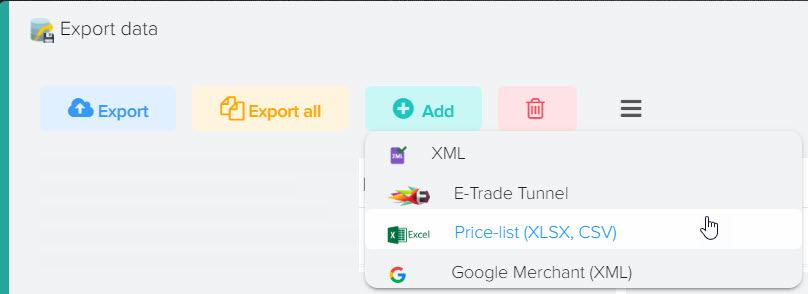
Nachdem Sie die Upload-Vorlage erstellt haben, müssen Sie in den Bearbeitungsmodus wechseln, um die hochzuladenden Felder auszuwählen. Klicken Sie dazu auf die Schaltfläche "Bleistift".
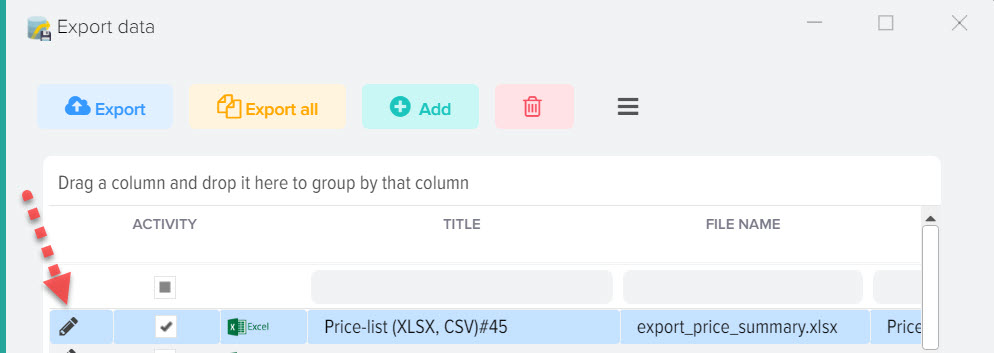
Den Dateinamen, der beim Hochladen der Daten generiert wird, können Sie ändern, doppelklicken Sie dazu auf das Feld „Dateiname“. Sie können der Datei auch ein Datum hinzufügen, geben Sie dazu die Makroersetzung {DATE} im Namen an, um Datum und Uhrzeit hochzuladen {DATETIME}, um nur die Uhrzeit hochzuladen, geben Sie {TIME} an.
Um Daten hochzuladen, können Sie beliebige Felder des Basiskatalogs sowie Felder aus dem Abschnitt "Preislisten" auswählen (wenn Sie Informationen übernehmen müssen, die nicht im Basiskatalog enthalten sind, aber das zugehörige Produkt aus der Preisliste enthält ).
Feldlisten enthalten die Namen der Felder selbst und den Namen der Quelle, aus der dieses Feld stammt.
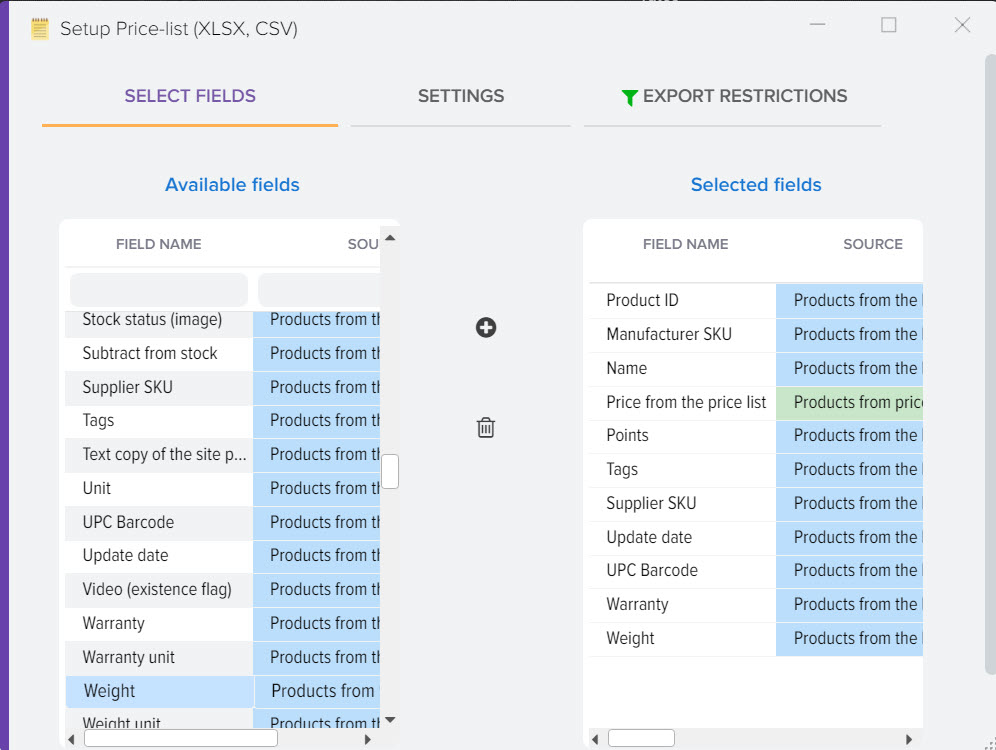
Beschreibung der Rasterspalten
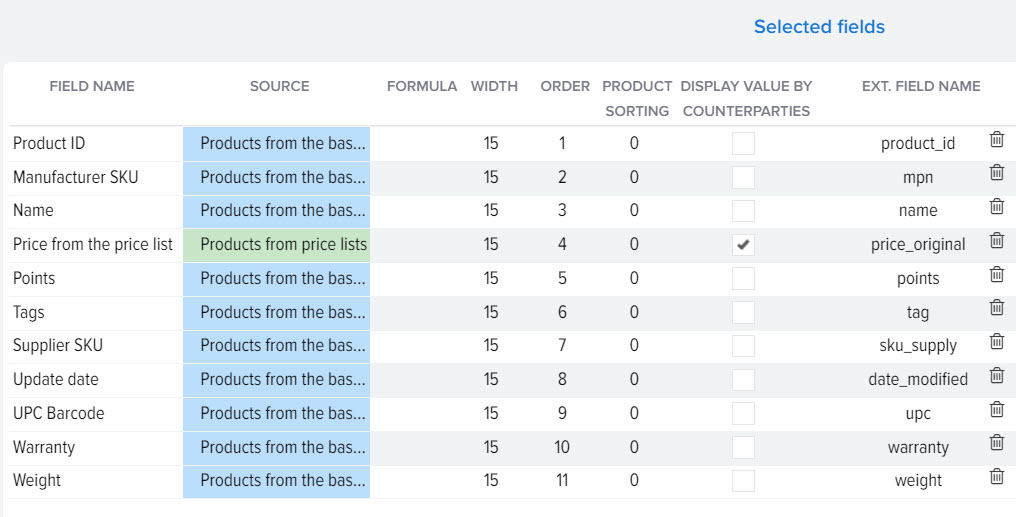
- Feldname - das ausgewählte Feld, dessen Wert in die Datei hochgeladen wird
- Quelle – eine Tabelle, aus der der Feldwert hochgeladen wird, z. B. „Grundlegender Warenkatalog“ oder „Preislisten“
- Formel - Ermöglicht das Einstellen individueller Bedingungen für die Datenausgabe
- Breite - die Breite der Spalte in der XLSX-Datei
- Reihenfolge – die Ordnungszahl der Spalte in der Upload-Datei
- Warensortierung. Standardmäßig wird beim Hochladen von Waren in eine Datei die Sortierung nach: Kategorie, Hersteller, Produktname verwendet. Sie können die Reihenfolge ändern und andere Felder auswählen, wenn die Standardsortierung der Produkte für Sie nicht geeignet ist. Geben Sie dazu die Nummern für die Felder ein, die Sie in der Reihenfolge benötigen, in der Sie die Produkte sortieren möchten.
- Anzeigewert nach Kontrahent - ermöglicht Ihnen, eine separate Spalte für jeden Kontrahenten mit dem Wert des angegebenen Felds zu erstellen, z. B. Anzeigepreise für jeden Kontrahenten
Formelspalte
Es können Makroersetzungen für Felder verwendet werden, deren Liste sich in den Rastereinstellungen des Basiskatalogs oder der Preisliste befindet.
Ein Beispiel für eine Formel zum Runden des Preises eines Produkts: ROUND({BC product: Price}).
Beispielformel zum Entladen UVP: IF( {BC-Artikel: UVP-Preis}, {BC-Artikel: UVP-Preis}, {BC-Artikel: Preis})
Interne Makroersetzungen sind ebenfalls verfügbar:
- {product_image} - zeigt eine Liste mit Links zum Produktfoto an (das Trennzeichen kann im Einstellungsfenster geändert werden)
- {Fotodateiname} - Anzeige einer Liste von Dateinamen mit Produktfotos (Trennzeichen kann im Einstellungsfenster geändert werden)
- {product_video} - zeigt eine Liste von Produktvideo-Links an (Trennzeichen kann im Einstellungsfenster geändert werden)
- {category_name_level_N} – Kategoriename einschließlich Verschachtelungsebene, wobei N – Verschachtelungsebene
- Um Attribute hochzuladen, fügen Sie das Feld „Benutzerdefinierte Formel“ hinzu und verwenden Sie Makroersetzungen: {Attribute: block name}, {Attribute: name}, {Attribute: value}, {Attribute: description}, {Attribute: block description}, {Attribute: Reihenfolge} {Attribut: Blockreihenfolge}, {Attribut: Filter}, {Attribut: Block-ID}, {Attribut: ID}, {Attribut: Typ-ID}, {Attribut: Filtertyp-ID}, {Attribut: Typcode from site} {Attribute: flag option}, {Attribute: activity}, {Attribute: CNC}, {Attribute: image link}, {Attribute: required}, {Attribute: show on product list page}, {Attribute: show auf der Produktseite}, {Attribute: UUID}, {Attribute: Rozetka Portal ID}
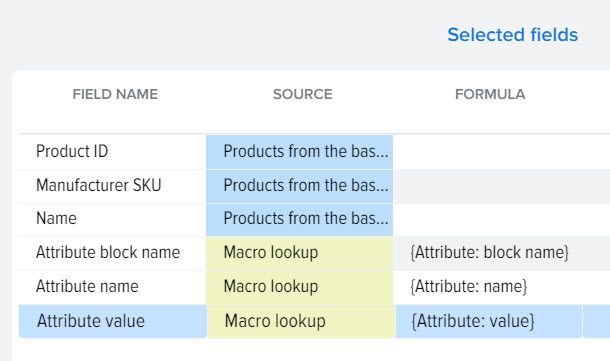
Beispiel für das Entladen von Attributen und Werten
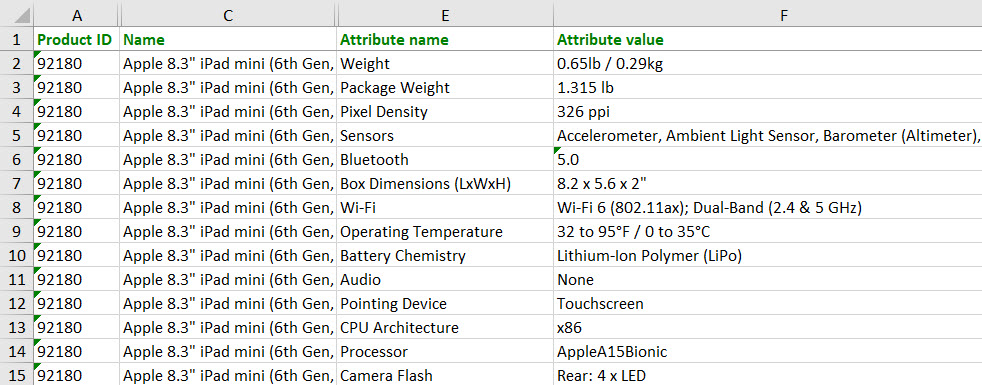
- {Beschreibungsgenerator} – Text, der basierend auf der Beschreibungsgeneratorvorlage generiert wird (HTML-Tabelle für die technische Produktbeschreibung, Attribute und ihre Werte). Um Beschreibungen auf der Registerkarte „Einstellungen“ zu erstellen, öffnen Sie den „Beschreibungsgenerator“ und aktivieren Sie ihn.
Hochladen von Daten im CSV-Format
Um Daten im CSV-Format hochzuladen, müssen Sie dieses Format im Reiter „Einstellungen“ auswählen.
Sie können auch die gewünschten Spalten- und Zeilentrennzeichen festlegen. Das standardmäßige Spaltentrennzeichen ist das Tabulatorzeichen (TAB).
Die Dateicodierung ist immer UTF-8.
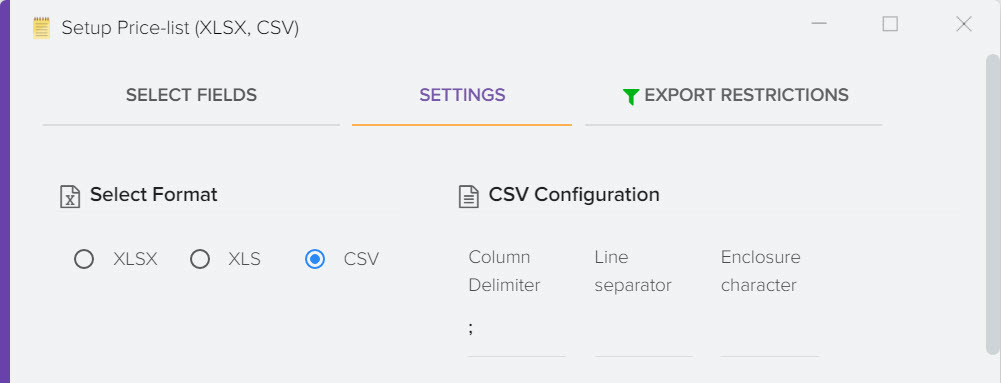
Parameter „Linien unter Berücksichtigung von Kontrahenten erstellen“
Ermöglicht Ihnen, Daten für jedes Produkt des Basiskatalogs anzuzeigen, jede Zeile enthält Informationen von der Gegenpartei, die dieses Produkt anbietet.
Welche Felder aus den Preislisten angezeigt werden sollen, muss in der Registerkarte „Felder auswählen“ ausgewählt werden, dies können beispielsweise sein: Preis, Verfügbarkeit, Name der Gegenpartei.
Beispiel: Sie haben ein Produkt TV Birke 32", das von 3 Auftragnehmern geliefert wird, daher werden in der Upload-Datei 3 Zeilen erstellt
Produktname Name des Kontrahenten Preis des Kontrahenten
TV Birke 32 "Auftragnehmer Nr. 1 104
TV Birke 32 "Auftragnehmer Nr. 2 108
TV Birke 32 "Auftragnehmer Nr. 3 102
Parameter „Feldname aus der Liste der Kontrahenten für die Spaltenüberschrift“
Ermöglicht die Anzeige eines beliebigen Spaltennamens mit aktivem Flag „Wert nach Kontrahent anzeigen“ (das Flag ist für das ausgewählte Feld aktiviert), sodass Sie Daten hochladen können, ohne den echten Namen des Kontrahenten anzuzeigen. Der neue Name kann in jedem Feld der Gegenparteikarte angegeben werden. Der Name des Quellfeldes (wo Sie den neuen Namen eingegeben haben) kann aus den Einstellungen des Kontrahentenrasters übernommen werden, standardmäßig wird das Feld "Name" verwendet.

FTP-Einrichtung
Sie können die Parameter für den Zugriff auf den FTP-Server angeben, auf den die Upload-Datei hochgeladen werden soll
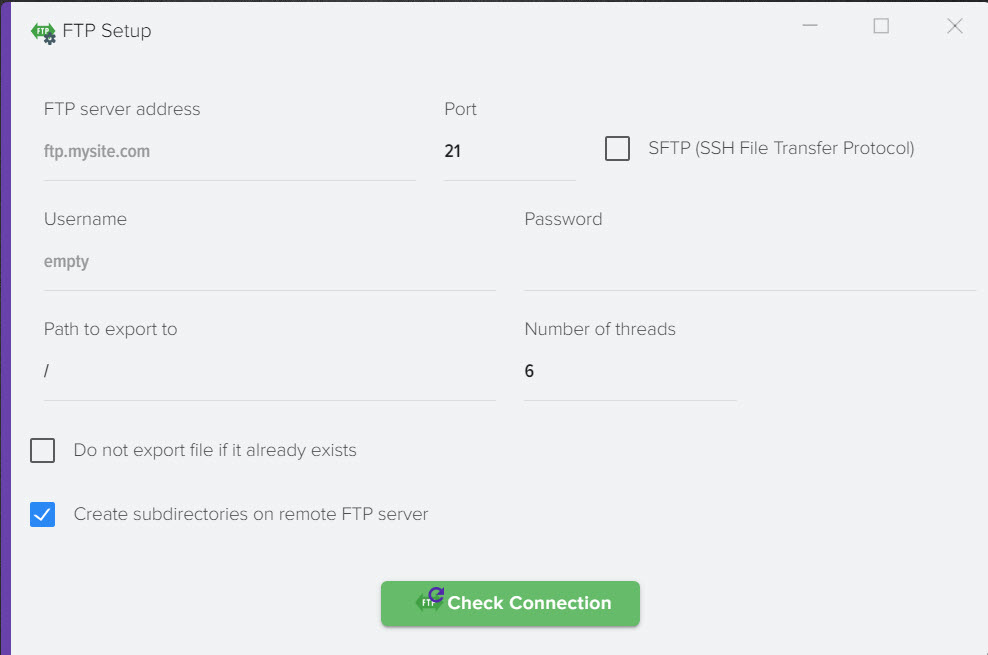
Zeitplaneinstellung
Diese Funktion gibt Ihnen die Möglichkeit, eine Datei nach einem Zeitplan zu generieren.
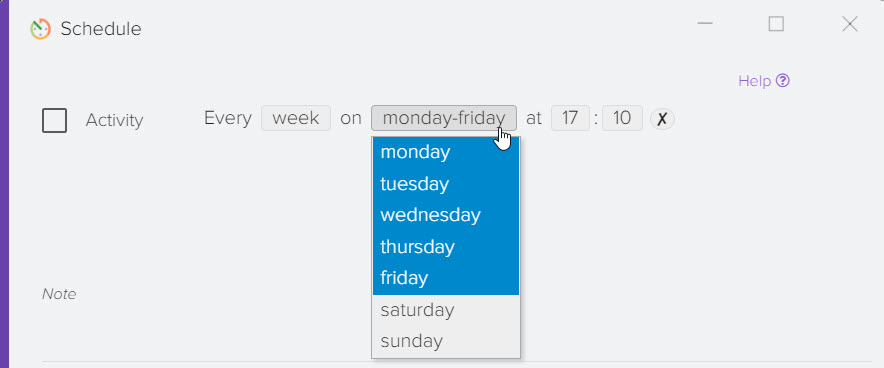
So legen Sie eine Beschränkung für das Hochladen von Daten fest
Sie können die Warenliste zum Entladen kürzen, die Bedingungen angeben, unter denen Waren entladen werden sollen, z. B. eine bestimmte Warengruppe oder den Status "auf Lager", mehr Details.
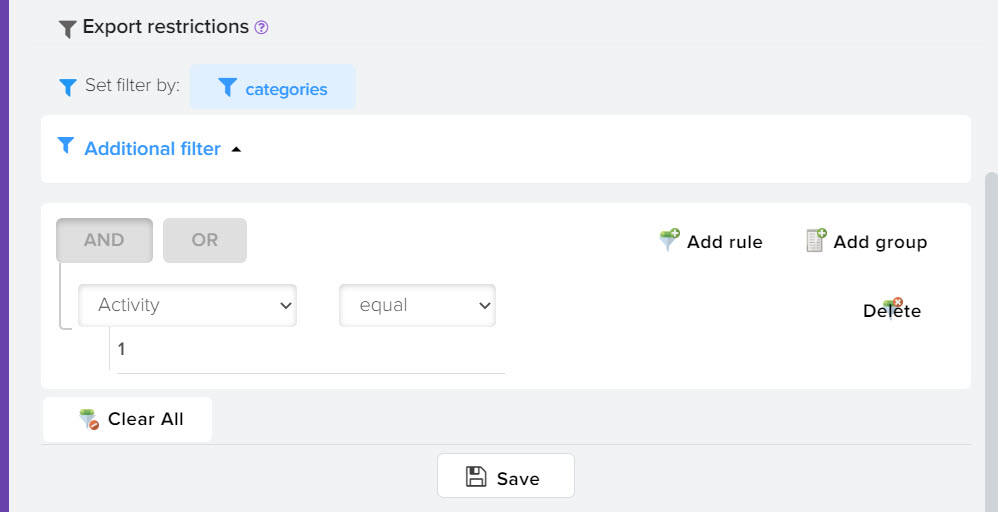
E-Mail-Verteilung einrichten Post
So erstellen Sie eine Verteilung und senden eine XLSX- oder CSV-Datei per E-Mail. E-Mail, öffnen Sie die Registerkarte "Einstellungen", suchen Sie am Ende der Liste den Block "E-Mail-Versand" und klicken Sie auf die Schaltfläche "Bleistift".
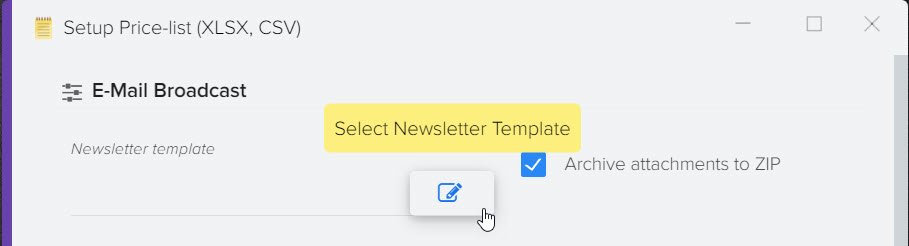
Erstellen Sie eine neue Mailing-Vorlage (oder wählen Sie eine fertige Vorlage aus, falls Sie zuvor eine erstellt haben). Um eine neue Mailing-Vorlage zu erstellen, klicken Sie auf die Schaltfläche „Hinzufügen“.
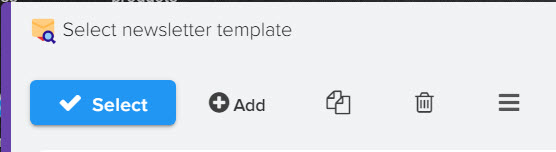
Es stehen drei Registerkarten zur Verfügung:
- Briefvorlage - ein Brief, den Ihr Adressat erhält
- Liste der Felder - eine Liste der verfügbaren Makrosubstitutionen zum Einfügen von Werten aus dem Verzeichnis der Gegenpartei
- Empfängerliste – eine Liste Ihrer Empfänger, die die generierte XLSX-, CSV-Datei erhalten.
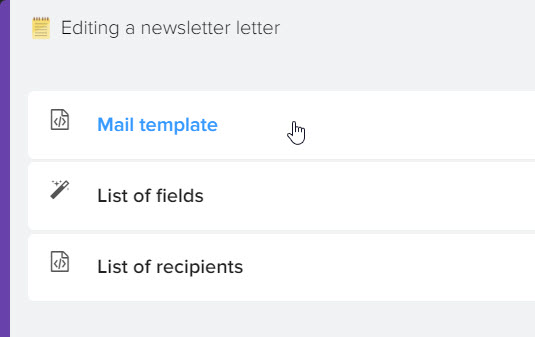
Briefvorlage
Parameter wie: von wem der Brief gesendet wird, Betreff des Briefes, Inhalt und andere werden konfiguriert. Mit Makrosubstitutionen können die Namen der Empfänger und andere Informationen eingefügt werden, die in der Kontrahentenkarte verfügbar sind. Eine Liste aller Makrosubstitutionen ist auf der Registerkarte "Liste der Felder" als Referenz für die schnelle Zusammenstellung eines Mailings verfügbar.
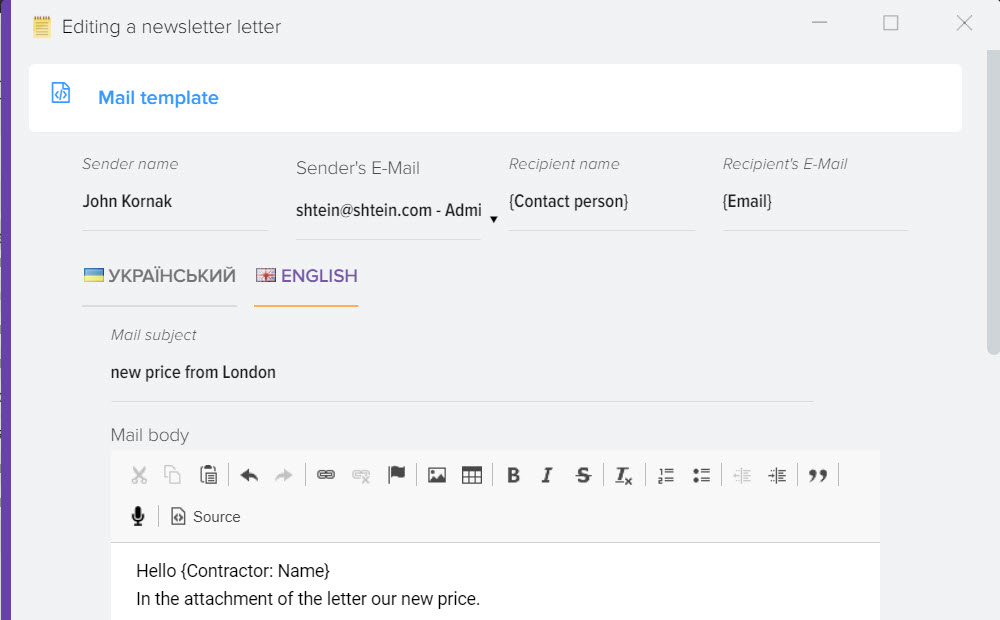
Zum Versenden von E-Mails wird ein zuvor konfigurierter Mailserver verwendet. Wenn Sie mehrere Benutzer im System haben, steht die Auswahl des Benutzers zur Verfügung, von dem Sie Briefe versenden möchten

Wenn Sie noch keinen Mailserver eingerichtet haben, können Sie dies jetzt über das Menü Schrank - Systemeinstellungen tun
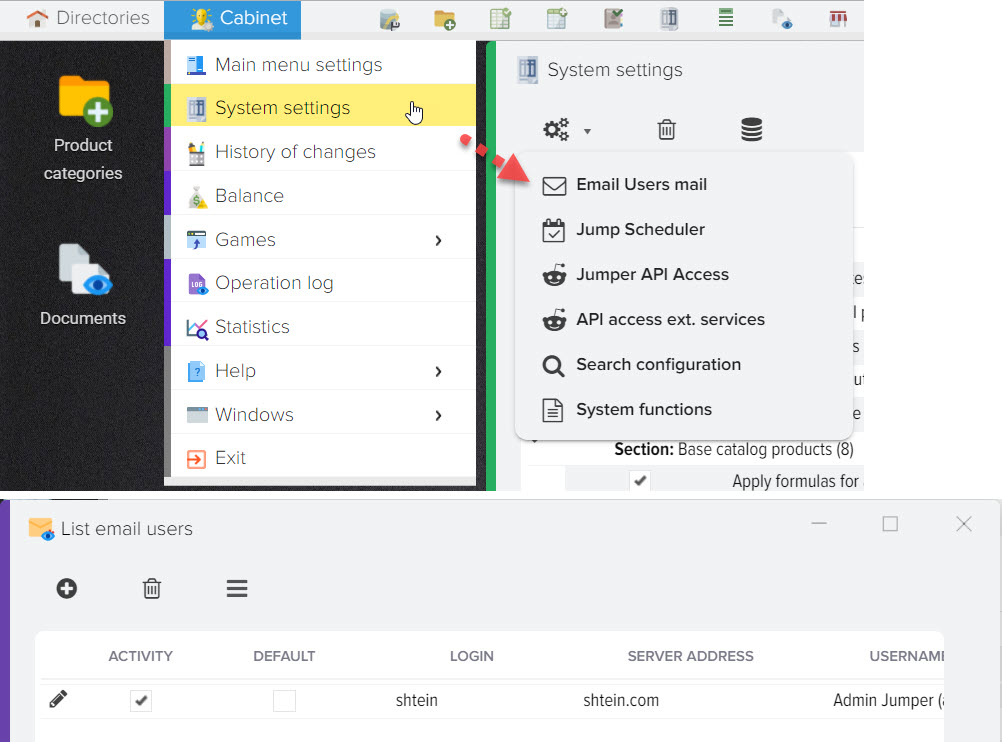
Liste der Empfänger
Es ist notwendig, Gegenparteien auszuwählen, die Briefe mit einer angehängten Datei erhalten. Kontrahenten müssen das E-Mail-Feld in der Kontrahentenkarte (Kontrahentenverzeichnis) ausfüllen, es wird für den Versand verwendet.
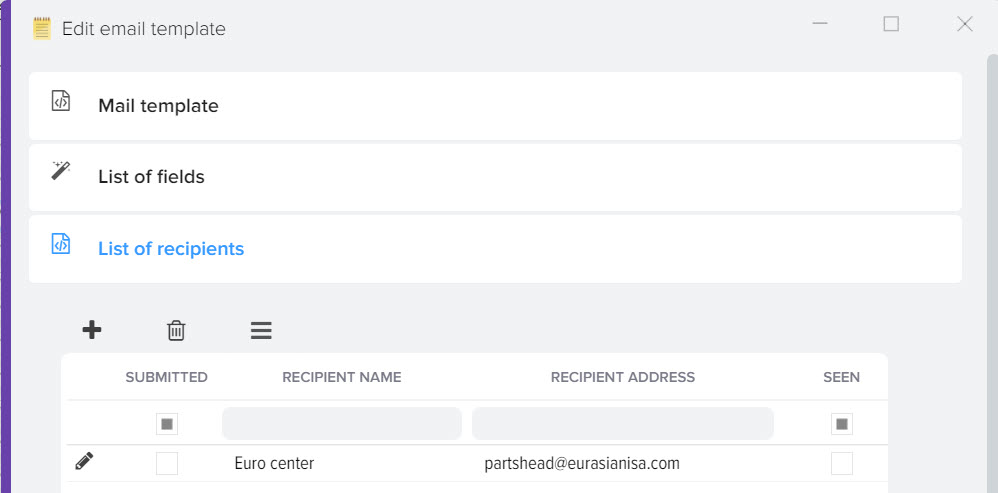
Um Kontrahenten auszuwählen, klicken Sie auf die Schaltfläche +. Es öffnet sich ein Kontrahentenverzeichnis mit der Möglichkeit, mehrere Kontrahenten auszuwählen (das „Select“-Flag setzen) sowie die Möglichkeit, neue Kontrahenten hinzuzufügen. Nachdem Sie alle Vorgänge abgeschlossen haben, müssen Sie auf die Schaltfläche "Auswählen" klicken, um Gegenparteien zur Mailingliste hinzuzufügen.
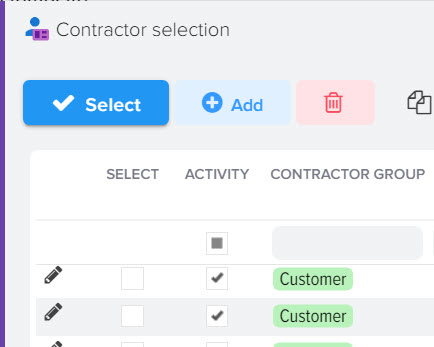
Nachdem Sie alle Parameter eingestellt haben, klicken Sie auf die Schaltfläche "Auswählen", um den Newsletter im XLSX (CSV)-Format an die Upload-Vorlage anzuhängen
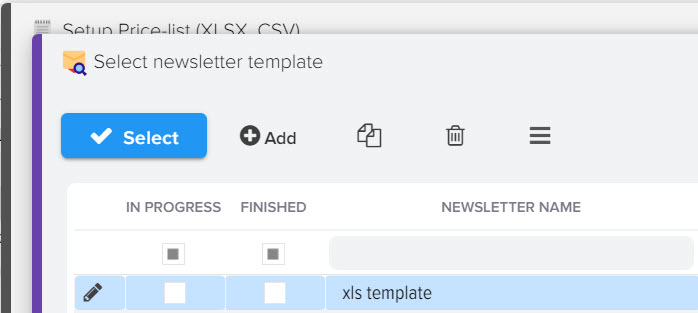
Danach wird der Name der Mailing-Vorlage in der Upload-Vorlage angezeigt
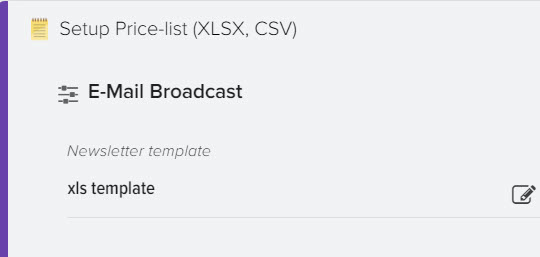
Um die Mailingliste zu überprüfen, können Sie in den Mailinglisteneinstellungen nur Ihre E-Mail-Adresse angeben. Erstellen Sie dazu eine temporäre Gegenpartei und wählen Sie nur diese aus.
Laden Sie eine Vorlage hoch
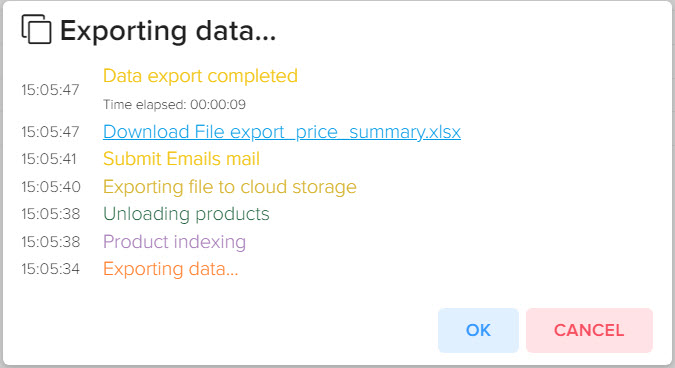
Prüfe deine Mails












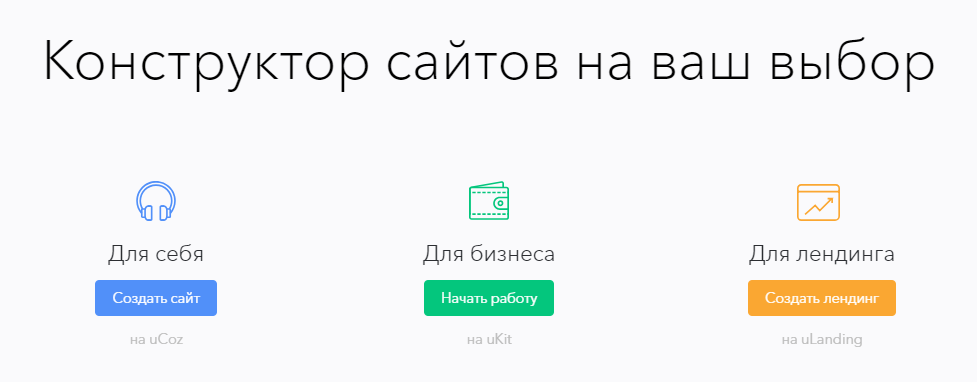
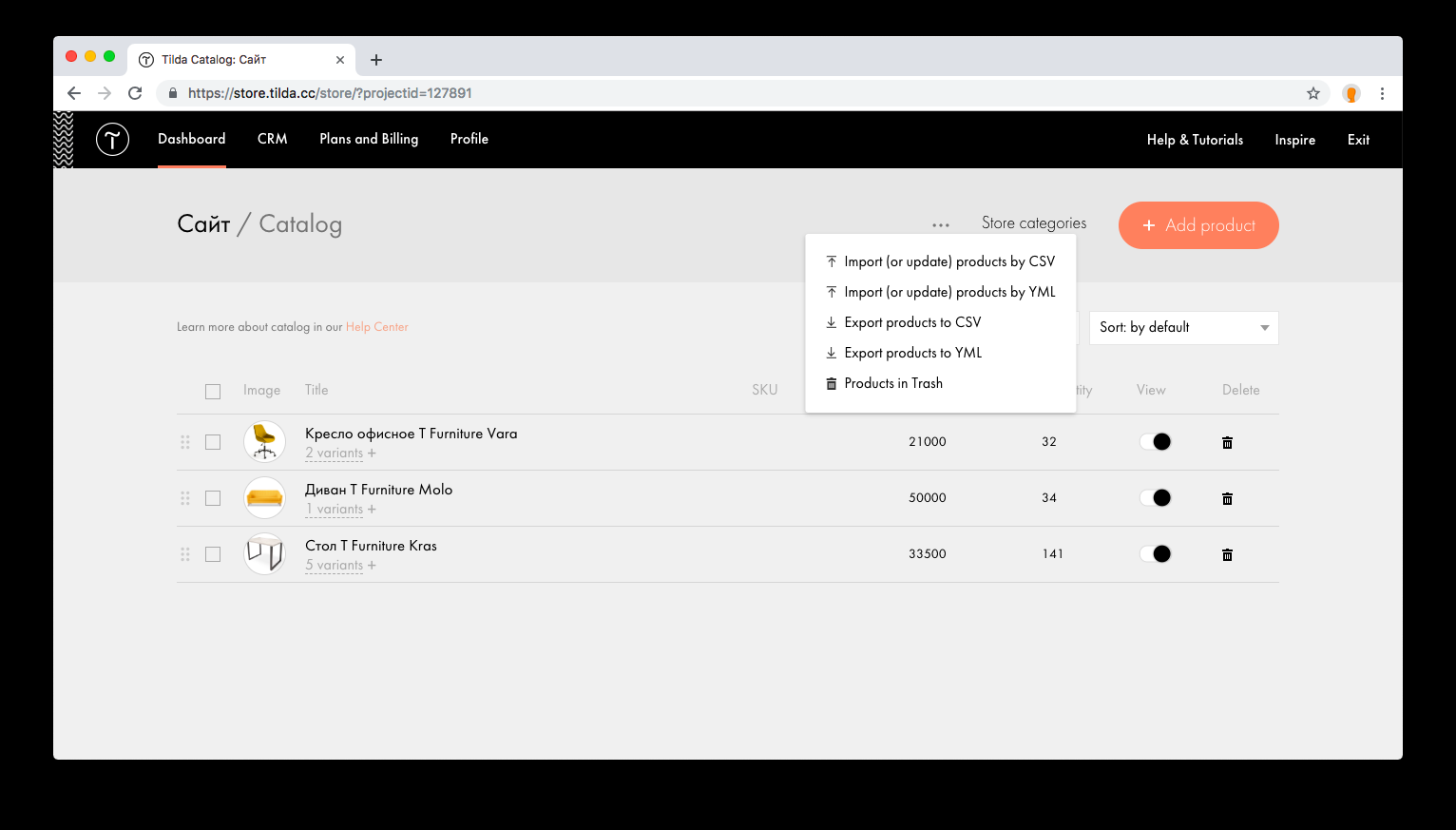
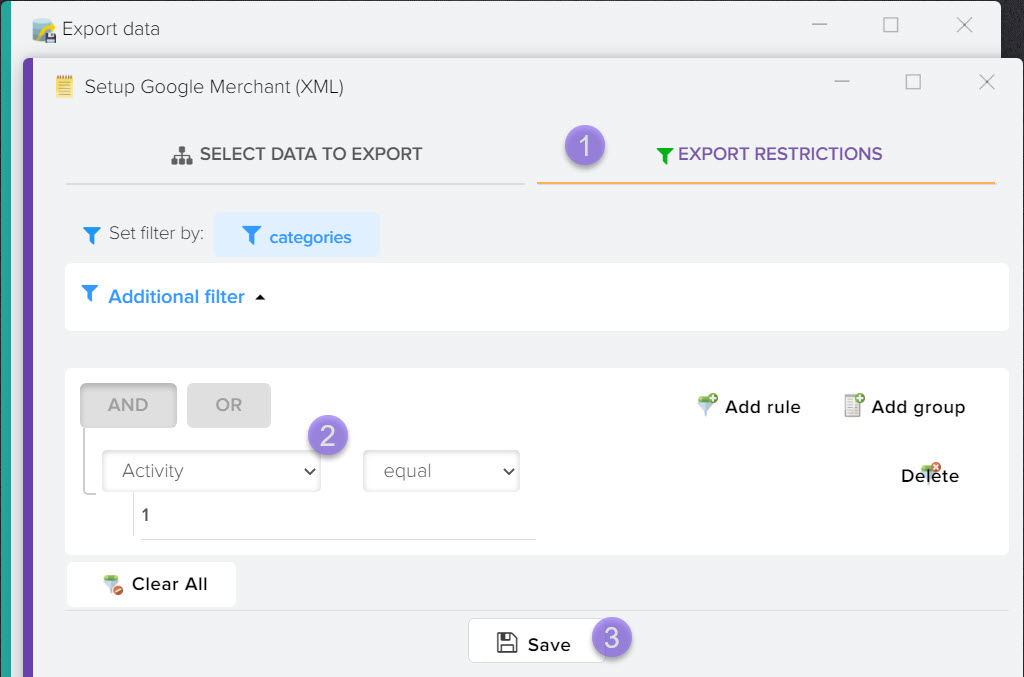
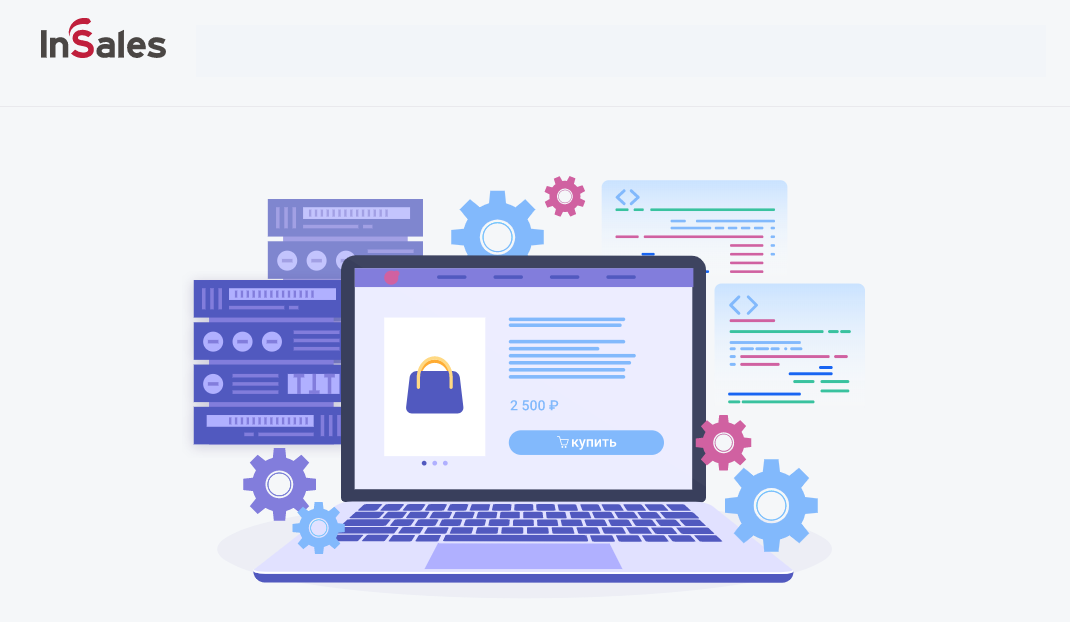
.png)
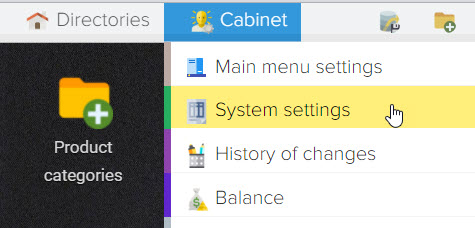
.png)
.png)