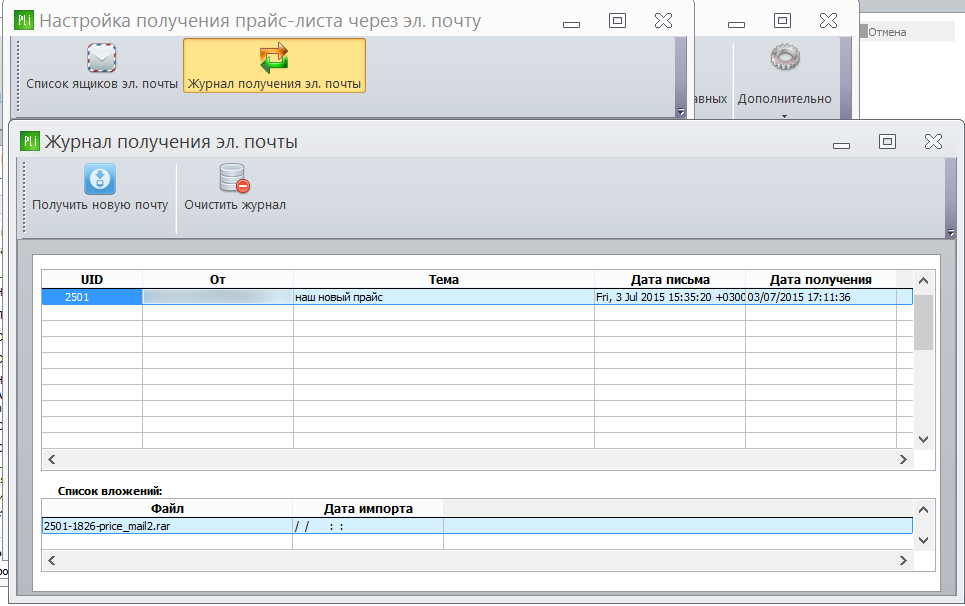Данная подсистема позволяет получать прайсы по электронной почте от вашего поставщика,
то есть она будет полезна, если на ваш почтовый ящик ежедневно приходят новые прайсы.
Теперь не нужно будет вручную сохранять файлы вложения (прайсы) на локальный диск для
загрузки прайсов в программу. Программа сама скачает нужные прайсы с вашего эл. ящика и
разместит их в нужные папки.

На данный момент реализована работа с эл. почтой по протоколу IMAP, поэтому для настройки
программы для получения прайсов вам необходимо иметь параметры доступа к вашему
почтовому ящику по протоколу IMAP.
Быстрые ссылки для настройки доступа через IMAP к вашему почтовому ящику для популярных почтовых сервисов:
▪Gmail - начало работы с IMAP и POP3 (Как разрешить доступ к аккаунту https://support.google.com/accounts/answer/6010255)
▪@mail.ru - Как называются IMAP, SMTP и POP3 сервера Mail.Ru
▪Яндекс почта - настройка почтовых программ
Первоначально необходимо настроить загрузку данных из локального файла с прайсом, затем когда всё
настроено прописать параметры для получение прайса из вашей эл. почты. После этого прайс будет
автоматически загружаться при нажатии в главном окне программы на кнопку "Импортировать товары поставщика"
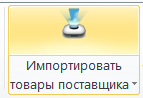
Файлы с прайсами будут сохраняться в папку с базой данных, отдельную папку для каждого поставщика, например
c:\Program Files (x86)\E-Trade PriceList Importer\work_pli_db\Название_БД\SupplyPrices\Название_поставщика\
Настройка получения прайсов.
Первоначально необходимо добавить ваш эл. ящик для получения прайсов, для этого в настройках прайса в разделе "Дополнительно" выберите пункт "Настройка получения прайс-листа через эл. почту".
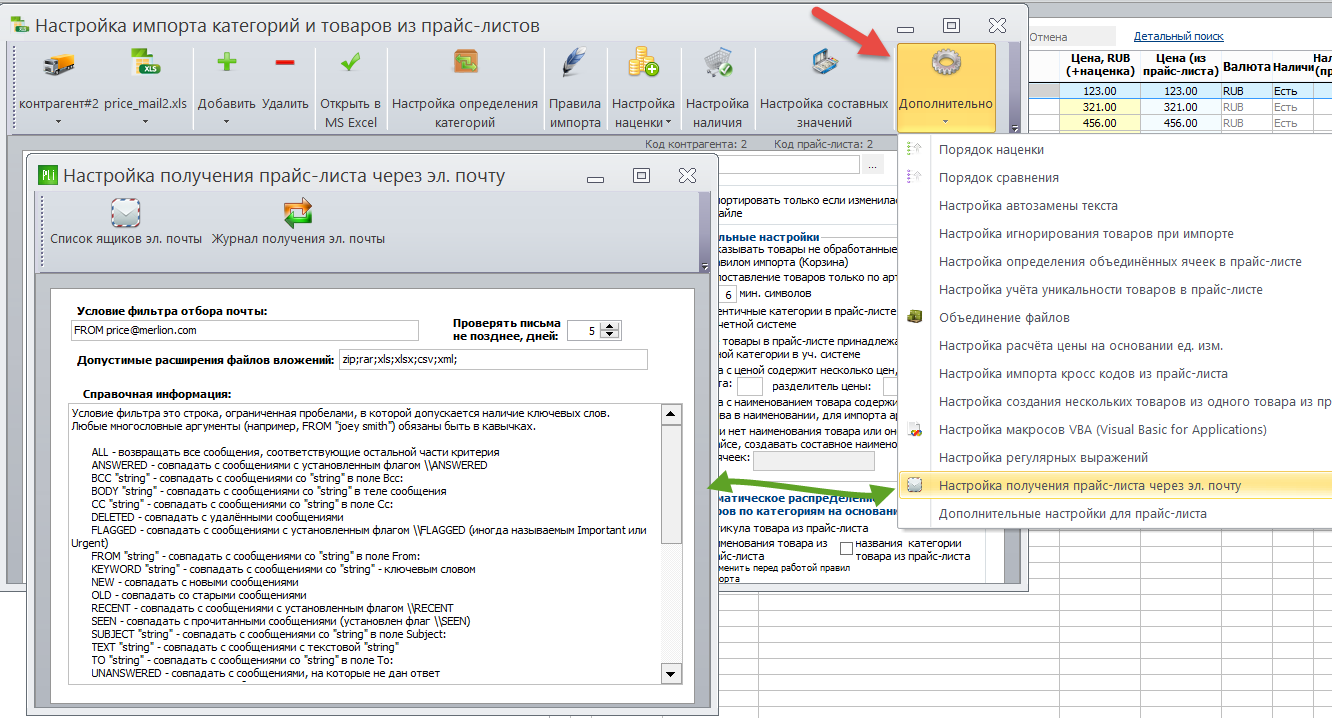
В открывшемся окне нажмите на кнопку "Список ящиков эл. почты" и пропишите нужные параметры.
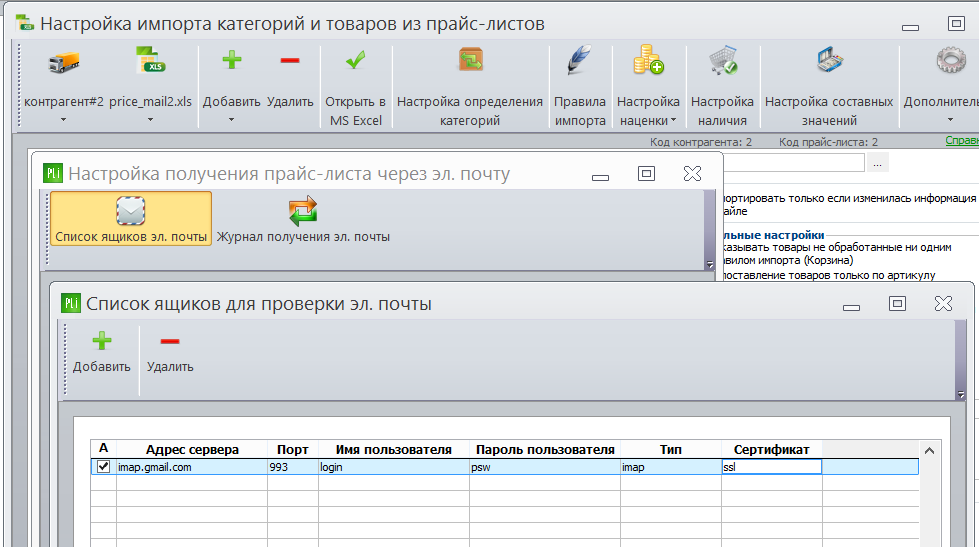
Если у вас есть несколько почтовых ящиков, вы можете прописать их здесь же, будут проверены все ящики для загрузки прайсов
указанные в этом списке.
Вернитесь в предыдущее окно. Теперь необходимо прописать правила фильтрации нужных вам прайсов,
от нужных вам поставщиков, то есть привязать прайс из почты к прайсу настроенному в программе.
Для этого есть несколько вариантов фильтрации, список их указан ниже, самый простой способ это проверять адрес эл. почты вашего
поставщика, для этого указывается ключевое слово FROM и адрес почты, например: FROM price@merlion.com
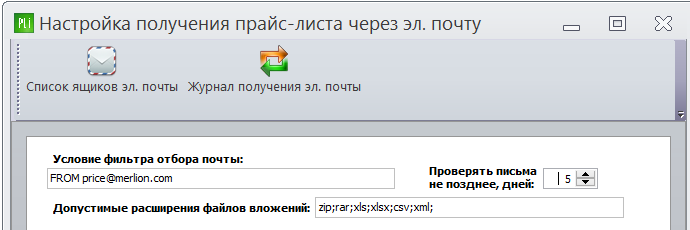
Условие фильтра обеспечивает поиск в почтовом ящике сообщений, удовлетворяющих заданным критериям.
Критерий поиска содержит один или несколько ключей.
Команда SEARCH обеспечивает поиск в почтовом ящике сообщений, удовлетворяющих заданным критериям. Критерий поиска
содержит один или несколько ключей.
Ниже перечислен список поддерживаемых ключей:
ALL все сообщения в почтовом ящике; принято по умолчанию как стартовый ключ для AND.
ANSWERED сообщения с установленным флагом \Answered.
BCC <string> сообщения, содержащие указанную строку в структуре поля BCC в конверте.
BEFORE <date> сообщения, в которых внутренняя дата раньше указанной.
BODY <string> сообщения, содержащие указанную строку в теле письма.
CC <string> сообщения, содержащие указанную строку в структуре поля CC в конверте.
DELETED сообщения с установленным флагом \Deleted.
DRAFT сообщения с установленным флагом \Draft.
FLAGGED сообщения с установленным флагом \Flagged.
FROM <string> сообщения, содержащие указанную строку в структуре поля FROM в конверте.
HEADER <field-name> <string> сообщения, в заголовке которых содержится поле с указанным именем (определено в [RFC-822]) и содержимым.
KEYWORD <flag> сообщения с установленным флагом, который указан.
LARGER <n> сообщения с размером [RFC-822], превышающим заданное число октетов.
NEW сообщения с установленным флагом \Recent, но без флага \Seen (эквивалент RECENT UNSEEN – получено недавно и не прочитано)".
NOT <search-key> сообщения, не соответствующие заданному ключу поиска.
OLD сообщения без флага \Recent (функциональный эквивалент NOT RECENT).
ON <date> сообщения, для которых внутренняя дата совпадает с заданной.
OR <search-key1> <search-key2> сообщения, соответствующие хотя бы одному ключу поиска.
RECENT сообщения с флагом \Recent.
SEEN сообщения с флагом \Seen flag.
SENTBEFORE <date> сообщения, для которых дата [RFC-822] Date: раньше указанной.
SENTON <date> сообщения, для которых дата [RFC-822] Date: совпадает с указанной.
SENTSINCE <date> сообщения, для которых дата [RFC-822] Date: совпадает с указанной или позже ее.
SINCE <date> сообщения, для которых внутренняя дата совпадает с указанной или позже ее.
SMALLER <n> сообщения размером [RFC-822] меньше указанного числа октетов.
SUBJECT <string> сообщения, содержащие указанную строку в поле SUBJECT конверта.
TEXT <string> сообщения, содержащие указанную строку в заголовке или теле письма.
TO <string> сообщения, содержащие указанную строку в поле TO конверта.
UID <message set> сообщения с уникальными идентификаторами, соответствующими указанному набору.
UNANSWERED сообщения без флага \Answered.
UNDELETED сообщения без флага \Deleted.
UNDRAFT сообщения без флага \Draft.
UNFLAGGED сообщения без флага \Flagged.
UNKEYWORD <flag> сообщения без указанного ключом флага.
UNSEEN сообщения без флага \Seen.
Любые многословные аргументы (например, FROM "joey smith") обязаны быть в кавычках.
При использовании множества ключей поиска они комбинируются с помощью логической операции AND (и). При задании ключей поиска могут использоваться логические операции OR (или) и NOT (отрицание), а также скобки.
Например, чтобы найти все сообщения от Mom, на которые не даны ответы, можно использовать: "UNANSWERED FROM mom".
Поиск происходит без учёта регистра.
В параметре "Проверять письма не позднее, дней" можно задать, например проверять только письма, которые были получены в течении 3х дней.
В параметре "Допустимые расширения файлов" можно указать только нужные вам расширения файлов вложений, тем самым отсеев лишние файлы, например картинки.
Журнал получения электронной почты
Для проверки получения почты, вы можете открыть "Журнал получения" и нажать кнопку "Получить новую почту".
В журнале будут отображены все полученные письма и их вложения для прайс-листа настроенного в программе.