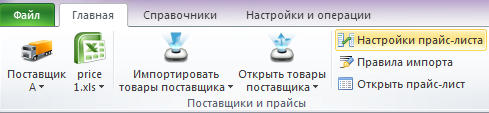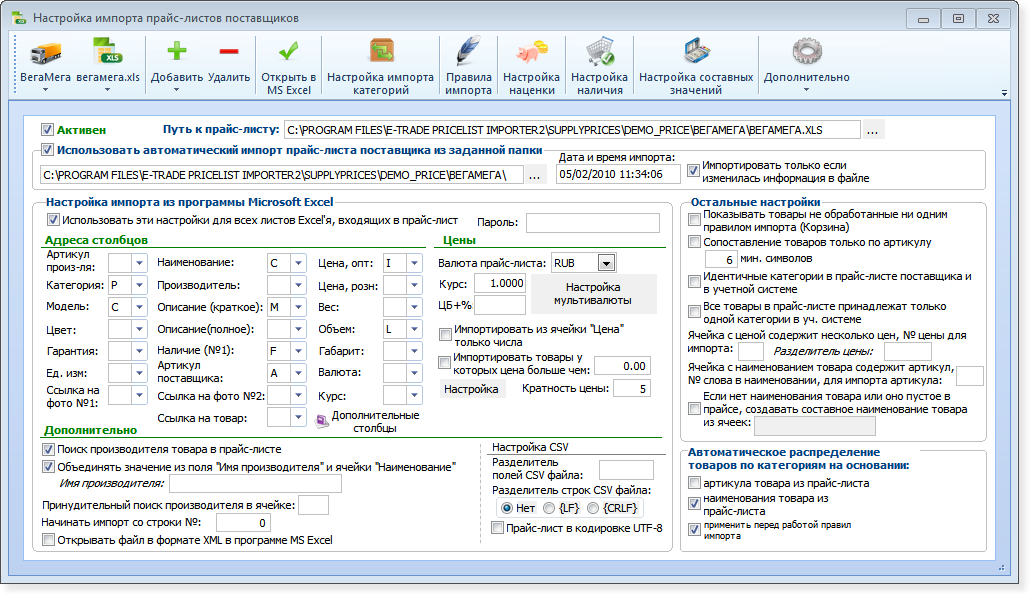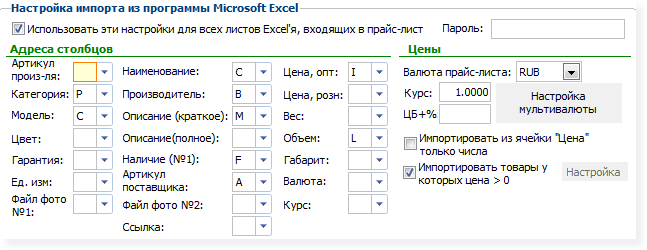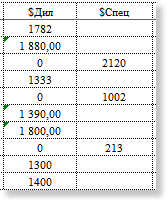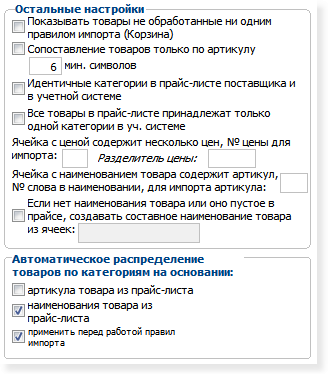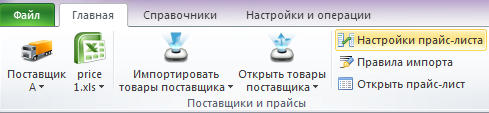
Настройка импорта прайс-листа необходима для указания программе какие параметры использовать для импорта информации из прайс-листа.
Вид окна "Настройка импорта прайс-листа":
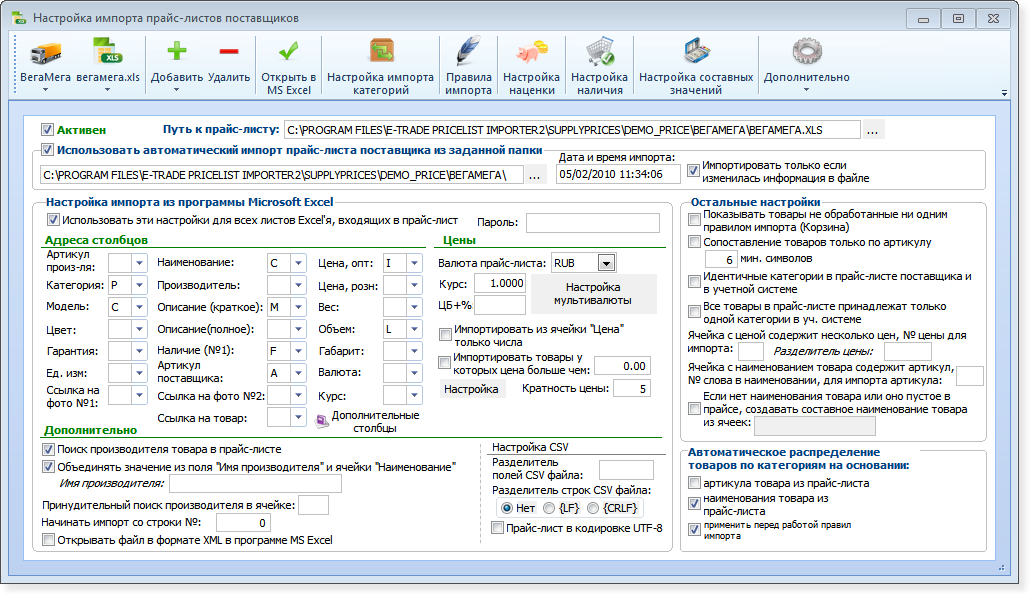
Панель управления:

Поставщик - отображение поставщика товара, для которого настраивается импорт прайс-листа.
Прайс-лист - отображение имя файла с прайс-листом.
Добавить - добавление нового прайс-листа к выбранному поставщику. Для поставщика можно добавить несколько прайс-листов. Каждый прайс-лист настраивается отдельно. Так же можно добавить ссылку на прайс-лист в сети интернет, для этого необходимо выбрать пункт меню из выпадающего списка от кнопки "Добавить".
Удалить - удаление ранее добавленного прайс-листа поставщика. Файл прайс-листа с носителя не удаляется.
Открыть в MS Excel - открытие прайс-листа в программе Microsoft Excel.
Настройка импорта категорий - наиболее оптимальный вариант импорта товаров из прайс-листа поставщика, это импорт целыми категориями товаров с привязкой категории из прайс-листа к категории учётной системы. Для работы такого режима необходимо настроить определение категорий товаров в прайс-листе в формате MS Excel. Более подробнее см. раздел "Настройка импорта категорий".
Правила импорта - настройка правил импорта товаров из прайс-листа. Распределение товаров из прайс-листа согласно категорий учётной системы.
Настройка наценки - настройка параметров наценки товара при импорте из прайс-листа.
Настройка наличия - настройка фильтрации, установки статуса для товаров из прайс-листа, на основании колонки "Наличие" в прайс-листе.
Настройка формирования составных значений - подсистема для формирования составного наименования товара из различных источников. Более подробнее см. раздел "Настройка формирования составных значений".
Дополнительно - дополнительные настройки для прайс-листа:
Порядок наценки - настройка порядка применения параметров наценки товаров, а так же деактивация некоторых видов наценки.
Порядок сравнения - настройка порядка сравнения товаров между списком товаров из учётной системы и товарами из прайс-листов поставщиков.
Настройка автозамены наименования товара - настройка правил автозамены наименований товаров для прайс-листа. Более подробнее о работе данной функции смотрите в отдельном разделе "Автозамена наименования товара при импорте из прайсов".
Настройка скидки товаров в категориях прайс-листа - настройка параметров скидки на товары, на основании названий категорий прайс-листа.
Настройка игнорирования товаров при импорте - в данной подсистеме настраиваются (добавляются) ключевые слова, которые блокируют импорт товаров из прайс-листа. Например в наименовании товара есть слово "Брак" и вам не нужно импортировать этот товар, тогда вам необходимо добавить это слово в список игнорирования и этот товар не будет проимпортирован из прайс-листа.
Объединение файлов - подсистема объединения двух прайс-листов в один используется для контроля наличия товаров из разных файлов. Например поставщик присылает два прайс-листа, один это весь ассортимент товара с ценами, а другой прайс-лист это текущие остатки (наличие), можно объединить эти файлы для импорта только товаров которые в есть наличии у поставщика. Более подробнее см. раздел "Настройка объединения файлов".
Описание настроек расположенных в окне "Настройка импорта прайс-листа".
Настройка работы с файлом прайс-листа.

Активен - прайс-лист активен, участвует в импорте данных.
Путь к прайс-листу - при добавлении нового прайс-листа заполняется полный путь к файлу с прайс-листом. Значение в этом поле можно изменить, т.е. переназначить путь к файлу, вручную или воспользоваться диалогом выбора файла. Рекомендуем сохранять (копировать) файл с прайс-листом поставщика в папку с базой данных SupplyPrices, например путь может быть таким: c:\Program Files\E-Trade PriceList Importer\work_pli_db\ИМЯ_БАЗЫ_ДАННЫХ\SupplyPrices\, так же рекомендуем копировать прайс-листы в отдельную папку для каждого поставщика. При создании нового контрагента создаётся папка с именем контрагента в папке с базой данных, например для контрагента с именем "ТехСнаб" будет создана папка c:\Program Files\E-Trade PriceList Importer\work_pli_db\ИМЯ_БАЗЫ_ДАННЫХ\SupplyPrices\ТехСнаб\.
Использовать автоматический импорт прайс-листа поставщика из заданной папки - можно указать папку к файлу с прайс-листом, а не использовать точное имя файла. Данную возможность полезно использовать, если поставщик товара часто изменяет имя файла с прайс-листом, например добавляет дату к имени файла, чтобы постоянно не корректировать путь к прайс-листу, можно задать папку из которой будет браться файл с любым именем. Если в заданной папке находится более одного файла, тогда при импорте данных от выбранного поставщика будет предложен выбор необходимого файла для импорта.
Дата и время импорта - отображается дата и время последнего импорта прайс-листа поставщика. Данное поле является чисто информативным.
Импортировать только если изменилась информация в файле - установка данного флажка позволяет импортировать прайс-лист только если в нём изменились данные. Данная возможность позволяет ускорить импорт данных из всех прайс-листов поставщиков, т.к. прайс-листы у которых данные остались неизменны, будут пропущены. Если запускается импорт всех прайс-листов, тогда учитывается настройка флажка "Импортировать только если изменилась информация в файле" для каждого прайс-листа. Если эта настройка активна, тогда проверяется: если файл не изменился (проверяется хеш содержимого файла - MD5) и при этом для этого прайс-листа не корректировались правила импорта, тогда импорт данных из этого прайс-листа будет пропущен. Данный режим полезен, если в базе данных настроены все параметры, включая правила импорта, наценка и т.д. и необходимо поставить обработку прайсов на поток, возможно даже с использованием планировщика заданий E-Trade Scheduler.
Настройка импорта из программы Microsoft Excel.
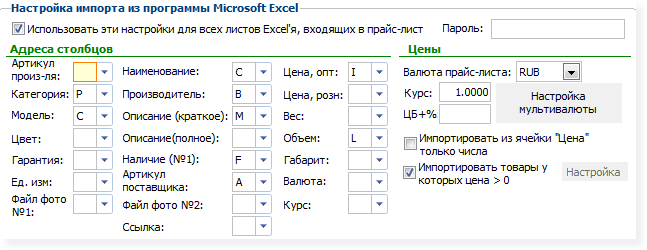
Использовать эти настройки для всех листов Excel'я, входящих в прайс-лист - если активирован этот флажок, тогда настройки указанные в этом окне действуют на все листы входящие в прайс-лист в формате Microsoft Excel. Данный флажок активирован по умолчанию. Если в Вашем прайс-листе есть несколько листов с товарами и используется разная структура в этих листах (в одном листе наименование товара находится в колонке "M", а в другом листе в колонке "F"), тогда Вам необходимо деактивировать этот флажок и перейти в подсистему "Настройка каждого листа Excel'я в отдельности".
Настройка каждого листа Excel'я в отдельности - если в прайс-листе есть несколько листов с товарами, которые имеют разную структуру, тогда Вам необходимо настроить каждый лист индивидуально. Более подробнее см. раздел "Настройка каждого листа MS Excel в отдельности".
Пароль - если файл с прайс-листом защищён паролем на открытие, тогда Вам необходимо задать пароль на открытие этого файла. Если файл защищён паролем на изменение данных, тогда пароль задавать не нужно, т.к. программа при импорте данных из прайс-листа не изменяет данные в файле (не пересохраняет файл).
Адреса столбцов - для импорта данных из прайс-листа, необходимо задать адреса столбцов из которых будет импортироваться информация. Можно указывать символьные или числовые адреса колонок из прайс-листа в формате Microsoft Excel. Можно указывать адреса колонок вручную или с использованием выпадающего списка с готовым набором адресов колонок.
Адрес столбца "Курс" - может быть задан адрес ячейки из которой необходимо импортировать курс валюты из прайс-листа. Формат может быть задан с учётом номера листа в книге MS Excel или без такового, например: "2!E7" - означает, что курс валюты будет взят из листа №2 и ячейки E7 (5-й столбец, 7-я строка). Можно задавать адрес ячейки без указания номера листа, в таком виде "E7", этого достаточно если в книге MS Excel есть только один лист.
Адрес столбца "Цена, опт." - задаётся адрес ячейки для импорта оптовой цены поставщика, т.е. той цены по которой поставщик вам продаёт товары. Можно задавать несколько ячеек через запятую, для импорта цены из нескольких столбцов, будет проимпортирована цена которая больше нуля. Бывают такие прайс-листы в которых цена указывается в нескольких столбцах, но при этом для позиции (строки) в одном столбце цена равна нулю, а в другом указано значение или наоборот, вот для таких прайс-листов можно использовать импорт цен из разных столбцов.
Пример оптовых цен находящихся в разных столбцах:
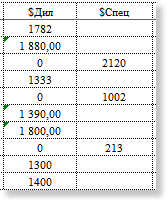
Адрес столбца "Цена, розн." - может быть задан адрес ячейки из которой необходимо импортировать рекомендованные цены на товары. При указании этой ячейки не будет расчитываться цена с учётом курса валюты и наценка на товары, т.к. будут импортированы рекомендованные цены на товары из прайс-листа.
Адрес столбца "Валюта" - если в прайс-листе есть отдельная колонка, в которой указан тип валюты для позиции в строке, тогда можно указать адрес этого столбца, затем настроить автоматическое определение валюты из прайс-листа, для этого нажмите на кнопку "Настройка мультивалюты".
Цены - настройка импорта цен товара из прайс-листа.
Валюта прайс-листа - для прайс-листа можно указать валюту, в которой указаны цены на товар. Если валюта прайс-листа отличается от основной валюты базы данных (см. Справочник валют и курсов), тогда при импорте прайс-листа, цены на товары будут автоматически пересчитаны на курс указанный в справочнике валют. Т.е. к примеру цены в прайс-листе в USD, а основная валюта базы данных RUR, тогда после импорта прайс-листа цены будут в валюте RUR.
Настройка мультивалюты - если в прайс-листе есть товары у которых цена указана в разных валютах, т.е. к примеру к одного товара цена в RUR, а у другого в USD, тогда Вам необходимо настроить импорт мультивалютного прайс-листа. Данная подсистема пересчитает все "мультивалютные" цены на товар в прайс-листе в единую основную валюту базы данных. Как настраивать эту подсистему смотрите в отдельном разделе справки.
Курс - курс валюты для прайс-листа (в обход справочника валют). Принудительная установка курса валюты, установка индивидуального курса валюты, например по которому работает поставщик. Если значение в этом поле 0 или 1, тогда для прайс-листа будет использован глобальный курс валюты из справочника валют и курсов.
ЦБ+% - дополнительный % к курсу (центрального банка, национального банка и т.д.). Возможно задавать индивидуальный % курса от поставщика.
Импортировать из ячейки "Цена" только числа - если активировать этот флажок, тогда программа при импорте удалит в ячейке с ценой (полученной из прайс-листа) все символы и оставит только числа. Полезно использовать данную возможность, если в колонке с ценой товара, в ячейках добавлен лишний текст, который мешает импорту цены товара. Например в ячейке с ценой есть такое значение: "лучшая 550руб.", если не активировать данный флажок, тогда после импорта цена на данный товар будет 0, если активировать тогда цена будет 550.
Импортировать товары у которых цена > 0 - при активации этого флажка, из прайс-листа будут проимпортированы только товары у которых цена больше нуля (>0). Данный флажок активирован по умолчанию. Если Вам необходимы все товары из прайс-листа, т.е. товары с нулевыми ценами, тогда деактивируйте этот флажок.
Настройка - если деактивирован флажок "Импортировать товары у которых цена > 0", тогда становится доступна настройка для игнорирования цены товара, если встречаются в цене товара текст указанный в данной настройке. Например в цене товара из прайс-листа может быть указан такой текст: "10 июня", так поставщик товара, отмечает в своём прайс-листе, когда будет доступна цена на этот товар, но программа при импорте возьмёт из этой ячейки значение 10, что является не правильным, поэтому можно задать в настройках игнорирования текст "июня", тогда цена на данный товар после импорта будет 0.
Кратность цены - используется для округления цен товара после наценки. Например цена товара после наценки получилась равная 103.21 USD, если в поле "Кратность цены" задать значение 5, тогда цена после наценки будет не 103.21руб. а 105.00руб., если задать значение 10, тогда выходная цена будет 110руб., если значение будет 1, тогда цена останется без изменений, только копейки удалятся, т.е. получится на выходе целое число 103руб.
Дополнительно.

Объединять значение из поля "Имя производителя" и ячейки "Наименование" - при активации данного флажка будут объединены два поля из прайс-листа "Производитель" и "Наименование" и результат объединения будет записан в поле "Наименование". Например в прайс-листе, в колонке "Наименование" написана модель товара "SC-3410", а в колонке "Производитель" указано название производителя "PANASONIC", вы можете объединить эти два значения, чтобы в ячейке "наименование" хранилось полное наименование товара "PANASONIC SC-3410". Если в прайс-листе отсутствует название производителя и при этом все товары принадлежат одному производителю, например все товары от SONY, тогда вы можете принудительно указать название производителя, указав его в поле "Имя производителя".
Принудительный поиск производителя в ячейке - по умолчанию название производителя товара ищется в колонке наименования товара из прайс-листа или название производителя берётся из отдельной колонки прайс-листа, если таковая имеется. Но бывают такие случаи что название производителя находится в другой колонке, например в колонке "Категория" или в колонке "Описание", тогда можно указать адрес ячейки с колонкой содержащую название производителя товара, поиск будет дополнительно вестись в этой колонке.
Настройка импорта прайс-листов в формате CSV и других параметров.

Открывать файл в формате XML в программе MS Excel - файлы в формате XML могут иметь различные вариации структуры хранения данных, поэтому для импорта таких файлов необходимы индивидуальные настройки. Поэтому, если у Вас имеется файл XML в индивидуальной структуре, вы можете его открыть в программе MS Excel с последующим импортом в нашу программу. Для этого Вам необходимо предварительно открыть Ваш файл XML в программе MS Excel, убедиться что файл успешно распознан программой MS Excel, взять адреса колонок, где хранится информация, для настройки импорта данных. Программа поддерживает импорт файлов в формате Яндекс Маркет (YML), поэтому вам не нужно открывать файлы в этом формате (YML) с использованием программы MS Excel.
Начинать импорт со строки № - данная настройка указывает с какой строки начинать импорт данных из файлов в формате MS Excel или в формате CSV. Для формата MS Excel можно не задать значение в этом поле, программа сама определит где есть нужные данные. Для формата CSV возможно потребуется задать номер строки с которой начинать импорт, например в файле CSV могут присутствовать в первой строке заголовки описаний колонок, тогда необходимо указать значение в данном поле равным 2.
Разделитель полей CSV файла - для импорта файлов в формате CSV необходимо указать разделитель полей (колонок, столбцов), возможные значения: точка с запятой(;), {TAB} (знак табуляции), и т.д.
Разделитель строк CSV файла - для импорта файлов в формате CSV необходимо указать разделитель строк (перевод каретки), возможные значения: {LF} (unix формат), {CRLF} (windows формат). Выбор параметров разделения строк может быть пропущен, по причине того что вы не знаете какой символ (LF или CRLF) используется для перехода на новую строку, но отчаиваться не стоит, т.к. в модуле импорта данных в формате CSV встроен анализатор, который может определить разделитель строк автоматически, но если так не произошло, установите разделитель строк принудительно.
Остальные настройки.
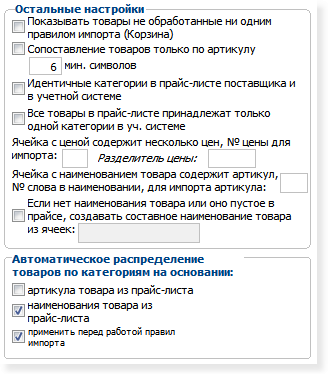
Показывать товары не обработанные ни одним правилом импорта (Корзина) - если после импорта прайс-листа есть товары которые не распределились по категориям учётной системы, на основании правил импорта, тогда такие товары не будут показаны на экране в главном окне программы и при этом в счётчике необработанных товаров будет указано число таких товаров. Вы можете сформировать по таким товарам отчёт в MS Excel. Если вы хотите видеть все товары из прайс-листа, даже те которые не попали ни в одну категорию учётной системы, вы можете активировать данный флажок, при этом после импорта прайс-листа, будет создана виртуальная категория товара "Я - Корзина" (название можно изменить в настройках программы), в эту категорию попадут все товары необработанные ни одним правилом импорта. При выполнении пакетной обработки, товары из этой категории не участвуют в обновлении цены товаров в учётной системе, а так же не добавляются в учётную систему.
Идентичные категории в прайс-листе поставщика и в учетной системе - при активации данного флажка программа будет искать по названию категории из прайс-листа, категорию в учётной системе для распределения товаров в нужные категории. Функция может быть применена в основном для "плоских" прайс-листов, в которых нет структуры (иерархии) категорий, а так же нет иерархии категорий в учётной системе, т.е. грубо говоря есть категория "Пылесосы" в прайс-листе и есть категория в учётной системе "Пылесосы", тогда программа найдет категорию по названию и привяжет товары из прайс-листа к одноимённой категории в учётной системе. Данная возможность позволяет импортировать товары без настройки правил импорта.
Все товары в прайс-листе принадлежат только одной категории в уч. системе - можно проимпортировать все товары из прайс-листа в одну категорию учётной системы. Например в прайс-листе есть только товары одной товарной группы. Для этого необходимо создать одно пустое правило импорта (см. справочник "Правила импорта товаров"), с указанием категории учётной системы, в которую попадут все товары из прайс-листа.
Ячейка с ценой содержит несколько цен, № цены для импорта - бывают такие прайс-листы в которых указано несколько цен товара в одной ячейке MS Excel. Например в одной ячейке указывается "110;115;120", тем самым поставщик товара разделяет оптовые цены от розничных и вам сообщает что ваша цена номер 2. Тогда Вы можете задать какую цену импортировать и задать символ разделения цен товара в ячейке. Конечно такие случаи крайне редки, обычно каждая цена размещается в отдельной колонке.
Ячейка с наименованием товара содержит артикул, № слова в наименовании, для импорта артикула - если поставщик товара по каким либо причинам не указал артикул товара в отдельном столбце, а указал его в столбце с наименованием, тогда Вы можете указать номер слова в наименовании товара для импортирования артикула. В идеале, если артикул товара указан первым словом в наименовании товара. Так же есть система которая позволяет "вычленять" артикул товара из наименования товара, по заданным формулам, см. раздел описания регулярных выражений (справочник "Категории товаров").
Если нет наименования товара или оно пустое в прайсе, создавать составное наименование товара из ячеек - при импорте данных из прайс-листа можно создать составное наименование товара на основании данных прайс-листа. Например в прайс-листе есть три колонки "Тип товара" (адрес колонки - A), "Производитель" (адрес колонки - B), "Модель" (адрес колонки - C), которые хранят такие данные "Телевизор", "LG", "M2363D", тогда необходимо указать через запятую адреса ячеек из которых будет создано составное наименование товара, в нашем примере настройки будут иметь такой вид: A,B,C. Так же можно указывать числовые адреса колонок, например: 1,2,3.
Учитывать уникальность товара в прайс-листе по Артикулу и Наименованию - по умолчанию учёт уникальности товара в прайс-листе при импорте из него информации, идёт только по наименованию товара, если активировать данный флажок, тогда уникальность товара будет учитываться по "Артикулу" и "Наименованию" из прайс-листа. Данный флажок будет полезно активировать, когда в прайс-листе присутствуют одинаковые наименования товаров, но при этом они отличаются (идентифицируются) артикулом товара.
Сопоставление товаров только по артикулу - активация режима сопоставления товаров только по "Артикулу" для товаров между учётной системой и товарами из прайс-листов поставщиков. Бывают такие ситуации, когда в учётной системе и в прайс-листе поставщика есть несколько товаров с одинаковым наименованием, но с разными артикулами, при этом идентификацию таких товаров необходимо проводить только по артикулу, тогда Вам необходимо активировать данный флажок, иначе программа может автоматически сопоставить такие товары по наименованию и это вызовет ошибку в ценообразовании.
Автоматическое распределение товаров по категориям на основании: артикула, наименования товара, категории товара из прайс-листа. При работе данной системы осуществляется поиск товаров между учётной системой (СТУС) и товарами из прайс-листа поставщика (СТИПП). Поиск ведется по артикулу или наименованию товара между СТУС и СТИПП, если товар из прайс-листа найден в СТУС, тогда он автоматически распределяется в ту категорию, в которой он найден в учётной системе.
Если активирован параметр "названия категории товара из прайс-листа", тогда программа будет подтягивать товары из прайс-листа, из той же категории прайс-листа, в которой были найденные товары из СТУС. Например, в прайс-листе есть товары "Philips 40PFL6606H" и "Samsung UE40D6100SW", они находятся в категории прайс-листа "ЖК телевизоры", при этом в нашей учётной системе (СТУС) есть товар "Philips 40PFL6606H", который находится в категории "LCD телевизоры", но при этом в СТУС нет товара "Samsung UE40D6100SW", результатом работы программы будет: в СТУС найдётся товар "Philips 40PFL6606H" и для него будет определена категория товара "LCD телевизоры", т.е. без правил импорта этот товар попадёт в нашу категорию, затем будут проимпортированы все товары из прайс-листа, которые находятся в категории прайс-листа "ЖК телевизоры", т.е. для товара "Samsung UE40D6100SW" будет определена та же категория "LCD телевизоры", т.к. в прайс-листе эти товары находятся в одной и той же категории.
По умолчанию режим автоматического распределения товаров по категориям на основании наименования товара из прайс-листа включен для всех прайс-листов. Использование данной возможности может сильно сократить количество правил импорта для прайс-листа, т.к. товары могут быть автоматически расформированы по категориям вашей учётной системы. Чем больше товаров в учётной системе, тем больше эффективность работы данной подсистемы. Так же Вы можете установить флажок "применить перед работой правил импорта", тем самым указав программе что необходимо включить в работу эту систему перед работой подсистемы правил импорта или деактивировать этот флажок, указав программе о том что сначала должны применяться индивидуальные правила импорта, а уже потом система "Автоматического распределения товаров по категориям на основании: артикула, наименования, категории".